![]() Hauptinhalt:
Hauptinhalt:
![]() Kundenbewertungen
Kundenbewertungen
Es gibt viele integrierte Funktionsmodi auf dem Mac, z. B. den Wiederherstellungsmodus, den abgesicherten Mac-Modus, den Zieldatenträgermodus und den Startup Manager. Sie können Mac-Starttastenkombinationen verwenden, um Mac in diese integrierten Tools zu booten und Mac-Probleme zu beheben, wie z. B. macOS Ventura-Probleme, Probleme mit der Mac-Startdiskette und Mac-Boot-Probleme.
In den folgenden Abschnitten werden wir Ihnen einige häufig verwendete kritische Kombinationen beim Mac-Start auf Apple Silicon Macs und Intel-basierten Macs zeigen.
Mac Startup Tastenkombinationen [für Apple Silicon Mac]
Zunächst sollten Sie prüfen, ob Ihr Mac ein Apple-Silizium-Mac oder ein Intel-basierter Mac ist; wir zeigen Ihnen, wie.
So prüfen Sie, ob Sie einen Apple Silicon Mac haben
Der folgende Mac oder das folgende MacBook hat Apple Silicon im Inneren. Überprüfen Sie diese Liste und sehen Sie nach, ob Ihr Mac oder MacBook darin enthalten ist:
- MacBook Air (M2, 2022)
- MacBook Pro (13-Zoll, M2, 2022)
- Mac Studio (2022)
- MacBook Pro (14-Zoll, 2021)
- MacBook Pro (16-Zoll, 2021)
- iMac (24-Zoll, M1, 2021)
- Mac mini (M1, 2020)
- MacBook Air (M1, 2020)
- MacBook Pro (13-Zoll, M1, 2020)
Wenn Sie das genaue Mac-Modell Ihres Mac-Geräts nicht kennen, können Sie die Informationen zu Ihrem Mac überprüfen, indem Sie die folgenden Schritte ausführen:
Schritt 1. Schalten Sie Ihren Mac ein und öffnen Sie das Apple-Menü.
Schritt 2. Klicken Sie auf "Über diesen Mac", und alle Informationen über Ihren Mac werden angezeigt.

Schritt 3. Überprüfen Sie die Angaben in der Spalte "Chip".
Apple Silicon Mac Startup Tastenkombinationen
Für Apple Silicon Mac-Benutzer ist es einfach, sich die Starttastenkombination zu merken, da sie nur die Einschalttaste oder Touch ID drücken müssen.
Sie können die Einschalttaste oder Touch ID drücken und loslassen, bis die Startoptionen auf dem Bildschirm angezeigt werden.
Was können Sie im Mac-Startfenster tun? Die folgenden Werkzeuge oder Optionen sind verfügbar:
- macOS-Wiederherstellung.
- Systemwiederherstellung Mac.
- Installieren Sie macOS oder installieren Sie MacOS neu.
- Safari.
- Festplatten-Dienstprogramm Mac.
- Startup Security Utility.
- Terminal.
- Startup-Diskette.
Mac Startup-Tastenkombinationen [für Intel-basierte Macs]
Es gibt zu viele Mac-Starttastenkombinationen für Intel-basierte Macs. Wir stellen Ihnen vier Gruppen von Starttastenkombinationen vor, die Sie möglicherweise häufig verwenden, und erklären kurz, was diese Tastenkombinationen bewirken können.
Tastenkombination 1. den Wiederherstellungsmodus mit Befehl + R aufrufen
Der Wiederherstellungsmodus ist für die Fehlerbehebung bei Mac-Problemen gedacht, und es gibt vier Optionen, die Sie im Wiederherstellungsmodus auswählen können:
- Wiederherstellung von Time Machine: Sie können das System von Mac mit Time Machine wiederherstellen.
- macOS neu installieren: Sie können macOS Ventura oder andere macOS-Systeme neu installieren
- Safari: Besuchen Sie den Apple Support, um Hilfe für Ihren Mac zu erhalten.
- Festplatten-Dienstprogramm: Löschen oder Reparieren von Festplatten auf dem Mac.
Wie Sie mit Befehl + R in den macOS-Wiederherstellungsmodus gelangen:
Schritt 1. Schalten Sie Ihren Mac aus, indem Sie auf "Herunterfahren" klicken.
Schritt 2. Drücken Sie den Netzschalter oder Touch ID, um den Mac neu zu starten.
Schritt 3. Drücken Sie bei eingeschaltetem Mac die Tasten Command + R und lassen Sie die beiden Tasten los, bis Sie die macOS-Wiederherstellungsoptionen auf dem Bildschirm sehen.

Schritt 4. Sie können die verfügbaren Optionen auswählen, um Ihre Mac-Probleme zu beheben.
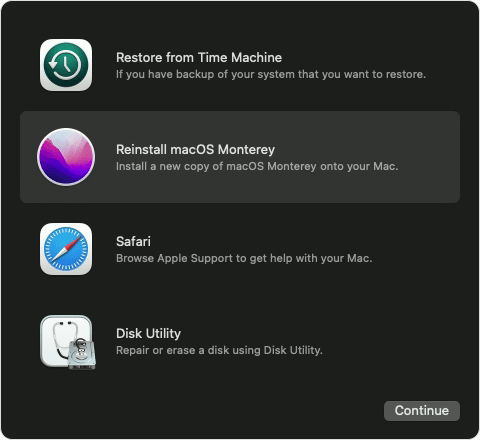
Hinweis: Klicken Sie auf den Link, um den nicht funktionierenden Mac-Wiederherstellungsmodus auf sechs Arten zu beheben.
Verknüpfung 2: Starten Sie den Startup Manager mit Option oder Alt
Mac Startup Manage kann Ihnen helfen, Ihren Mac mit verschiedenen Festplatten zu starten. Mit dieser Option können Sie macOS Ventura und Montereyd dual booten auf einem Mac. Wie erreicht man den Startup Manager mit der Option- oder Alt-Taste?
Schritt 1. Schalten Sie Ihren Mac aus, indem Sie auf "Herunterfahren" klicken.
Schritt 2. Drücken Sie den Netzschalter oder Touch ID, um den Mac neu zu starten.
Schritt 3. Drücken Sie bei eingeschaltetem Mac die Wahl- oder Alt-Taste und lassen Sie die Taste los, bis Sie den Startup-Manager auf dem Bildschirm sehen.
Schritt 4. Wählen Sie eine Startdiskette und drücken Sie die Eingabetaste.

Abkürzung 3: Mac mit Umschalttaste in den abgesicherten Modus starten
Der Abgesicherte Modus kann Ihnen auch dabei helfen, einige Probleme mit der Mac-Startdiskette und dem System zu beheben, und Sie können im Abgesicherten Modus auf Anwendungen von Drittanbietern zugreifen. Wie startet man den Mac im abgesicherten Modus mit der Umschalttaste?
Schritt 1. Schalten Sie Ihren Mac aus, indem Sie auf "Herunterfahren" klicken.
Schritt 2. Drücken Sie den Netzschalter oder Touch ID, um den Mac neu zu starten.
Schritt 3. Drücken Sie bei eingeschaltetem Mac die Umschalttaste und lassen Sie sie los, bis Sie das Apple-Logo auf dem Bildschirm sehen.

Schritt 4. Warten Sie, bis der Ladevorgang abgeschlossen ist, und Sie befinden sich im abgesicherten Modus von Mac.
Abkürzung 4: NVRAM zurücksetzen mit Befehl + Option + R + P
Wenn Ihr Mac Anzeigeprobleme hat, der Mac nicht herunterfährt, Probleme mit der Festplatte und falsche Zeiteinstellungen auftreten, müssen Sie das NVRAM zurücksetzen.
Schritt 1. Schalten Sie Ihren Mac aus, indem Sie auf "Herunterfahren" klicken.
Schritt 2. Drücken Sie den Netzschalter oder Touch ID, um den Mac neu zu starten.
Schritt 3. Drücken Sie bei eingeschaltetem Mac die Tasten Command + Option + R + P und lassen Sie die vier Tasten los, bis Sie das Apple-Logo auf dem Bildschirm sehen.

Daten retten, wenn Ihr Mac Probleme beim Starten hat
Meistens müssen Sie Mac-Starttastenkombinationen anwenden, um den macOS-Wiederherstellungsmodus, den abgesicherten Modus und die Startverwaltung aufzurufen, weil es beim Mac-Start Probleme oder Systemfehler gibt, z. B. Mac ohne Startdiskette. In diesem Fall können Sie bereits wichtige Daten auf Ihrem Mac verlieren oder riskieren, wichtige Daten zu verlieren.
Wie rettet man Daten, wenn Ihr Mac Startprobleme hat oder nicht mehr hochfahren kann? Die beste Lösung ist die Anwendung eines professionellen Datenrettungsprogramms - EaseUS Data Recovery Wizard for Mac.
EaseUS Data Recovery Wizard
- Retten Sie Daten von verschiedenen Speichergeräten: Wiederherstellung von Mac-Festplatten, USB-Wiederherstellung, SD-Karten-Wiederherstellung, Speicherkarten-Wiederherstellung, usw.
- Gelöschte Dateien wiederherstellen Mac: Fotos, Musik, E-Mails, Dokumente, Videos, Audio, etc.
- Sichern Sie Ihre Daten in vielen Situationen: Mac lässt sich nicht starten, macOS Ventura-Upgrade fehlgeschlagen, macOS-Systemabstürze, etc.
Die folgenden Schritte helfen Ihnen, Ihren Mac zu starten und die Daten mit EaseUS Data Recovery for Mac wiederherzustellen.
Zuerst müssen Sie den Wiederherstellungsmodus auf dem Mac aufrufen:
|
Für Apple Silicon Macs:
|
|
Für Intel-basierte Macs:
|
Schritt 1. Starten Sie die EaseUS Software im Wiederherstellungsmodus
Wählen Sie im oberen Menü "Dienstprogramme > Terminal", und geben Sie den Befehl sh ein . Drücken Sie "Return". Warten Sie, bis die Anwendung geöffnet wird. Das kann einige Minuten dauern.

Hinweis: Wenn das Terminal entweder "No such file or directory" oder "Could not resolve host" anzeigt, sollten Sie überprüfen, ob die eingegebene Befehlszeile richtig geschrieben ist, ob Ihr Mac eine stabile Internetverbindung hat und ob Ihre macOS-Version nicht niedriger als macOS 10.15 ist.
Schritt 2. Wählen Sie das Volumen auf Ihrer Mac-Festplatte
Wählen Sie den Datenträger aus, auf dem Ihre verlorenen Daten gespeichert sind, und klicken Sie auf "Nach verlorenen Dateien suchen". Die EaseUS Software wird schnell alle wiederherstellbaren Daten auf dem ausgewählten Volume finden.

Schritt 3. Wählen Sie die gewünschten verlorenen Daten
Die EaseUS-Software kategorisiert die gescannten wiederherstellbaren Daten nach Dateityp und Speicherpfad. Suchen Sie die gewünschten Daten, indem Sie im linken Bereich auf "Typ" oder "Pfad" klicken. Markieren Sie dann die Kästchen vor den Daten, die Sie wiederherstellen möchten.

Schritt 4. Wiederherstellen und Speichern von Daten auf einer externen Festplatte
Klicken Sie auf die Schaltfläche "Wiederherstellen", woraufhin ein Popup-Fenster mit der Aufforderung "Bitte wählen Sie einen Zielspeicherort aus" erscheint. Wählen Sie die externe Festplatte als neuen Speicherort für Ihre wiederhergestellten Daten.

[Behoben] Mac Startup Tastenkombinationen funktionieren nicht
Es ist möglich, dass Ihre Mac-Starttastenkombinationen nicht funktionieren und Ihr Mac nur normal startet, ohne in den Wiederherstellungsmodus oder den abgesicherten Modus zu wechseln. Sie können nicht funktionierende Tastenkombinationen beim Mac-Start mit drei Methoden beheben:
- Methode 1. Überprüfen Sie die Leistung Ihrer Tastatur, und ersetzen oder reparieren Sie sie. Wenn Sie eine Zaubertastatur verwenden, versuchen Sie, diese wieder an Ihren Mac anzuschließen.
- Methode 2. Mac-Festplatte mit dem Festplattendienstprogramm reparieren. Manchmal können Probleme mit der Festplatte dazu führen, dass die Tastenkombinationen beim Mac-Start nicht funktionieren.
- Methode 3. Aktualisieren Sie auf die neueste macOS-Version, um Systemprobleme zu beheben.
Mac Startup Tastenkombinationen FAQs
Wir haben in diesem Abschnitt viele Tastenkombinationen für den Mac-Start kennengelernt, und Sie können anhand der folgenden Fragen und Antworten noch mehr lernen:
Wie kann ich einen Mac reparieren, der im abgesicherten Modus nicht startet?
Wenn Ihr Mac im abgesicherten Modus nicht mehr startet, können Sie das Problem auf vier Arten beheben:
- 1. Verwenden Sie die Optionstaste, um den Mac im abgesicherten Modus zu starten.
- 2. Überprüfen Sie die Mac-Sicherheitseinstellungen.
- 3. SMC zurücksetzen.
- 3. Versuchen Sie, im abgesicherten Modus neu zu starten.
Wie starte ich den Mac von USB mit Starttastenkombinationen?
Mit dem Mac Startup Manager können Sie Ihren Mac von einem USB-Stick starten. Wie macht man das?
- 1. Schließen Sie Ihr USB-Installationsgerät an Ihren Mac an.
- 2. Drücken Sie den Netzschalter, um den Mac einzuschalten.
- 3. Halten Sie die Optionstaste gedrückt, um den Mac in den Startup Manager zu booten, dann können Sie den USB-Stick zum Booten auswählen.
Wie kann ich meinen Mac starten, wenn er eingefroren ist?
Prüfen Sie im Menü "Über diesen Mac", ob Ihr Mac Apple-Silizium oder Intel-basiert ist.
- 1. Für Apple Silicon Macs: Drücken Sie den Netzschalter und lassen Sie ihn los, bis die Optionen angezeigt werden.
- 2. Für Intel-basierte Macs: Drücken Sie die Wahl- oder Alt-Taste und lassen Sie die Taste los, bis Sie den Startup-Manager auf dem Bildschirm sehen.
Kann ich Daten von einem Mac wiederherstellen, der sich nicht mehr starten lässt?
Wenn Ihr Mac nicht mehr startet, benötigen Sie ein portables Wiederherstellungstool, um Daten wiederherzustellen. Mit dem EaseUS Data Recovery Wizard für Mac können Sie Daten in drei Schritten wiederherstellen:
- 1. Scannen Sie Ihre Mac-Festplatte, um Dateien auf Ihrem Mac zu finden.
- 2. Dateien filtern und wichtige Dateien zur Wiederherstellung auswählen.
- 3. Vorschau und Abruf wichtiger Dateien.