![]() Hauptinhalt:
Hauptinhalt:
![]() Kundenbewertungen
Kundenbewertungen
Mit der Tastenkombination Befehl + R kann Ihr Mac in den Wiederherstellungsmodus wechseln und verschiedene Aufgaben ausführen, darunter die Neuinstallation von macOS, das Ändern des Admin-Passworts, das Formatieren der Festplatte für Mac, das Zurücksetzen des Mac auf die Werkseinstellungen und vieles mehr.
Wenn Ihr Mac-Wiederherstellungsmodus jedoch nicht funktioniert, sehen Sie das Standard-Anmeldefenster oder einen leeren Bildschirm anstelle des Fensters "macOS Utilities". Vielleicht können Sie den Mac-Wiederherstellungsmodus nicht über Ihre Tastatur aufrufen oder Ihre Maus funktioniert nicht. Schlimmer noch, es stimmt etwas mit Ihrem Administrator-Passwort nicht. Daher funktioniert Ihr Mac-Wiederherstellungsmodus-Befehl R nicht.

Warum funktioniert der Mac-Wiederherstellungsmodus nicht?
Bevor Sie den Grund erfahren, warum Sie den Mac-Wiederherstellungsmodus nicht aktivieren können, stellen Sie sicher, dass Sie die richtigen Schritte befolgt haben:
- Schritt 1. Halten Sie nach dem Drücken des Netzschalters die Tasten "Befehl + R" gedrückt.
- Schritt 2. Lassen Sie die Tasten los, wenn Sie das Apple-Logo (den Anmeldebildschirm) sehen.
- Schritt 3. Geben Sie dann das Passwort ein.
- Schritt 4. Wenn die macOS-Dienstprogramme erscheinen, haben Sie erfolgreich auf den Mac-Wiederherstellungsmodus zugegriffen.
Wenn Sie die Anweisungen sorgfältig befolgen, Ihr Mac-Wiederherstellungsmodus und "Command + R" immer noch nicht funktionieren oder die Fehlermeldung "Es gibt keine Benutzer auf diesem Volume wiederherzustellen" auftritt, können Sie sich auf die folgenden Gründe beziehen, um Ihr Mac-Gerät zu überprüfen.
Grund 1. Neue Möglichkeiten für M1 Mac, den Wiederherstellungsmodus zu starten.
Angenommen, Ihr Mac ist ein Mac mit einem Apple M1-Chip, einer der neuen Macs, die seit November 2020 erhältlich sind und einen von Apple entwickelten Prozessor statt eines Intel-Prozessors haben. Wenn Sie also versuchen, den M1-Mac-Wiederherstellungsmodus mit der für Intel-Macs angewandten Methode zu starten, kann es sein, dass Sie ihn nicht starten können. In diesem Artikel werden die verschiedenen Möglichkeiten besprochen.
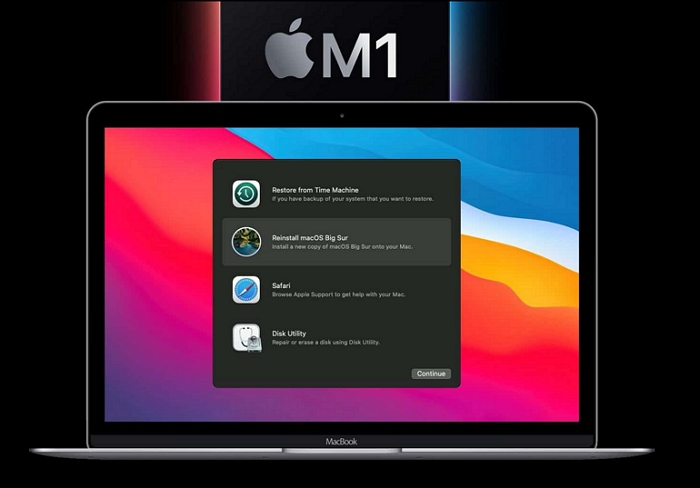
Grund 2. Die Tastatur könnte defekt sein
Wenn Sie eine Bluetooth-Tastatur verwenden, ist es möglich, dass die Tastatur nicht mit Ihrem Mac verbunden ist. Und die Tastatur ist defekt, so dass Sie den Mac-Wiederherstellungsmodus nicht durch Drücken von "Befehl + R" starten können.
Grund 3. Der Mac-Wiederherstellungsmodus funktioniert aufgrund einer alten macOS-Version nicht
Ihr Mac verfügt nicht über eine Wiederherstellungspartition, wenn er alt ist und mit Mac OS X Snow Leopard oder einer früheren Version läuft. Aus diesem Grund können Sie den Wiederherstellungsmodus nicht mit der Tastenkombination "Befehl + R" öffnen.
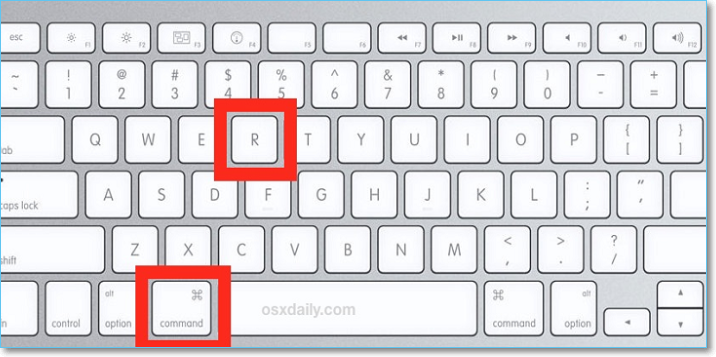
Grund 4. Die Wiederherstellungspartition fehlt oder ist beschädigt
Ihre Wiederherstellungspartition könnte durch eine Fehlbedienung beschädigt worden sein, oder Sie haben die Partition beim Austausch Ihrer Festplatte versehentlich gelöscht. Sobald die Partition beschädigt ist, können Sie den Mac-Wiederherstellungsmodus nicht mehr wie gewohnt ausführen.
Daten von einem Mac mit einem fehlgeschlagenen Wiederherstellungsmodus wiederherstellen
Selbst bei hochmodernen Macs können Unfälle passieren. Das Problem, dass der Mac-Wiederherstellungsmodus nicht funktioniert, kann ein Zeichen für einen Zusammenbruch des Betriebssystems sein, der zu einem unwiderruflichen Datenverlust führt.
Wie wir bereits erwähnt haben, gibt es mehrere Gründe für das Problem, dass der Mac-Wiederherstellungsmodus nicht funktioniert. Was auch immer die Ursache ist, ein Problem mit Ihrem Mac verhindert, dass Sie den Wiederherstellungsmodus starten können. In einer solchen Situation ist ein Datenverlust auf Ihrem Mac durchaus möglich. Daher sollten Sie auf die Sicherheit Ihrer Daten achten.
EaseUS Data Recovery Wizard for Mac, eine exklusive und sichere Datenwiederherstellungssoftware, hilft Benutzern, dauerhaft gelöschte Dateien auf dem Mac wiederherzustellen. Die benutzerfreundliche Oberfläche der Software macht die Wiederherstellung von Dateien auch für Anfänger einfach.
EaseUS Data Recovery Wizard für Mac
- Stellen Sie verlorene oder gelöschte Dateien, Dokumente, Fotos, Audiodateien, Musik und E-Mails effektiv wieder her
- Wiederherstellung von Dateien von formatierten Festplatten, geleerten Papierkörben, Flash-Laufwerken und Digitalkameras
- Unterstützt Datenwiederherstellung bei plötzlicher Löschung, Formatierung, Festplattenbeschädigung, Virenbefall und Systemabsturz in verschiedenen Situationen
Wenn Sie ein Problem mit Datenverlust haben, nachdem Sie nicht auf den Mac-Wiederherstellungsmodus zugreifen konnten, werden Ihnen die unten aufgeführten Techniken helfen.
Hinweis: Sie können eine Sicherungskopie Ihres Macs erstellen, indem Sie zuerst auf "Disk Backup" auf der linken Seite klicken. Die Software stellt die gelöschten Dateien aus der Sicherungskopie wieder her. Dies kann weitere Schäden an Ihrer Festplatte und Ihren Daten verhindern und macht sie sicherer und zuverlässiger.
Schritt 1. Wählen Sie den Ort und scannen Sie
Starten Sie EaseUS Data Recovery Wizard for Mac und wählen Sie den Datenträger, auf dem Sie Daten verloren haben. Klicken Sie dann auf "Suche nach verlorenen Dateien", um den Scanvorgang zu starten.

Schritt 2. Filter und Vorschau verlorener Dateien
Verwenden Sie nach dem Scan den Dateiformatfilter in der linken oder oberen rechten Ecke, um die gewünschten gelöschten Dateien zu finden.

Schritt 3. Verlorene Daten oder Dateien wiederherstellen
Sie können auf eine Datei doppelklicken, um den Inhalt in der Vorschau anzuzeigen, oder mehrere Dateien auswählen, um sie auf einmal wiederherzustellen. Klicken Sie auf "Wiederherstellen", um die verlorenen Daten auf einem lokalen oder Cloud-Laufwerk wiederherzustellen.

Stellen Sie sicher, dass sich Ihre Daten und Dateien an einem sicheren Ort befinden, bevor Sie die folgenden 6 Möglichkeiten zur Behebung des Problems mit dem nicht funktionierenden Mac-Wiederherstellungsmodus ausprobieren.
6 Wege zur Lösung des Problems: Mac-Wiederherstellungsmodus funktioniert nicht
Nachdem wir Ihnen den Grund genannt haben, warum der Mac-Wiederherstellungsmodus und die Tastenkombination Command + R nicht funktionieren und wie Sie Ihre Daten wiederherstellen können, besprechen wir nun die 6 offensichtlichen Lösungen zur Behebung des Problems, dass Command + R nicht funktioniert. Hier ist ein Video-Tutorial über sie.
- 00:12 - Wiederherstellungsmodus mit Time Machine beheben
- 00:29 - Wählen Sie das Wiederherstellungslaufwerk, um Ihren Mac zu starten
- 01:08 - Erstellen eines bootfähigen Installationsprogramms
- 01:34 - Finder öffnen und zu Anwendungen gehen
- 01:59 - Geben Sie sudo ein und drücken Sie die Leertaste auf Ihrer Tastatur
- 02:53 - Schließen Sie den USB-Stick mit einem bootfähigen Installationsprogramm an Ihren Mac an
- 03:03 - Klicken Sie auf macOS neu installieren und dann auf Weiter
Lösung 1. Stellen Sie sicher, dass Sie den richtigen Wiederherstellungsbefehl auf einem M1-Mac verwenden
Wie wir bereits erwähnt haben, kann es sein, dass Sie Ihrem Mac den falschen Befehl geben. Folgen Sie diesen Anweisungen, um den Wiederherstellungsmodus zu starten, wenn Sie einen M1-Mac haben:
Schritt 1. Schalten Sie den Mac aus.
Schritt 2. Halten Sie die Einschalttaste gedrückt.
Schritt 3. Wenn das Apple-Logo angezeigt wird, können Sie nach einer Meldung auf dem Bildschirm auswählen, ob Sie auf die Startoptionen zugreifen möchten.
Schritt 4. An einem bestimmten Punkt können Sie Optionen > Fortfahren wählen, wodurch der Mac-Wiederherstellungsmodus erfolgreich gestartet wird.

Lösung 2. Überprüfen und ändern Sie Ihre Tastatur
Wenn die Tastenkombination Befehl + R auf Ihrem Mac nicht funktioniert, stellen Sie sicher, dass die Tastatur nicht defekt ist.
Um das Problem zu beheben, können Sie Ihre derzeitige Tastatur vom Mac trennen und eine andere Tastatur anschließen, um diese Möglichkeit auszuschließen. Sie können das Verfahren dann testen, indem Sie versuchen, den Mac-Wiederherstellungsmodus zu öffnen.
Wenn alles wieder normal läuft, sollte das Tastaturproblem die Ursache sein. Eine neue Tastatur sollte die defekte Tastatur ersetzen.
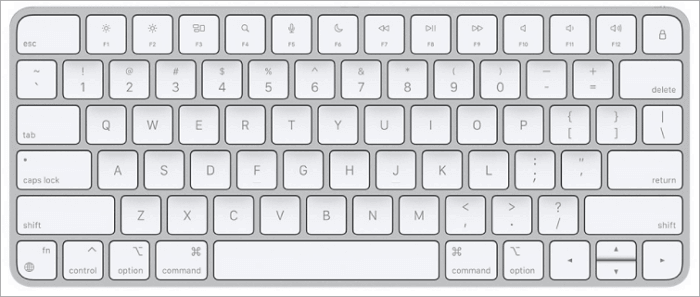
Lösung 3. Verwenden Sie ein bootfähiges Installationsprogramm, um macOS neu zu installieren
Wie bereits erwähnt, gibt es die Wiederherstellungspartition erst seit 2011. Wenn Ihr Mac zu alt ist und mit Snow Leopard oder einer früheren Version läuft, gibt es die Wiederherstellungspartition nicht.
Sie sollten macOS von einem USB-Stick aus installieren, wenn Sie das Problem beheben möchten. Sie können ein bootfähiges Installationsprogramm erstellen und es verwenden, um macOS auf Ihrem Mac neu zu installieren. Danach können Sie Ihren Mac auf das neueste macOS-Update umstellen, indem Sie den Mac App Store besuchen.
Schritt 1. Wählen Sie das USB-Laufwerk aus, um macOS neu zu installieren.
Schritt 2. Formatieren Sie das USB-Laufwerk und bereiten Sie die Installation des Programms vor.

Schritt 3. Laden Sie das macOS-Installationsprogramm über Systemeinstellungen - Softwareaktualisierung auf das USB-Laufwerk herunter.
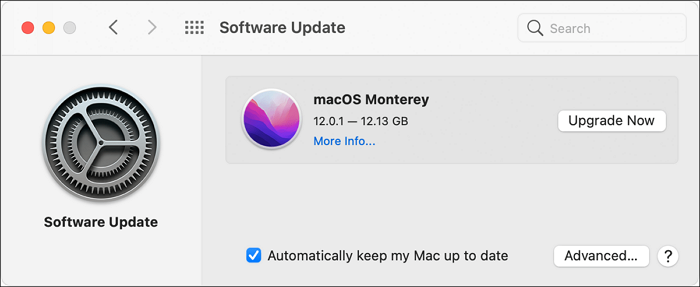
Schritt 4. Erstellen Sie einen bootfähigen USB-Datenträger mit dem Terminal-Befehl.

Schritt 5. Geben Sie Ihr Admin-Passwort ein.
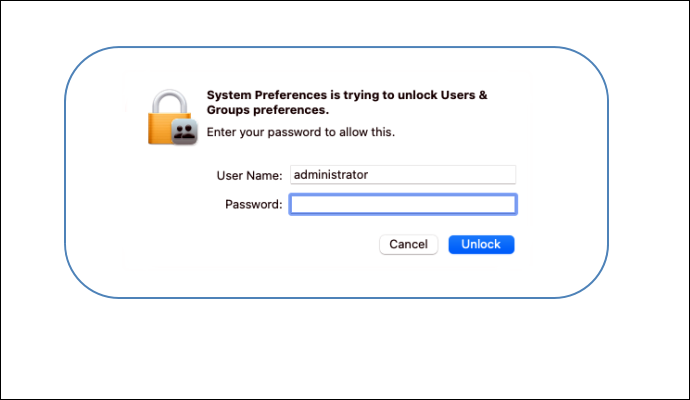
Schritt 6. Booten Sie Ihr neues macOS von einem USB-Laufwerk. Wenn Sie die Neuinstallation von macOS abgeschlossen haben, überprüfen Sie, ob der Mac-Wiederherstellungsmodus funktionieren kann.
Lösung 4. Internet-Wiederherstellungsmodus verwenden
Der Mac-Internet-Wiederherstellungsmodus ist dem Wiederherstellungsmodus sehr ähnlich und bietet die gleiche Funktionalität. Der einzige Unterschied besteht darin, dass er die Wiederherstellungsoptionen von Apples Servern über das Internet lädt und nicht von Ihrer Festplatte. Sie können also den Mac-Internet-Wiederherstellungsmodus verwenden, um dieses Problem zu beheben.
Schritt 1. Halten Sie beim Neustart Ihres Mac die Tasten "Befehl-Wahl/Alt-R" oder "Umschalt-Wahl-Befehl-R" gedrückt.
Schritt 2. Lassen Sie die Tasten los, nachdem Sie ein Globusmuster und die Meldung "Internet-Wiederherstellung starten" gesehen haben.
Schritt 3. Auf dem Bildschirm wird nach dem Laden das macOS-Dienstprogrammfenster angezeigt.
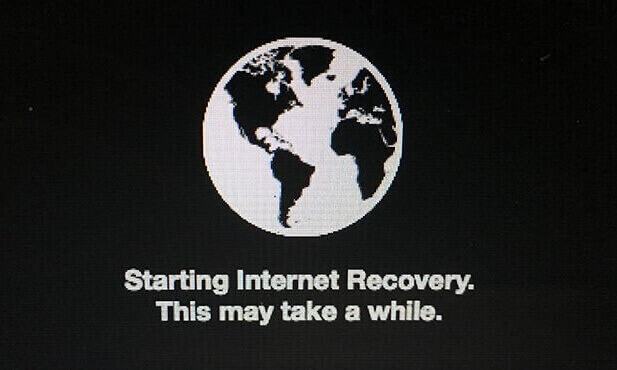
Sie können Ihren Mac mit Mac Internet Recovery wiederherstellen, das Betriebssystem neu installieren und dann das Festplattendienstprogramm verwenden, um nach Festplattenproblemen zu suchen.
Lösung 5. SMC zurücksetzen
SMC.(System Management Controller) steuert Funktionen wie Temperatur und Batterie. Daher kann das Zurücksetzen des SMC effektiv sein, wenn der Mac-Wiederherstellungsmodus nicht funktioniert.
Schritt 1. Drücken Sie den Netzschalter und halten Sie gleichzeitig die Tasten "Umschalt + Steuerung + Option" gedrückt.

Schritt 2. Lassen Sie nach 10 Sekunden alle Tasten los.
Schritt 3. Schalten Sie Ihr MacBook ein
Lösung 6. NVRAM/PRAM zurücksetzen
PRAM und NVRAM speichern Einstellungen wie die Systemlautstärke und die Option für die Startdiskette.
Halten Sie die Tasten gedrückt:"Befehl + Option + P + R" beim Start, um PRAM/NVRAM zurückzusetzen, damit Sie Ihren Mac einschalten und Ihr Problem mit dem nicht funktionierenden Mac-Wiederherstellungsmodus beheben können.
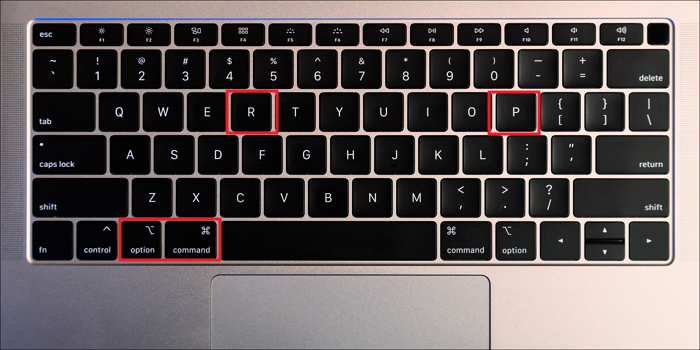
Zum Abschluss
Sie können Ihren Wiederherstellungsmodus nach den oben genannten 6 Lösungen beheben, ohne Ihre Daten zu verlieren. Das Einzige, was Sie beachten müssen, ist, Ihre Daten zu sichern oder sie so bald wie möglich wiederherzustellen. EaseUS Data Recovery Wizard for Mac kann eine große Hilfe für Sie sein, um Ihre Daten sicher zu schützen.
Mac Wiederherstellungsmodus funktioniert nicht FAQs
Hier sind 4 zusätzliche Fragen und Antworten, die Ihnen helfen, mehr über den nicht funktionierenden Mac-Wiederherstellungsmodus zu erfahren.
1. Was passiert, wenn der Wiederherstellungsmodus nicht funktioniert?
Wenn der Mac-Wiederherstellungsmodus nicht funktioniert, erhalten Sie statt des macOS-Dienstprogrammfensters das Standard-Anmeldefenster, einen schwarzen oder einfach einen leeren Bildschirm. Sie können die Methoden zur Fehlerbehebung auf praktisch allen Mac-Geräten anwenden.
2. Was ist zu tun, wenn Befehl + R nicht funktioniert?
Wenn die Tastenkombination Command + R nicht funktioniert, können Sie diesen Rat befolgen:
- Prüfen und ändern Sie Ihre Tastatur
- macOS neu installieren
- Internet-Wiederherstellungsmodus verwenden
3. Was tun Sie, wenn Ihr Mac nicht in den Wiederherstellungsmodus wechselt?
Wenn Sie Schwierigkeiten haben, den Mac in den Wiederherstellungsmodus zu bringen, können Sie das tun:
- Tastaturanschlüsse prüfen
- Starten Sie den Mac im abgesicherten Modus.
- Verwenden Sie ein bootfähiges Installationsprogramm, um macOS neu zu installieren.
4. Kann ich mit Befehl + R meinen Mac löschen?
Nein, mit den Tasten wird nichts gelöscht. Es bootet nur in den Wiederherstellungsmodus, wenn Sie diese Tasten während eines Neustarts drücken.