Hauptinhalt:
![]() Über den Autor
Über den Autor
![]() Reviews und Preise
Reviews und Preise
Mac gelöschte Dateien aus dem Papierkorb wiederherstellen

Öffnen Sie den Mülleimer auf dem Mac, indem Sie auf sein Symbol klicken. Suchen Sie die gelöschten Dateien. Klicken Sie mit der rechten Maustaste auf die ausgewählte Datei oder den Ordner. Wählen Sie "Zurücklegen" aus, um Mac gelöschte Dateien an ihrem ursprünglichen Speicherort wiederherzustellen.
5 Methoden: Mac gelöschte Dateien wiederherstellen
Sie können kürzlich gelöschte Dateien aus dem Mac-Papierkorb schnell wiederherstellen. Wenn Sie den Papierkorb geleert haben, können Sie gelöschte Dateien auf dem Mac mit Software zur Wiederherstellung der Mac-Festplatte, Rückgängig-Optionen, Time Machine-Backups und Terminalbefehlen wiederherstellen. Es gibt fünf verschiedene Möglichkeiten, gelöschte Dateien auf dem Mac wiederherzustellen. In der folgenden Tabelle sind diese Optionen aufgeführt.
| 🥇Gelöschte Dateien mit einer Mac-Datenrettungssoftware wiederherstellen | Diese Lösung bietet die höchste Chance, gelöschte Mac-Dateien wiederherzustellen. Ob Sie Mac-Dateien vor kurzem gelöscht haben oder Ihre Daten aus verschiedenen Gründen dauerhaft verloren haben, kann diese Software Mac ohne Backup wiederherstellen. |
| 📌Die Funktion "Zurücklegen" benutzen | Funktioniert nur, wenn sich die gelöschten Dateien im Papierkorb befinden, ohne geleert zu werden. |
| 🎯Das löschen rückgängig machen | Sie haben die Datei einfach gelöscht und den Mac nicht neu gestartet. |
| 🧭Aus Time-Machine Backups wiederherstellen | Sie haben Time Machine aktiviert und vor dem Datenverlust Sicherungskopien erstellt. |
| 🔁Mac Terminal benutzen | Sie sind mit der Bedienung eines Computers vertraut und können gelöschte Dateien durch Eingabe von Befehlen wiederherstellen. |
Schauen Sie sich zunächst das Video an, um zu erfahren, wie Sie gelöschte Dateien auf dem Mac wiederherstellen können.
- 00:00 Wiederherstellung gelöschter Dateien
- 00:23 EaseUS Wiederherstellungs-Assistent
- 01:14 Rückgabeoption
- 01:41 Rückgängig-Option
- 02:12 Time Machine-Wiederherstellung
- 03:07 Dateien mit Terminal wiederherstellen
Wenn Sie eine Schritt-für-Schritt-Anleitung bevorzugen, befolgen Sie die folgenden Schritte, um gelöschte Dateien auf dem Mac wiederherzustellen.
Methode 1. Gelöschte Dateien auf Mac mit einer Datenrettungssoftware wiederherstellen
Gilt für macOS 10.9 ~ macOS 13
Diese Methode ist die effektivste, da sie macOS 10.9 ~ 13 unterstützt. Die Arbeitsschritte sind die gleichen, auch wenn Sie verschiedene macOS-Versionen verwenden. EaseUS Data Recovery Wizard for Mac ist ein ideales Werkzeug für die Wiederherstellung von Macintosh-Daten. Kein anderes Datenrettungstool ist so benutzerfreundlich und einfach wie dieses. Laden Sie EaseUS Data Recovery Wizard for Mac herunter und starten Sie die Wiederherstellung der gelöschten Mac Dateien wie folgt.
Ganz gleich, was die Ursache für Ihren Datenverlust war - beschädigte Daten, versehentliches Löschen, unbeabsichtigtes Formatieren - wir können Ihnen helfen, Ihre Daten wiederherzustellen. Darüber hinaus kann das Programm zur Wiederherstellung von Mac-Festplatten hoffentlich einen leeren Papierkorb, eine formatierte Festplatte, ein abgestürztes Betriebssystem und sogar einen mit einem Virus infizierten Apple-Computer wiederherstellen.
| Wichtige Funktionen | Eigenschaften |
|---|---|
| 👨💻Verlorene Dateien von fast jedem Speichermedium wiederherstellen |
|
| 💾Unterstützt die Wiederherstellung fast aller Dateisysteme und -typen |
|
| 📌Vollständiges Scannen und Vorschauen von Dateien |
|
Laden Sie diese Datenwiederherstellungssoftware für Mac herunter und löschen Sie Dateien auf Mac mit den folgenden Schritten.
Schritt 1. Nach gelöschten Dateien suchen
Wählen Sie die Festplatte, das externe Laufwerk oder die SSD, auf der Ihre wichtigen Daten und Dateien gelöscht wurden, und klicken Sie auf "Nach verlorenen Dateien suchen".

Schritt 2. Filtern der verlorenen Dateien
Die Software führt Schnell- und Tiefenscans durch und arbeitet hart daran, so viele gelöschte Dateien wie möglich auf dem ausgewählten Datenträger zu finden. Filtern Sie die gesuchten Dateien über die Optionen "Typ" und "Pfad".

Schritt 3. Gelöschte Dateien wiederherstellen
Doppelklicken Sie auf die gelöschten Dateien, um eine Vorschau anzuzeigen. Klicken Sie dann auf die Schaltfläche "Wiederherstellen", um sie wiederherzustellen.

Wenn Sie ein Windows 10/8.1/8/7/XP-Benutzer sind, können Sie auch mit der Windows-Version der Datenrettungssoftware gelöschte Dateien wiederherstellen.
Die folgenden Methoden zeigen Ihnen vier praktische Lösungen, wie Sie gelöschte Dateien auf Mac ohne Drittsoftware wiederherstellen können. Lesen Sie weiter, und gelöschte Dateien unter macOS Ventura wiederherstellen und auch unter /Monterey/Big/Sur/Catalina/High Sierra.
Finden Sie dieses Tool zur Wiederherstellung von Mac-Dateien nützlich? Teilen Sie es mit Ihren Followern in den sozialen Medien.
Methode 2. Gelöschte Mac Dateien aus dem Papierkorb über "Zurücklegen" wiederherstellen
Wo ist die kürzlich gelöschte Datei auf dem Mac? Wenn Sie eine Datei in den Papierkorb ziehen oder mit der rechten Maustaste auf die Datei klicken und auf "Löschen" klicken, und Sie haben den Papierkorb noch nicht geleert, die kürzlich gelöschten Dateien in den Papierkorb zu gehen, können die folgenden einfachen Schritte schnell die gelöschten Daten auf macOS Papierkorb Ordner wiederherstellen.
Schritt 1. Öffnen Sie das Mülleimer-Symbol auf Ihrem Desktop, und Sie können alle gelöschten Dateien dort sehen.
Schritt 2. Suchen Sie die Dateien, die Sie wiederherstellen möchten, und ziehen Sie sie auf den Schreibtisch. Oder klicken Sie mit der rechten Maustaste auf die Dateien und wählen Sie die Option "Zurücklegen", um gelöschte Dateien auf dem Mac aus dem Papierkorb wiederherzustellen. Die Dateien kehren dann an ihren ursprünglichen Speicherort zurück.

Sie können die wiederhergestellten Dateien auf Ihrem Mac-Schreibtisch überprüfen.
Methode 3. Gelöschte Dateien auf Mac mit Rückgängig-Optionen wiederherstellen
Wenn Sie versehentlich wichtige Dateien auf dem Mac löschen, können Sie sie mit der Option "Rückgängig" leicht wiederherstellen. Sie sollten dies jedoch sofort nach dem Entfernen der Dateien tun. Sie ist ungültig, nachdem Sie den Papierkorb geleert oder Dateien dauerhaft gelöscht haben.
Schritt 1. Gehen Sie nach dem Löschen von Dateien auf "Bearbeiten" und wählen Sie die Option "Bewegen widerrufen".
Schritt 2. Sie können auch die Tastenkombination Befehl + Z verwenden, um das Bewegen der Datei widerzurufen.
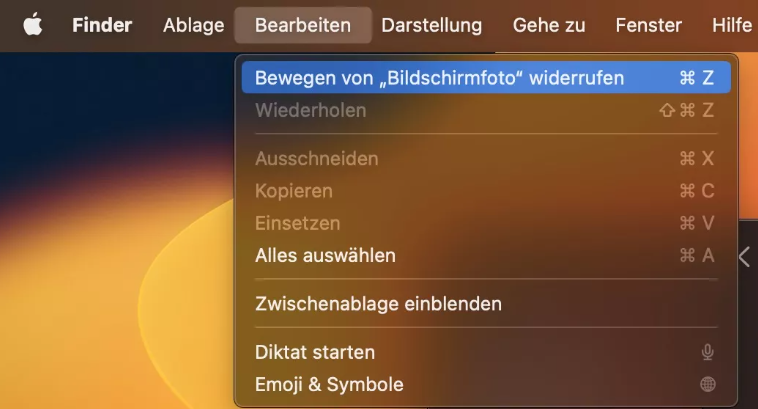
Nach dem Prozess können Sie verlorene Dateien auf einem Mac wiederherstellen. Diese beiden Methoden helfen dabei, gelöschte Dateien auf dem Mac wiederherzustellen, die nicht dauerhaft gelöscht sind. Wenn Sie den Papierkorb geleert haben, müssen Sie ein Time Machine-Backup oder eine macOS-Datenwiederherstellungssoftware verwenden.
Methode 4. Gelöschte Mac-Dateien aus Time Machine-Backups wiederherstellen
Time Machine ist die Backup-Lösung von Apple für den Mac. Wenn Sie die Time Machine-Sicherung aktiviert haben, können Sie gelöschte Daten auf dem Mac über ein aktuelles Backup wiederherstellen, auch wenn Sie den Papierkorb geleert haben. Dieser Weg ist nutzlos, wenn zuvor kein Backup erstellt wurde. Wenn Sie dauerhaft gelöschte Dateien ohne Backup wiederherstellen möchten, finden Sie Hilfe im Programm zur Wiederherstellung gelöschter Dateien auf dem Mac.
Gilt für macOS High Sierra ~ macOS Ventura
So stellen Sie gelöschte Mac-Dateien mit Time Machine wieder her:
Schritt 1. Starten Sie Time Machine auf Ihrem Mac. Sie können auf das Symbol in der Menüleiste klicken und Time Machine eingeben wählen oder mit Spotlight nach Time Machine suchen.
Schritt 2. Sie können die Dateien, die Sie wiederherstellen möchten, mit den Auf- und Abwärtspfeilen auf dem Bildschirm lokalisieren. Drücken Sie dann die Leertaste, um eine Vorschau anzuzeigen.
Schritt 3. Klicken Sie abschließend auf die Schaltfläche "Wiederherstellen", und die gelöschte Datei wird an ihren ursprünglichen Speicherort zurückkehren.

Der Apple Support bietet eine vollständige Anleitung zur Wiederherstellung von mit Time Machine gesicherten Daten auf dem Mac. Gehen Sie, um den Inhalt im Detail zu überprüfen.
Methode 5. Mac Gelöschte Dateien über Terminal wiederherstellen
Wenn Sie gelöschte Dateien auf dem Mac ohne Software wiederherstellen möchten, ist die Verwendung von Terminal eine ausgezeichnete Wahl. Beachten Sie jedoch, dass der Terminal-Befehl nur gelöschte Dateien aus dem Papierkorb auf dem Mac wiederherstellen kann. Wenn der Papierkorb leer ist, wenden Sie sich an ein Programm zur Wiederherstellung von Dateien auf dem Mac, um Hilfe zu erhalten.
Gehen Sie folgendermaßen vor, um gelöschte Dateien auf dem Mac über Terminal wiederherzustellen:
Schritt 1. Gehen Sie zu "Finder" > "Anwendungen" > "Dienstprogramme" und doppelklicken Sie auf "Terminal".

Schritt 2. Geben Sie den Befehl cd .Papierkorb ein und drücken Sie die Eingabetaste auf Ihrem Mac.
Schritt 3. Geben Sie weiterhin "ls -al ~/.Trash" ein. Dies ist ein Befehl, mit dem Sie den Inhalt Ihres Papierkorbs anzeigen können.
Schritt 4. Geben Sie "mv Dateiname ../" ein und drücken Sie "Return". (Wichtig: Der Dateiname muss der vollständige Dateiname sein, damit diese Befehlszeile wirksam wird)

Schritt 5. Geben Sie im Terminal"Quit" ein, um das Terminalfenster zu schließen.
Die von Terminal wiederhergestellten Dateien befinden sich im Ordner Ihres Home-Verzeichnisses. Sie können dann dorthin navigieren und die Elemente überprüfen.

Gelöschte Dateien mit Mac Terminal wiederherstellen
Öffnen Sie zunächst Terminal über Dienstprogramme auf dem Mac. Geben Sie dann cd . ein und drücken Sie den Zeilenschalter. Geben Sie nun ls -al ~/. Trash ein, um die Dateien oder Ordner im Papierkorb zu überprüfen. Mehr lesen >>
5 Hauptgründe für den Datenverlust auf dem Mac
Die folgende Liste zeigt die typischsten Methoden zum Löschen von Dateien/Ordnern auf einem Mac. Diese gelöschten Objekte (auch wenn sie sich nicht mehr im Papierkorb befinden) können mit professioneller Mac-Datenrettungssoftware wiederhergestellt werden.
- Ziehen Sie Dateien direkt in den Papierkorb und starten Sie den Computer neu.
- Leeren Sie regelmäßig den Papierkorb, um gelöschte Dateien endgültig zu entfernen.
- Dauerhaft gelöschte Dateien mit den Hotkeys "Option + Befehl + Löschen".
- Löschen Sie Dateien, indem Sie auf das Finder-Menü klicken und "Papierkorb leeren..." wählen.
- Der Mac-Papierkorb löscht Dateien automatisch und ohne Nachfrage.
Das Bild beweist auch, wie ermutigend es ist, eine leistungsfähige Software zu haben, die hilft, die nicht existierenden Dateien wiederherzustellen!

Warum ist es möglich, gelöschte Dateien wiederherzustellen Mac
Sie entfernen den Eintrag, wenn Sie eine Datei löschen, und nicht die Daten selbst. Zunächst wird der Speicherplatz dieser gelöschten Datei als "verfügbar" für das Schreiben neuer Daten markiert. Das ist der entscheidende Punkt, warum Sie macOS Ventura Datenrettungssoftware anwenden können, um den tiefen Eintrag zu verfolgen und schließlich die Rohdateien zu finden!
Sobald also neue Daten den als "verfügbar" markierten Bereich belegen, wird es für jede auf dem Markt befindliche Software schwierig, ersetzte und überschriebene Dateien wiederherzustellen. Das war's. Je eher Sie Lösungen zur Datenwiederherstellung finden, desto mehr gelöschte Dateien können Sie wiederherstellen.
Praktische Tipps, um Ihre Mac Daten vor dem Datenverlust zu schützen
Regelmäßige Backups sind ein einfacher, aber effektiver Weg, um Datenverluste durch unerwartete Ereignisse zu verhindern. macOS Time Machine ist ein großartiges integriertes Dienstprogramm, das Backups automatisch durchführt.
So sichern Sie Mac-Daten mit Time Machine
Schritt 1. Schließen Sie eine externe Festplatte an Ihren Computer oder Ihr MacBook an
Schritt 2. Gehen Sie zu "Systemeinstellungen > Time Machine > Backup-Volume auswählen".
Schritt 3. Wählen Sie den Ort, an dem Sie die Time Machine-Sicherungsdateien speichern möchten, und klicken Sie auf "Datenträger verwenden".
Schritt 4. Aktivieren Sie die Option "Automatische Datensicherung", damit Time Machine automatisch alles auf Ihrem Mac sichert.

Wenn Sie Ihren Mac ohne Time Machine sichern möchten, können Sie sich auf ein zuverlässiges Mac-Datensicherungsprogramm verlassen, mit dem Sie vollständige, inkrementelle oder differenzielle Sicherungen erstellen können.
Das Fazit
Ich hoffe, dieser Artikel hilft Ihnen bei der Wiederherstellung gelöschter Mac-Dateien. Es gibt fünf Ansätze, die Sie verfolgen können. Der erste Ansatz ist relevant, wenn Sie kein Backup Ihres Macs haben. Befolgen Sie die genannten Schritte, um die gelöschten/verlorenen Dateien von jeder macOS-Version wiederherzustellen. Andere Ansätze ermöglichen es Ihnen, Dateien wiederherzustellen, bevor Sie den Papierkorb geleert haben. Sie können Mac-Daten auch mit Time Machine wiederherstellen, wenn Sie ein Backup haben.
Teilen bedeutet Fürsorge. Helfen Sie mehr Menschen, die gelöschte Dateien wiederherstellen müssen.
Es ist ziemlich einfach, Dateien und Ordner aus dem geleerten Papierkorb wiederherzustellen - mit einer All-in-One-Lösung für die Wiederherstellung gelöschter Mac-Daten! Das magische Tool ist immer dann nützlich, wenn Sie wichtige Daten auf einer internen Festplatte, einem USB-Stick, einer Speicherkarte oder einem USB-Stick verloren haben... Warum teilen Sie Ihre Freude über die Wiederherstellung der gelöschten Dateien nicht mit anderen, die in Schwierigkeiten stecken?
Häufig gestellte Fragen
Nach der Mac-Datenwiederherstellung können Sie diese häufig gestellten Fragen lesen, um zusätzliche Hilfe zu erhalten.
1. Ist es möglich, gelöschte Dateien auf dem Mac wiederherzustellen?
Natürlich ist es möglich, gelöschte Dateien auf dem Mac wiederherzustellen. In der Regel werden die gelöschten Dateien von der Mac-Festplatte in den Papierkorb gelegt, aus dem Sie sie schnell wiederherstellen können. Wenn Sie den Papierkorb geleert haben, können Sie gelöschte Dateien auf dem Mac ohne Software mit Hilfe von Time Machine-Backup-Dateien, Rückgängig-Optionen und Terminal-Befehlen wiederherstellen.
So stellen Sie gelöschte Dateien auf dem Mac aus einem geleerten Papierkorb wieder her:
Schritt 1. Laden Sie die EaseUS Mac Datenrettungssoftware herunter und starten Sie sie. Wählen Sie den Ort, an dem Ihre Daten oder Dateien gelöscht wurden, und klicken Sie auf die Schaltfläche Scannen.
Schritt 2. Die Software wird schnelle und tiefe Scans durchführen und hart arbeiten, um gelöschte Dateien zu finden.
Schritt 3. Wählen Sie die Dateien aus und klicken Sie auf die Schaltfläche Jetzt wiederherstellen, um sie wiederherzustellen.
2. Wie kann ich dauerhaft gelöschte Fotos von meinem Mac wiederherstellen?
Dauerhaft gelöschte Dateien sind nicht für immer verloren. Sie können gelöschte Fotos auf dem Mac kostenlos mit sicheren Methoden wiederherstellen.
- Gelöschte Fotos in Fotos-App auf Mac wiederherstellen
- Gelöschte Fotos aus dem Papierkorb/Leeren des Papierkorbs wiederherstellen
- Gelöschte Fotos aus den Time Machine-Backups wiederherstellen
- Gelöschte Bilder und Fotos von Mac mit Mac-Datenwiederherstellungssoftware wiederherstellen
3. Wie kann ich dauerhaft gelöschte Dateien vom Mac ohne Software wiederherstellen?
Stellen Sie dauerhaft gelöschte Dateien auf dem Mac ohne Software wieder her:
Schritt 1. Starten Sie Time Machine auf Ihrem Mac.
Schritt 2. Suchen Sie die gelöschten Dateien, die Sie wiederherstellen möchten, mit den Auf- und Ab-Pfeilen auf dem Bildschirm.
Schritt 3. Klicken Sie auf die Schaltfläche Wiederherstellen, und die gelöschte Datei wird an ihren ursprünglichen Speicherort zurückgebracht.
4. Wo werden dauerhaft gelöschte Dateien gespeichert?
Dateien, die in den Papierkorb (auf PCs) oder in den Papierkorb (auf Macs) verschoben werden, bleiben in diesen Ordnern, bis der Benutzer den Papierkorb oder den Papierkorb leert. Sobald sie aus diesen Ordnern gelöscht wurden, befinden sie sich noch auf der Festplatte und können mit der richtigen Software wiederhergestellt werden.
Ist der Artikel hilfreich?
Updated by Mako
Technik-Freund und App-Fan. Mako schreibe seit März 2016 für die Leser von EaseUS. Er begeistert über Datenrettung, Festplattenverwaltung, Datensicherung, Datenspeicher-Optimierung. Er interssiert sich auch für Windows und andere Geräte.
Written by Katrin
Jahrgang 1992; Studierte Mathematik an SISU, China; Seit 2015 zum festen Team der EaseUS-Redaktion. Seitdem schreibte sie Ratgeber und Tipps. Zudem berichtete sie über Neues und Aufregendes aus der digitalen Technikwelt.
Bewertungen
-
EaseUS Data Recovery Wizard ist eine leistungsstarke Systemwiederherstellungs-Software, mit der Sie versehentlich gelöschte, durch Malware oder aufgrund von Partitionsverlust verlorene Dateien wiederherstellen können.
Mehr erfahren -
EaseUS Data Recovery Wizard ist das beste Programm, das wir bisher getestet haben. Er ist nicht perfekt, weil die heutige fortschrittliche Festplattentechnologie die Datenwiederherstellung schwieriger macht .
Mehr erfahren -
EaseUS Data Recovery Wizard Pro ist eines der besten Programme zur Datenwiederherstellung auf dem Markt. Es bietet Ihnen umfassenden fortschrittlichen Funktionen, z.B., Wiederherstellung formatierter Laufwerke und Reparatur beschädigter Dateien.
Mehr erfahren
Verwandete Artikel
-
Wird bei der Neuinstallation von macOS im Wiederherstellungsmodus alles auf dem Mac gelöscht?
![author icon]() Katrin/Jan 15, 2025
Katrin/Jan 15, 2025 -
Ordner „Zuletzt benutzt“ auf dem Mac ohne Datenverlust löschen [2025 Leitfaden]
![author icon]() Katrin/Jan 15, 2025
Katrin/Jan 15, 2025 -
Disk Drill Alternative Software für Mac
![author icon]() Mako/Jan 15, 2025
Mako/Jan 15, 2025 -
Gelöst: Mac Desktop Dateien sind verloren
![author icon]() Mako/Jan 15, 2025
Mako/Jan 15, 2025