Featured Artikel
- 01 microSD/SD-Karte wird nicht erkannt oder angezeigt
- 02 Android Handy erkennt SD-Karte nicht
- 03 Speicherkarte zeigt voll an, aber keine Fotos befindet sich drauf.
- 04 Fotos und Videos von SD Karte nicht angezeigt
- 05 Defekte/beschädigte SD-Karte reparieren
- 06 Android SD-Karte formatieren ohne Datenverlust
- 07 Nicht lesbare microSD-Karte reparieren
- 08 RAW SD-Karte reparieren und wiederherstellen
- 09 SanDisk Karte Reparatur Tool
Meine SD-Karte wird nicht erkannt. Was soll ich tun?
"Hallo, ich habe eine 32GB SD-Karte, die immer super funktioniert. Aber seit heute morgen wird meine SD-Karte nicht erkannt. Auf meinem Handy wird angezeigt, dass keine SD-Karte eingelegt sei. Jetzt habe ich es am PC probiert. Die SD-Karte wird im PC auch nicht erkannt. Was ist denn los und wie kann ich den Fehler beheben??? Würde mich sehr über eine Lösung freuen."
Wenn Sie eines der oben aufgeführten Probleme mit Ihrer SD-Karte haben, bedeutet dies, dass Ihre SD-Karte einige knifflige Probleme hat und Sie sogar gespeicherte Daten auf der SD-Karte verlieren können:
- Die SD-Karte wird im PC nicht erkannt.
- Die SD-Karte wird vom PC, Android-Gerät oder der Kamera nicht erkannt.
- Die SD-Karte kann auf dem Handy, Computer, der Kamera oder dem Videoplayer nicht gelesen werden.
- Die SD-Karte wird auf PC, Kamera, Android-Handy usw. nicht angezeigt.

Warum wird die SD-Karte nicht erkannt - Hauptgründe
Wenn die Speicherkarte in Ihrem Android-Handy oder dem PC nicht erkannt wird, kann das bedeuten, dass eine Einstellung im Treiber die Karte versteckt hat oder unbekannte Malware diese Karte befallen hat. Im Folgenden beschreiben wir einige mögliche Gründe für diese Probleme.
- Schlechter Kontakt zwischen SD-Karte und Computer.
- Schlechter Kontakt zwischen SD-Kartenleser und SD-Karte.
- Die SD-Karte hat keinen Laufwerksbuchstaben
- Das Dateisystem der SD-Karte wird nicht erkannt oder beschädigt.
- Der Gerätetreiber ist veraltet.
- Die SD-Karte ist mit einem Virus infiziert.
- Andere unbekannte Gründe
Eine einfache und schnelle Lösung ist, die verschumutzte SD-Karte aufzuräumen. Wenn der Kontakt an der SD-Karte oder am Karten-Slot verschmutzt ist, könnte die Speicherkarte auch nicht richtig erkannt geworden sein. In diesem Fall können Sie die SD-Karte mit einem Wattestäbchen oder etwas Spiritus bereinigen. Wenn das nicht funktioniert, dann versuchen Sie die folgenden Lösungen.
SD-Karte wird nicht erkannt: SD-Karte reparieren und auf Daten zugreifen - 10 Lösungen
Gemäß den oben genannten Gründen haben wir eine Reihe von Lösungen erstellt, um das Problem zu beheben.
Die ersten beiden Lösungen sind die einfachste und schnellste, und die letzte Lösung ist unserer Meinung nach die effektivste.
Lösung 1. Starten Sie Ihren Windows Rechner neu
Ja, Sie können Ihre Rechner neuzustarten versuchen, wenn Ihre SD-Karte vom Rechner erkannt wird. Manchmal ist dies der einfachste aber effektivste Methode, um die meisten Probleme mit Geräten oder Hardware zu beheben.
Lösung 2. Testen Sie die SD-Karte an einem anderen PC oder mit einem anderen Kartenleser
[Gilt für SD-Karte wird nicht erkannt oder angezeigt]
Wenn Sie auf das Problem stoßen, dass die SD-Karte oder Festplatte auf dem PC nicht angezeigt wird, sollten Sie zunächst überprüfen, ob es ein Verbindungsproblem gibt. Hier haben Sie zwei Möglichkeiten, um Ihre nicht erkannte SD-Karte zu testen:
- Wechseln Sie zu einem anderen SD-Kartenleser oder einen USB-Adapter.
- Verbinden Sie die SD-Karte mit einem anderen PC.

Wenn es mit dem anderen SD-Kartenleser oder auf dem anderen Computer funktioniert, dann ist die SD-Karte nicht defekt, sondern Ihr Kartenleser wird das Problem sein.
Wenn Ihre SD-Karte weder auf dem anderen PC noch mit dem anderen Kartenleser funktioniert, liegt das Problem sehr wahrscheinlich an einem Problem Ihrer SD-Karte. Im weiteren Verlauf haben wir aber noch andere mögliche Lösungsoptionen für Sie.
Sie können sich dieses Video ansehen, um die detaillierten Schritte der praktikablen Lösungen dieses Beitrags zu lernen und das Problem zu beheben, dass die SD-Karte nicht angezeigt wird:
00:32 - Lösung 1. SD-Karte auf einem anderen PC oder einem neuen Kartenleser testen
01:10 - Lösung 2. Ändern Sie den Laufwerksbuchstaben der nicht erkannten SD-Karte
02:04 - Lösung 3. CHKDSK ausführen, um die SD-Karte auffindbar zu machen
02:33 - Lösung 4. Aktualisieren Sie den SD-Kartentreiber
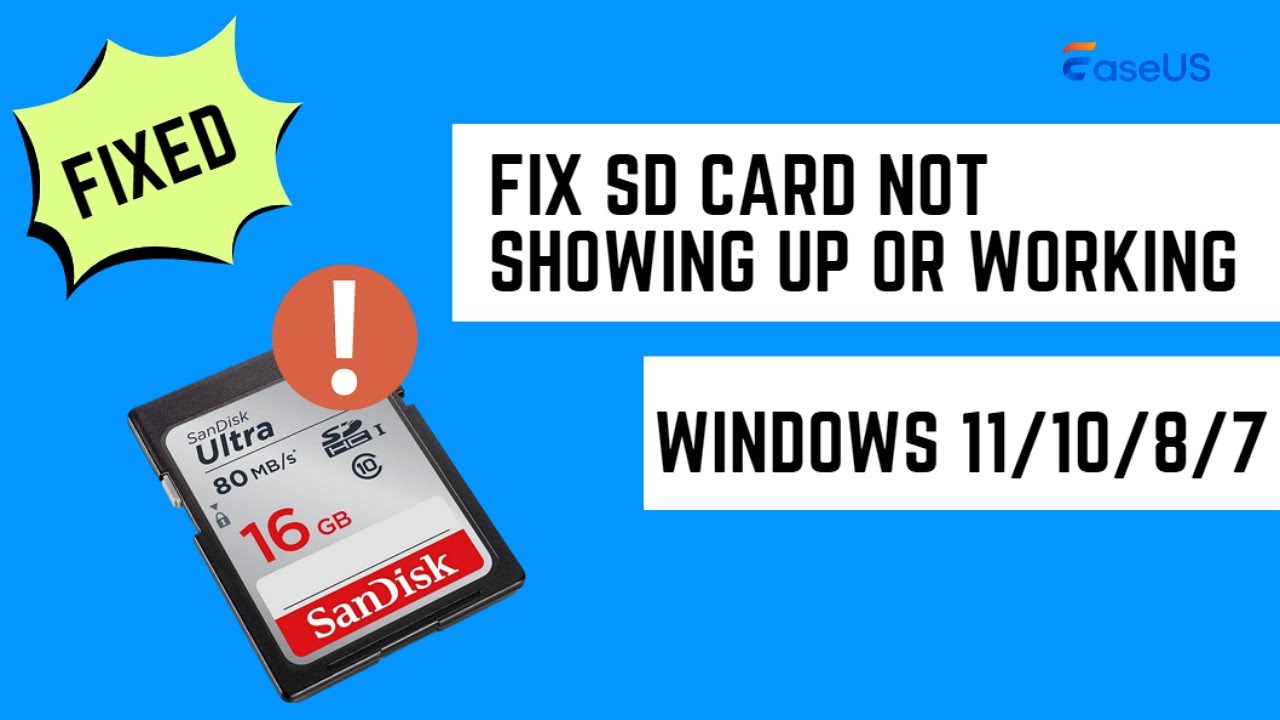
Lösung 3. Ändern Sie den Laufwerksbuchstaben für die SD-Karte
[Gilt für SD-Karte wird nicht erkannt oder angezeigt]
Wenn Ihre SD-Karte mit dem Computer verbunden ist, aber im Datei-Explorer nicht angezeigt wird, können Sie in der Datenträgerverwaltung überprüfen, ob der Laufwerksbuchstabe für die Karte fehlt oder verschwunden ist.
Falls dem so ist, können Sie Ihrer SD-Karte einfach einen neuen Laufwerksbuchstaben zuweisen und sie mit den folgenden Schritten wieder einbinden:
Schritt 1: Drücken Sie gleichzeitig „Windows + R“, um das „Ausführen“-Fenster zu öffnen.
Schritt 2: Geben Sie „diskmgmt.msc“ ein und drücken Sie die Eingabetaste, um die „Datenträgerverwaltung“ zu öffnen.
Schritt 3: Suchen Sie die SD-Karte, klicken Sie mit der rechten Maustaste auf die Partition und wählen Sie „Laufwerksbuchstaben und -Pfad ändern...“.
Schritt 4: Klicken Sie im Popup-Fenster auf „Hinzufügen...“, um einen Laufwerksbuchstaben Ihrer SD-Karte zuzuordnen.

Lösung 4. Führen Sie CHKDSK aus, um die SD-Karte zu reparieren
[Gilt für: Die SD-Karte wird nicht erkannt oder nicht angezeigt]
Schritt 1: Klicken Sie mit der rechten Maustaste auf „Arbeitsplatz/Dieser PC“ und wählen Sie „Verwalten“, klicken Sie auf „Festplattenverwaltung“.
Suchen Sie das Gerät im Laufwerksbetrachter und prüfen Sie, ob der Computer Ihre Speicherkarte erkennt oder nicht.
Wenn es nicht erkennbar ist, setzen Sie den Prozess mit dem CHKDSK-Befehl mit den folgenden Schritten fort.
Schritt 2: Drücken Sie die Tasten "Win + R" > es öffnet sich die Eingabeaufforderung, geben Sie "cmd" ein und drücken Sie die Eingabetaste.
Schritt 3: Geben Sie ein: "chkdsk D: / f" und drücken Sie Enter. ("D" ist der Laufwerksbuchstabe Ihrer Speicherkarte und kann entsprechend anders lauten).
Alternativ können Sie folgenden Befehl versuchen: "chkdsk D:/f /offlinescanandfix" und drücken Sie die Eingabetaste.
Dadurch werden die gefundenen Fehler auf Ihrer SD-Speicherkarte automatisch überprüft und behoben. Und die SD-Karte wird wieder erkannt.
Lösung 5. Aktualisieren Sie den SD-Karten-Treiber
[Gilt für: Die SD-Karte funktioniert nicht]
Gehen Sie zum Geräte-Manager, hier sehen Sie den Kartenleser in der Liste. Wenn dieser ein gelbes Ausrufezeichen hat, wird das Problem höchstwahrscheinlich durch ein Treiberproblem verursacht. Dann müssen Sie den Treiber aktualisieren. Hier ist die Vorgehensweise:
Schritt 1: Verbinden Sie die SD-Karte mit dem PC.
Schritt 2: Navigieren Sie zur Systemsteuerung -> System -> Geräte-Manager -> Laufwerke.
Schritt 3: Finden Sie den Kartenleser und klicken Sie mit der rechten Maustaste darauf, wählen Sie zuerst "Deinstallieren" und dann "Nach geänderter Hardware suchen", um die Treiber zu aktualisieren.
Lösung 6. SD-Kartenleser deaktivieren und dann erneut aktivieren
Wenn Ihre SD-Karte immer noch nicht auf Ihrem PC angezeigt wird und Sie immer noch nicht wissen, wie Sie die SD-Karte unter Windows 10 öffnen können, versuchen Sie diese Methode.
Schritt 1. Öffnen Sie die Datenträgerverwaltung auf Ihrem Computer.
Schritt 2. Erweitern Sie die Kategorie "Speichergeräte". Doppelklicken Sie auf den Kartenleser, um ihn zu öffnen, z.B. Realtek Card Reader Driver.
Schritt 3. Klicken Sie in den Pop-up-Fenstern auf "Treiber" und dann auf "Deaktivieren".
Schritt 4. Wenn Sie zum Deaktivieren des Geräts aufgefordert werden, klicken Sie auf "Ja".
Schritt 5. Doppelklicken Sie erneut auf den Kartenleser, um das Fenster "Eigenschaften" zu öffnen. Klicken Sie auf "Gerät aktivieren", um das Gerät wieder zu aktivieren.
Lösung 7. Entfernen Sie Viren oder Malware auf der SD-Karte
[Gilt für: Die SD-Karte funktioniert nicht und kann gelesen werden]
Manchmal können Virenangriffe oder Malware Ihre SD-Karte auf einem Windows-PC verschlüsseln oder auch verstecken. Sie können eine Virenreinigungssoftware ausführen, um etwaige Viren oder Malware auf Ihrer SD-Karte und Ihrem PC zu entfernen.
Schritt für Schritt Anleitung:
Schritt 1: Schließen Sie Ihre SD-Karte an den Computer an.
Schritt 2: Gehen Sie zum Startmenü, geben Sie "cmd" in der Suchleiste ein, drücken Sie die Eingabetaste und starten Sie „cmd.exe“.
Schritt 3: Klicken Sie auf "cmd.exe", es erscheint die Eingabeaufforderung. Geben Sie "attrib -h -r -s /s /d Laufwerksbuchstabe:\*.*" ein, zum Beispiel "attrib -h -r -s /s /d G:\*.*".
Lösung 8. Diagnose und Problembehandlung ausführen
Schritt 1. Öffnen Sie Windows-Einstellungen, indem Sie Win+I gleichzeitig drücken.
Schritt 2. Klicken Sie auf Problembehandlung unter Update und Sicherheit.
Schritt 3. Klicken Sie auf die Schaltfläche Problembehandlung ausführen.
Windows wird mit der Problembehandlung sofort beginnen und die Problem mit Geräten und Hardware der SD-Karte beheben.

Lösung 9. Schreibschutz von der SD-Karte entfernen
Manchmal, wenn die SD-Karte nicht erkannt wird, liegt es daran, dass das Gerät als schreibgeschützt eingestellt ist. Der einzige Ausweg ist, den schreibgeschützten Zustand mit der Befehlszeile zu löschen und das Gerät wieder beschreibbar zu machen.
Schritt 1. Schließen Sie zunächst Ihre SD-Karte an den Computer an.
Schritt 2. Drücken Sie gleichzeitig Win + X, es erscheint ein CMD-Fenster. Geben Sie "diskpart" auf der Tastatur ein und bestätigen Sie mit der Eingabetaste.
Schritt 3. Geben Sie den folgenden Befehl ein und drücken Sie jeweils die Eingabetaste:
- list disk
- select disk # (# ist die Nummer Ihrer schreibgeschützten SD-Karte.)
- attribute disk clear readonly
Lösung 10. Daten wiederherstellen und die /SD-Karte formatieren [Empfohlen⭐]
[Gilt für: Die SD-Karte funktioniert nicht oder wird nicht erkannt]
Sollte Ihre microSD/SD-Karte noch immer nicht funktioniert oder nicht angezeigt wird, können Sie die Daten darauf wiederherstellen und die SD-Karte formatieren. Für die Wiederherstellung empfehlen wir Ihnen die professionelle Datenrettungs-Software von EaseUS, um Dateien von der nicht erkannten Speicherkarte wiederherzustellen.
Schritt 1. Starten Sie EaseUS Data Recovery Wizard und wählen Sie das betroffene Speichermedium zur Wiederherstellung. Dann klicken Sie auf „Scan“.

Schritt 2. Nach dem Scan können Sie alle gefundenen Daten in der Vorschau betrachten und die gewünschten Dateien auswählen. Suchen Sie durch den Verzeichnisbaum, filtern Sie nach bestimmten Dateitypen und suchen Sie den gewünschten Dateinamen im Suchfeld. Sollten Ihre gesuchten Dateien nicht auffindbar sind, schauen Sie in „RAW“ Ordner, um Dateien zu durchsuchen, deren Metadaten beschädigt oder verloren gegangen sind.

Schritt 3. Zuletzt klicken Sie auf „Wiederherstellen“. In diesem Schritt speichern Sie die wiederhergestellten Daten an einem anderen Ort, damit am angestammten Speicherort nichts überschrieben wird und Sie später noch andere verlorene Daten von hier zurückholen können.

Wenn Sie eine formatierte Festplatte wiederherstellen möchten, können Sie auch EaseUS Data Recovery Wizard verwenden.
Nach der Wiederherstellung können Sie im Startmenü den Explorer öffnen. Klicken Sie links auf die SD-Karte. Wenn Windows nun die Meldung anzeigt, dass die Karte formatiert werden muss, folgen Sie diesen Schritten:
Schritt 1. Drücken Sie gleichzeitig die Windows-Taste und E, um den Explorer zu öffnen.
Schritt 2. Unten im Fenster finden Sie die SD-Karte. Rechtsklicken Sie darauf und wählen Sie die Option "Formatieren" aus.
Schritt 3. Aktivieren Sie die Option "Schnellformatierung" und klicken Sie auf "Starten".
Schritt 4. Bestätigen Sie mit "OK", dann wird die SD-Karte formatiert. Beenden Sie nach dem Vorgang die Fenster mit "OK" und "Schließen".
SD Karte wird nicht erkannt FAQs
1. Warum wird die SD-Karte nicht angezeigt?
- Probleme mit der Verbindung. Die Speicherkarte wird nicht richtig an den Computer angeschlossen oder das USB-Kabel ist kaputt.
- SD-Karte ist verschlüsselt oder schreibgeschützt.
- Falsche Behandlungen, z.B., die SD-Karte wird nicht richtig ausgeworfen.
- Der Laufwerksbuchstabe der SD-Karte ist auf dem Computer nicht verfügbar.
- SD-Karte ist beschädigt.
2. Wie kann man die SD-Karte auf dem Computer sichtbar machen?
- Starten Sie Ihren Windows Rechner neu.
- Versuchen Sie, die SD-Karte an einem anderen Computer anzuschließen.
- Ändern Sie den Laufwerksbuchstaben zu einem anderen verfügbaren.
- Überprüfen Sie, ob die SD-Karte in der Datenträgerverwaltung richtig angezeigt.
- Entfernen Sie den Schreibschutz auf der SD-Karte.
- Die Treiber-Software der SD-Karte erneut installieren oder aktualisieren.
- Aktivieren Sie den Leser der SD-Karte.
- Überprüfen und reparieren Sie die Fehler auf der SD-Karte mit dem CHKDSK-Befehl.
- Führen Sie die Problembehandlung auf der SD-Karte.
- Entfernen Sie die Viren oder Malware auf der SD-Karte.
- Stellen Sie zuerst die Daten auf der SD-Karte auf einem anderen Ort wieder her und formatieren Sie die SD-Karte.
SD-Kartenleser funktioniert nicht Windows 10, wie beheben?
Die Gründe für die SD-Kartenleser nicht funktioniert Problem sind vielfältig, aber die meisten möglichen Faktoren sind eine schlechte Verbindung zwischen SD-Karte und SD-Kartenleser, veraltete SD-Karten-Treiber, und SD-Karte mit einem Virus infiziert.
- Überprüfen Sie die Hardware-Probleme: Überprüfen Sie SD-Kartenleser, USB-Kabel, SD-Karte und USB-Anschluss.
- Führen Sie die Problembehandlung für Windows-Hardwaregeräte aus.
- Ändern Sie den Laufwerksbuchstaben der SD-Karte.
- SD-Kartenleser-Treiber aktualisieren.
- Bereinigen Sie Viren oder Malware.
War der Artikel hilfreich?
Jahrgang 1992; Studierte Mathematik an SISU, China; Seit 2015 zum festen Team der EaseUS-Redaktion. Seitdem schreibte sie Ratgeber und Tipps. Zudem berichtete sie über Neues und Aufregendes aus der digitalen Technikwelt.
Weitere Artikel & Tipps:
-
Gelöschte Dateien von einer G-Technology Festplatte wiederherstellen
![author icon]() Markus | 17.02.2025, 15:59
Markus | 17.02.2025, 15:59 -
Kostenloser Download von Lexar USB-Flash-Laufwerk reparieren & formatieren Tool
![author icon]() Katrin | 17.02.2025, 15:59
Katrin | 17.02.2025, 15:59 -
Netzlaufwerk gelöschte Dateien wiederherstellen [2025 Gelöst]
![author icon]() Mako | 17.02.2025, 15:59
Mako | 17.02.2025, 15:59 -
Wie kann man gelöschte Videos in DJI Osmo wiederherstellen?
![author icon]() Mako | 17.02.2025, 15:59
Mako | 17.02.2025, 15:59