Hauptinhalt:
![]() Über den Autor
Über den Autor
![]() Reviews und Preise
Reviews und Preise
Was ist der abgesicherte Modus auf dem Mac?
Der abgesicherte Modus ist eine stark kontrollierte Umgebung, in der nur die wichtigsten Anwendungen und Dateien auf dem Mac ausgeführt werden. Andere Anwendungen und Erweiterungen, die nicht erforderlich sind, werden nicht gestartet. Abgesehen davon führt der abgesicherte Modus auch eine grundlegende Bewertung der Systemfestplatte durch. Im diesem Modus können die System-Caches gelöscht und viele Probleme reibungslos gelöst werden.

Der Hauptgrund, warum der abgesicherte Modus auf dem Mac nicht von nativen oder Drittanbieter-Anwendungen gestartet werden kann, ist die Optimierung der Leistung. Es gibt verschiedene Gründe, warum Benutzer den abgesicherten Modus starten wollen, z.B., das System bleibt hängen, das Betriebssystem kann nicht richtig starten, das System stürzt ab.
Das ist eine wichtige Funktion für Mac-Benutzer. Aber viele Benutzer haben von einem Problem beim Starten des abgesicherten Modus berichtet - Mac lässt sich nicht im abgesicherten Modus starten. Wenn Sie jetzt auch auf das Problem gestoßen sind, können Sie die Lösungen in diesem Artikel finden.
Warum startet mein Mac nicht im abgesicherten Modus?
Fragen Sie sich, warum Ihr Mac nicht im abgesicherten Modus starten kann? Es gibt verschiedene Gründe dafür. Wir haben die Hauptgründe aufgelistet.
- Der Mac wird möglicherweise nicht vollständig ausgeschaltet, bevor er in den abgesicherten Modus wechselt.
- Die Umschalttaste sofort loslassen, anstatt sie einige Sekunden lang gedrückt zu halten.
- Vergewissern Sie sich, dass die Tastatur einwandfrei funktioniert, damit Sie die Umschalttaste richtig benutzen können.
- Bugs im Mac OS.
- Probleme in den Sicherheitseinstellungen des Systems verhindern das Booten im abgesicherten Modus. Überprüfen Sie das Mac-Firmware-Passwort und FileVault.
- Probleme mit SMC oder System Management Controller.
- NVRAM/PRAM-bezogene Probleme.
- Auf der Startup-Diskette sind Dateisystemfehler vorhanden.
4 Lösungen - Mac kann nicht im abgesicherten Modus starten
Es gibt zahlreiche Gründe, warum Ihr Mac nicht im abgesicherten Modus startet. Zum Glück gibt es auch Lösungen. In diesem Teil werden wir Ihnen vier Möglichkeiten zur Fehlerbehebungen anbieten. Bevor Sie mit der Fehlerbehebungen beginnen, können Sie sich zunächst das Video ansehen, um Hilfe zu erhalten.
- 0:10 Überprüfen Sie die Ladung, die Tastatur und mehr
- 2:25 Firmware-Passwort ausschalten
- 4:04 SMC zurücksetzen
Lösung 1. Verwenden Sie die Option-Taste
Eine der einfachste Lösung, den Mac im abgesicherten Modus zu starten, ist die Option-Taste. Hier sind die Schritte, die Sie befolgen müssen:
Schritt 1. Schalten Sie das System ab.
Schritt 2. Drücken Sie dann die Optionstaste und halten Sie sie gedrückt. Drücken Sie danach die Einschalttaste.
Schritt 3. Hier erhalten Sie eine Liste der verschiedenen Laufwerke auf dem Mac. Wählen Sie das Startlaufwerk des Mac und drücken Sie die Eingabetaste.

Prüfen Sie, ob das System im abgesicherten Modus gestartet werden kann.
Lösung 2. Überprüfen Sie die Sicherheitseinstellungen
Eine andere Möglichkeit zur Fehlerbehebung ist die Überprüfung der Sicherheitseinstellungen. Manchmal können Probleme mit den Sicherheitseinstellungen, wie z. B. Firmware-Passwort oder FileVault, zu diesem Fehler führen.
Es wäre hilfreich, wenn Sie das Firmware-Passwort deaktivieren würden. Schauen Sie sich dazu diese Schritte an:
Schritt 1. Halten Sie die Tastenkombination von "Command + R" gedrückt, um das System neu zu starten. Geben Sie das Firmware-Passwort ein.
Schritt 2. Wählen Sie die gewünschte Sprache. Klicken Sie auf die Option "Dienstprogramme" und gehen Sie zum "Startsicherheitsdienstprogramm".
Schritt 3. Klicken Sie auf "Firmware-Passwort deaktivieren". Nun müssen Sie das Firmware-Passwort erneut eingeben.
Schritt 4. Abgesehen davon müssen Sie auch FileVault deaktivieren. Gehen Sie dazu in die Systemeinstellungen, klicken Sie auf "Sicherheit und Datenschutz" und wählen Sie die Option "FileVault".
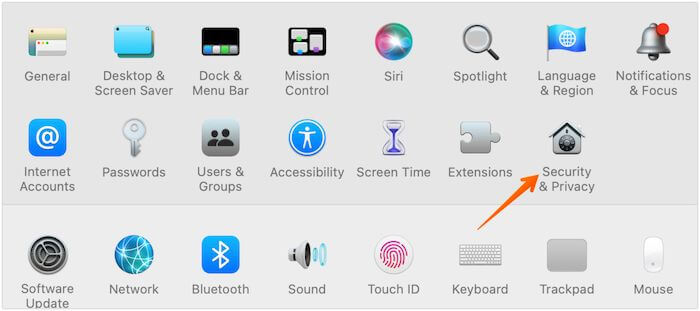
Schritt 5. Drücken Sie auf das Schloss-Symbol unten links auf dem Bildschirm. Jetzt müssen Sie die Authentifizierungsdaten eingeben. Damit werden die Systemeinstellungen entsperrt.

Schritt 6. Klicken Sie auf die Option "FileVault ausschalten". Drücken Sie danach erneut auf das Schloss-Symbol. Dadurch werden die vorgenommenen Änderungen gespeichert. Starten Sie den Mac neu und prüfen Sie, ob er in den sicheren Modus wechselt.
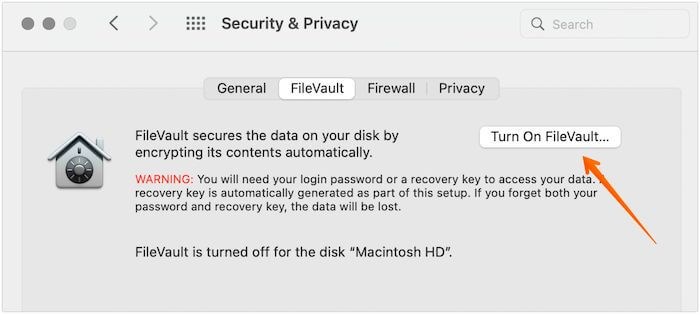
Lösung 3. Setzen Sie das System Management Controllers (SMC) zurück
In einigen Fällen kann das Zurücksetzen des SMC das Problem beheben, dass der Mac nicht im abgesicherten Modus startet. Bei Macs mit T2-, M2- oder Apple M1-Chip müssen Sie die folgenden Schritte ausführen:
Schritt 1. Schalten Sie den Mac aus
Schritt 2. Drücken Sie die Optionstaste (Alt), die Steuerungstaste und die Umschalttaste gleichzeitig und halten Sie sie einige Sekunden lang gedrückt.
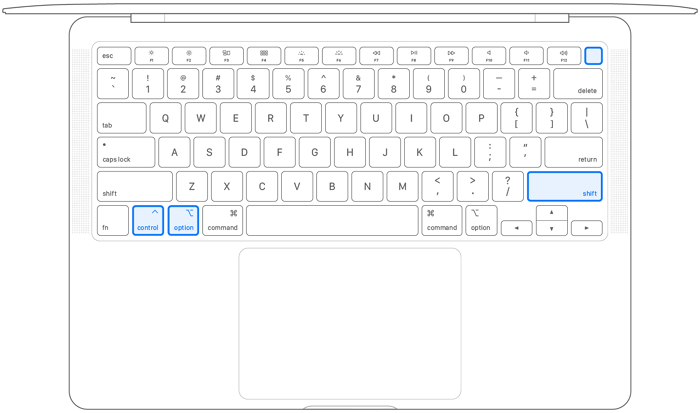
Schritt 3. Drücken Sie danach die Power-Taste und halten Sie sie gedrückt. Dadurch wird das System ausgeschaltet.
- Hinweis:
- Sie müssen die vier Tasten mindestens 7-8 Sekunden lang gedrückt halten, bevor Sie sie wieder loslassen. Warten Sie danach eine halbe Minute lang. Drücken Sie dann die Power-Taste, um das System einzuschalten. Wenn Sie jedoch einen Mac mit M1-Chip haben, müssen Sie nichts weiter tun. Sie müssen das System ausschalten und 30 Sekunden lang stehen lassen, um den SMC zurückzusetzen.
Lösung 4. Fahren Sie Ihren Mac herunter und starten im abgesicherten Modus neu
Manchmal kann der Mac beim Versuch, in den abgesicherten Modus zu wechseln, einfrieren. In diesem Fall besteht die einzige Möglichkeit darin, das Herunterfahren des Systems zu erzwingen. Es gibt verschiedene Möglichkeiten, wie Sie Ihren Mac herunterfahren können. Werfen Sie einen Blick darauf:
Möglichkeit 1. Drücken Sie die Tasten Befehl, Option, Steuerung und Ein/Aus gleichzeitig. Dadurch werden die laufenden Anwendungen geschlossen und das System heruntergefahren. Denken Sie daran, dass ein längeres Drücken der Einschalttaste das System in den Zustand des erzwungenen Herunterfahrens versetzt.
Möglichkeit 2. Wenn die oben beschriebene Methode jedoch nicht funktioniert, müssen Sie das Gerät gewaltsam herunterfahren. Drücken Sie dazu die Befehls-, Einschalt- und Steuerungstaste und halten Sie sie einige Zeit lang gedrückt. Dies führt zu einem erzwungenen Herunterfahren.
Möglichkeit 3. Eine weitere Möglichkeit, das Herunterfahren des Systems zu erzwingen, besteht darin, den Netzschalter zu drücken und gedrückt zu halten. Es wäre hilfreich, wenn Sie die Taste so lange gedrückt halten, bis der Bildschirm wieder angezeigt wird. Danach können Sie den Mac im abgesicherten Modus starten.
Daten unter macOS Ventura/Big Sur/Mojave wiederherstellen (Extra-Hilfe)
Der Datenverlust tritt oft unter macOS auf. In diesem Fall können Sie EaseUS Data Recovery Wizard for Mac benutzen, um Ihre verlorenen wichtigen Daten wiederherzustellen. Es ist die einfachste Lösung, um den Datenverlust zu vermeiden.
EaseUS Data Recovery Wizard for Mac ist eine professionelle Datenrettungssoftware. Man kann die verlorenen Daten in drei einfachen Schritten wiederherstellen. Mit dieser Software können Sie verschiedene Arten von Daten wiederherstellen. Dazu gehören Videos, Fotos, E-Mails, Musikdateien, PDFs, Dokumente, etc. Diese hocheffiziente Software kann Daten ohne Time Machine-Backup wiederherstellen.
Sie können die Daten von verschiedenen Mac-basierten Geräten wiederherstellen. Dazu gehören ein Fusion-Laufwerk, SSD und HDD, SD-Karte, Time Machine-Backup-Laufwerk, USB-Laufwerk, usw. Wenn Sie die Daten nicht wiederherstellen können, können Sie sich auch an die Datenexperten für Datenrettungsdienste wenden.
Führen Sie die folgenden Schritte aus, um Daten von macOS Ventura/Big Sur/Mojave/Catalina wiederherzustellen
Schritt 1. Wählen Sie das zu scannende Laufwerk
Im Hauptfenster des EaseUS Data Recovery Wizard wird eine Liste der an Ihren Mac angeschlossenen Laufwerke angezeigt. Wählen Sie das Laufwerk aus, von dem Sie verlorene/gelöschte Dateien wiederherstellen möchten, und klicken Sie auf die Schaltfläche "Nach verlorenen Dateien suchen".

Schritt 2. Wählen Sie Ihre verlorenen Daten/Dateien
EaseUS Data Recovery Wizard for Mac scannt sofort den ausgewählten Datenträger und zeigt die Scanergebnisse im linken Fenster an. Sie können die Ergebnisse sortieren, um die gewünschten Dateien zu finden, wenn Sie nach bestimmten Dateien suchen.

Schritt 3. Verloren gegangene/gelöschte Daten wiederherstellen
Sobald Sie die gewünschten Dateien gefunden haben, sehen Sie sich die Dateien in der Vorschau an und klicken dann auf "Wiederherstellen", um die Wiederherstellung Ihrer gelöschten/verlorenen Mac-Dateien zu starten.

Das Fazit
Im abgesicherten Modus des Mac werden wichtige Anwendungen und Funktionen ausgeführt, die notwendig sind. Es gibt jedoch verschiedene Gründe dafür, dass der Mac nicht im abgesicherten Modus gestartet werden kann. Glücklicherweise gibt es verschiedene Lösungen, um das Problem zu beheben. Sie können die oben genannten Methoden anwenden, um das Problem zu beheben.
Es ist wichtig, dass Sie eine Lösung wählen, die Ihren Bedürfnissen entspricht. Und wenn Sie während dieser Schwierigkeiten mit Datenverlust konfrontiert sind, können Sie sich für die EaseUS Mac Datenrettungssoftware entscheiden. Es ist eine einfach zu bedienende und dennoch zuverlässige professionelle Datenrettungssoftware. Sie können Daten von einer Kamera, einem USB-Stick, einer Speicherkarte, einer Festplatte usw. mit Leichtigkeit wiederherstellen.
Häufig gestellte Fragen
Jetzt kennen Sie die verschiedenen Lösungen, die Sie anwenden können, wenn Ihr Mac nicht im abgesicherten Modus gestartet werden kann. Es wäre jedoch hilfreich, wenn Sie mehr erfahren würden. Sehen Sie sich dazu diese Fragen und Antworten an.
1. Wie kann man den abgesicherten Modus in Windows 10 aufrufen?
So rufen Sie den abgesicherten Modus von Windows 10 auf:
- Wählen Sie Einschalten und dann Neustart auf dem Anmeldebildschirm.
- Drücken Sie anschließend die Umschalttaste und halten Sie sie gedrückt.
- Wenn der PC neu gestartet wird, müssen Sie den Bildschirm Option auswählen aufrufen.
- Drücken Sie anschließend auf Fehlerbehebung, gefolgt von Erweiterte Optionen und Starteinstellungen.
- Drücken Sie nun die Option Neustart. Wenn der Neustart erfolgt, müssen Sie F4 oder 4 drücken, um den Computer im abgesicherten Modus zu starten.
2. Wie zwinge ich meinen Mac, im abgesicherten Modus zu starten?
So zwingen Sie Ihren Mac, im abgesicherten Modus zu starten:
- Drücken Sie die Einschalttaste und halten Sie sie gedrückt. Tun Sie dies am besten so lange, bis Sie die Optionen zum Laden des Starts sehen.
- Drücken Sie anschließend die Umschalttaste und halten Sie sie gedrückt.
- Drücken Sie dann auf Fortfahren im abgesicherten Modus. Das System wird automatisch neu gestartet.
3. Wie kann ich meinen Mac im abgesicherten Modus neu starten?
Um Ihren Mac im abgesicherten Modus neu zu starten, schalten Sie das System ein. Wenn der Mac startet, drücken Sie die Umschalttaste und halten Sie sie gedrückt. Wenn Sie das Anmeldefenster sehen, lassen Sie die Taste los. Melden Sie sich bei Ihrem System an.
4. Wie aktualisiert man auf macOS 13 Ventura?
Zunächst müssen Sie das macOS 13 Ventura herunterladen und das Installationsprogramm ausführen. Danach müssen Sie zu den Systemeinstellungen gehen. Dort sehen Sie Software-Update und klicken auf Jetzt aktualisieren. Das wird Ihr System aktualisieren.
Ist der Artikel hilfreich?
Updated by Mako
Technik-Freund und App-Fan. Mako schreibe seit März 2016 für die Leser von EaseUS. Er begeistert über Datenrettung, Festplattenverwaltung, Datensicherung, Datenspeicher-Optimierung. Er interssiert sich auch für Windows und andere Geräte.
Bewertungen
-
EaseUS Data Recovery Wizard ist eine leistungsstarke Systemwiederherstellungs-Software, mit der Sie versehentlich gelöschte, durch Malware oder aufgrund von Partitionsverlust verlorene Dateien wiederherstellen können.
Mehr erfahren -
EaseUS Data Recovery Wizard ist das beste Programm, das wir bisher getestet haben. Er ist nicht perfekt, weil die heutige fortschrittliche Festplattentechnologie die Datenwiederherstellung schwieriger macht .
Mehr erfahren -
EaseUS Data Recovery Wizard Pro ist eines der besten Programme zur Datenwiederherstellung auf dem Markt. Es bietet Ihnen umfassenden fortschrittlichen Funktionen, z.B., Wiederherstellung formatierter Laufwerke und Reparatur beschädigter Dateien.
Mehr erfahren
Verwandete Artikel
-
![author icon]() Maria/May 31, 2024
Maria/May 31, 2024 -
Windows bleibt bei Bitte warten hängen: Beheben Sie das Problem mit Top 6 Methoden
![author icon]() Maria/Jun 21, 2024
Maria/Jun 21, 2024 -
Was ist die beste exFAT Allocation Unit Size [Anleitung zum Einstellen]
![author icon]() Maria/May 31, 2024
Maria/May 31, 2024 -
![author icon]() Maria/Oct 24, 2024
Maria/Oct 24, 2024