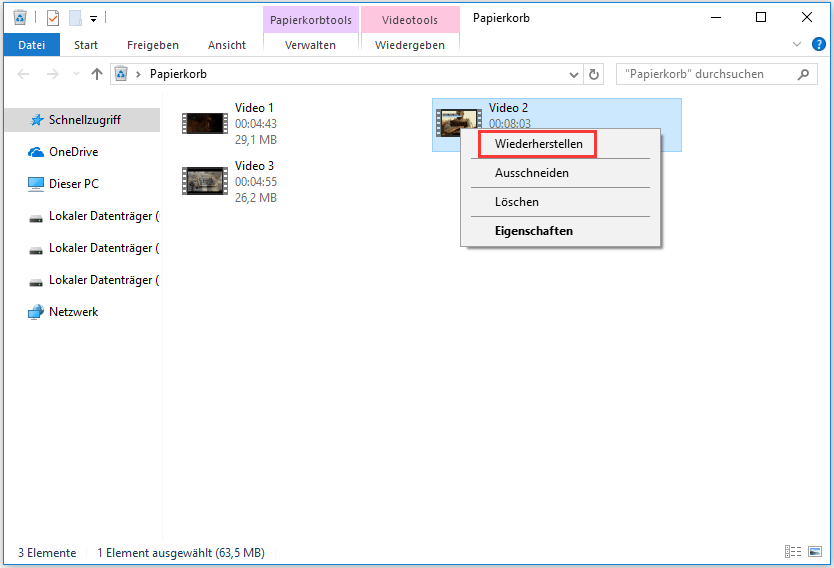
Wie kann man gelöschte Dateien aus Papierkorb wiederherstellen?
Schritt 1. Doppelklicken Sie auf das Papierkorb-Symbol auf Ihrem Desktop.
Schritt 2. Suchen Sie im Papierkorb nach der Datei, die Sie wiederherstellen wollen.
Schritt 3. Klicken Sie mit der rechten Maustaste auf die Datei und wählen Sie "Wiederherstellen" aus.
Schritt 4. Die Datei wird dann auf Ihren Desktop verschoben.
Kann man aus Papierkorb gelöschte Dateien wiederherstellen?
Nachdem Benutzer im Windows Explorer Dateien mit dem Rechtsklick gelöscht haben, werden sie zunächst nicht wirklich gelöscht, sondern nur in den Papierkorb verschoben. Benutzer könnten später den Papierkorb leeren und erst dann werden die Daten echt gelöscht. Wenn der Papierkorb bereits fast voll ist, wird das System die älteren Dateien automatisch löschen. Manchmal passiert es dabei, dass der Benutzer einige Daten löscht, die er später eigentlich noch gebraucht hätte. Um Ihnen bei der Wiederherstellung zu helfen, haben wir zwei Lösungen für Sie gefunden, wie man aus dem Papierkorb gelöschte Dateien wiederherstellen kann.
Wie kann man gelöschte Dateien aus dem Papierkorb wiederherstellen? Hier finden Sie 4 zuverlässige Wiederherstellungsmethoden für den Papierkorb, die Ihnen helfen können. Folgen Sie, um den gelöschten Papierkorb auf eigene Faust wiederherzustellen, jetzt mit Windows-Dateiwiederherstellungslösungen. Sie können kurz verstehen, was diese Lösungen sind und ihre anwendbaren Szenarien.
| 🎯Datenrettungssoftware verwenden | Die gelöschten Dateien haben den Papierkorb umgangen, oder Sie haben den Papierkorb bereits geleert. Dies ist das häufigste Problem. Mit dieser Methode können Sie auch Dateien von externen Speichergeräten wiederherstellen. |
| 🔁Wiederherstellungsfunktion verwenden | Die kürzlich gelöschten Dateien befinden sich im Papierkorb und wurden noch nicht geleert. |
| 📀Mit Dateiversionsverlauf wiederherstellen | Wenn Sie den Windows-Dateiverlauf aktiviert und Sicherungskopien erstellt haben. |
| 📌Vorgängerversion wiederherstellen | Auf Ihrem Computer werden Wiederherstellungspunkte erstellt. |
Außerdem zeigen wir Ihnen Tipps, damit Sie das gelöschte Desktopsymbol wiederherstellen können, wenn Sie den Papierkorb-Symbol auf dem Desktop gelöscht haben.
Methode 1. Aus Papierkorb gelöschte Dateien mit einer Freeware wiederherstellen
Aber was kann man tun, wenn man „Umschalttaste + Entfernen“ Tasten gedrückt oder den Papierkorb bereits geleert hat? Wie kann man die "dauerhaft" gelöschten Dateien und den geleerten Papierkorb wiederherstellen? Viele Benutzer glauben, dies sei unmöglich, oder nur von Profis machbar. Aber mit einer kostenlose Datenrettungssoftware kann das eigentlich jeder.
Die Tatsache ist, dass der Inhalt des geleerten Papierkorbs nicht sofort nach dem Löschen oder Leeren zerstört wird. Windows gibt lediglich den Festplatten-Speicherplatz der betreffenden Daten frei, sodass sie wieder neu überschrieben werden können. Deswegen kann man mit einem Datenrettungsprogramm den geleerten Papierkorb wiederherstellen. Außerdem hilft die Datenrettungssoftware in anderen Fällen, etwa wenn Daten gelöscht wurden, oder plötzlich schlicht und ergreifend verschwunden sind. Die Software funktioniert ebenso gut für Festplatten, die in Ihrem Computer verbaut sind, wie für externe Datenträger. Sie können z.B. gelöschte Dateien von SD-Karte wiederherstellen oder gelöschte Daten auf einer externen Festplatte wiederherstellen - sogar wenn das Dateisystem Raw (d.h. nicht partitioniert) ist.
Jetzt laden Sie EaseUS Data Recovery Wizard Free herunter und stellen Sie die aus Papierkorb gelöschten Dateien in nur drei Schritten wieder her.
Schritt 1. Starten Sie zuerst das Programm und wählen Sie die Festplatte, in der die Dateien gelöscht sind. Dann klicken Sie auf „Scan“.

Schritt 2. Nach dem Scan werden alle Dateien im Verzeichnis auf der linken Seiten aufgelistet. Sie können auf „Filter“ > „Papierkorb“, um alle gelöschten Daten anzuzeigen. Dann schauen Sie im Verzeichnisbaum und betrachten Sie die Dateien in der Vorschau. Falls Ihre gewünschten Dateien nicht auffindbar sind, suchen Sie den Dateinamen in der Suchleiste und „RAW“ Ordner.

Schritt 3. Klicken Sie auf „Wiederherstellen“. Sie sollten alle wiederhergestellten Dateien auf einer anderen Festplatte speichern, um die gelöschten Daten nicht doch noch versehentlich zu Überschreiben.

Teilen Sie diese Datenwiederherstellungssoftware in Ihren sozialen Medien, um mehr Menschen bei der Wiederherstellung gelöschter Dateien aus dem Papierkorb zu helfen.
Video-Tutorial zur Wiederherstellung verlorener Daten mit der EaseUS Datenrettungssoftware:

Lesen Sie auch:
Mac Papierkorb wiederherstellen
Außerdem hat EaseUS Data Recovery Wizard auch eine Mac-Version, die gelöschte Dateien aus dem Mac-Papierkorb scannen und wiederherstellen kann. Wenn Sie versehentlich gelöschte Dateien auf Mac, folgen Sie, um Ihre Daten zurück zu bringen jetzt.
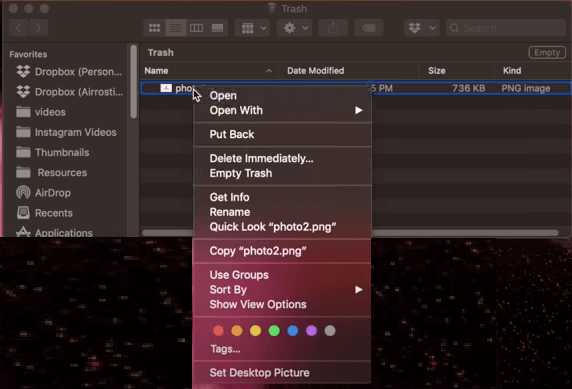
Methode 2. Dateien aus dem Papierkorb wiederherstellen - ohne eine Software
Wenn sich Ihre gelöschten Dateien noch im Papierkorb befinden, ist es sehr einfach sie wiederherzustellen und Sie benötigen kein besonderes Werkzeug. Es ist praktisch so, als hätten Sie in Ihrem Büro das falsche Blatt Papier in den Papierkorb geworfen. Wenn er noch nicht geleert wurde, nehmen Sie es einfach heraus und alles ist gut.
Schritt 1. Doppelklicken Sie auf das Papierkorb-Symbol auf Ihrem Desktop.
Schritt 2. Suchen Sie im Papierkorb nach der Datei, die Sie wiederherstellen wollen.
Schritt 3. Klicken Sie mit der rechten Maustaste auf die Datei und wählen Sie "Wiederherstellen" aus.
Schritt 4. Die Datei wird dann auf Ihren Desktop verschoben.
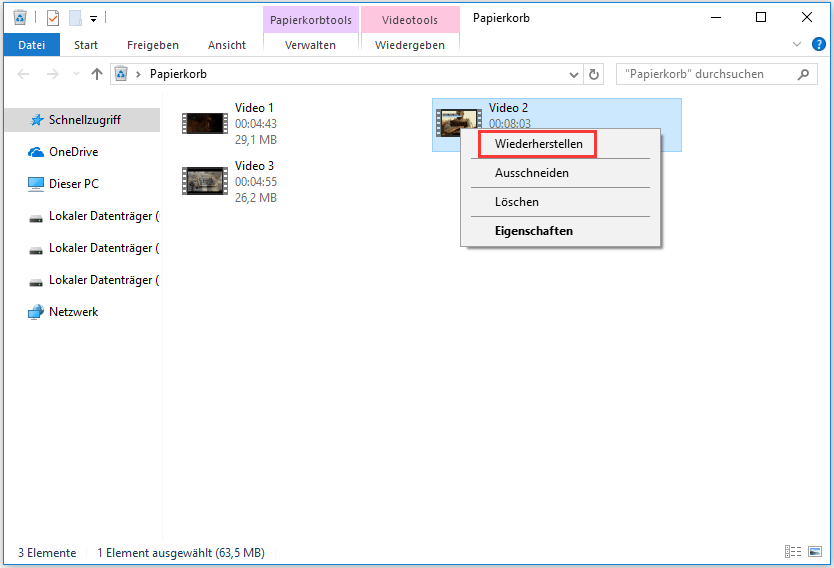
Auf diese Weise können Sie gelöschte Dateien aus dem Papierkorb wiederherstellen.
Methode 3. Gelöschte Dateien mit dem Dateiversionsverlauf wiederherstellen
Windows Dateiversionsverlauf ist eine eingebaute Funktion zum Backup, damit Windows Benutzer gewünschte Dateien automatisch auf einem externen Datenträger sichern können. Wenn Sie vorher die Backups mit dem Dateiversionsverlauf gesichert haben, können Sie die gelöschten Dateien direkt aus den Backups wiederherstellen.
Schritt 1. Öffnen Sie die "Systemsteuerung" und dann wählen Sie "Dateiversionsverlauf" aus.

Schritt 2. Hier klicken Sie auf "Persönliche Dateien wiederherstellen".

Schritt 3. Wählen Sie ein Backup aus und klicken Sie auf den Wiederherstellen-Button.

Methode 4. Gelöschte Dateien aus Vorgängerversionen wiederherstellen
Die "Vorgängerversionen" ist auch eine Sicherungsfunktion unter Windows System. Normalerweise wird diese Funktion zur Sicherung der Dateien verwendet. Falls Sie die gelöschten Dateien mit dieser Funktion gesichert haben, können Sie auch eine gesicherte Version der Datei einfach wiederherstellen.
Schritt 1. Öffnen Sie Windows-Explorer und finden Sie den Ordner, in welchem die gelöschten Dateien gespeichert wurden.
Schritt 2. Mit dem Rechtsklick auf den Ordner wählen Sie "Eigenschaften" aus.
Schritt 3. Unter dem "Vorgängerversionen"-Tab wählen Sie eine gesicherte Version aus und stellen Sie diese wieder her.

Nach der Wiederherstellung können Sie den Dateiordner erneut öffnen und prüfen, ob die verlorenen Dateien am ursprünglichen Speicherort Ihres Computers wieder auftauchen. Wenn diese Methode nicht funktioniert, wenden Sie sich an den EaseUS Data Recovery Wizard, um Hilfe zu erhalten.
Wenn dieser Artikel Ihnen geholfen hat, teilen Sie ihn mit Ihren Freunden auf Twitter, Facebook oder Instagram!
Zusätzliche Tipps: Gelöschtes/verschwundenes Papierkorb-Symbol wiederherstellen
Man kann aber - warum auch immer - den Papierkorb an sich löschen. In diesem Fall hat man aber nur das dazugehörige Symbol vom Desktop entfernt. Wenn Sie den Papierkorb öffnen wollen, müssen Sie das Papierkorb-Symbol wieder sichtbar zu machen. Sie können die folgenden Schritten durchführen, um das gelöschte Papierkorb-Symbol anzuzeigen oder wiederherzustellen.

Für Windows 7 Benutzer
- 1. Klicken Sie mit der rechten Maustaste auf den freien Desktop und wählen Sie „Anpassen“.
- 2. Im linken Bereich klicken Sie auf „Desktopsymbole ändern“, um das Fenster von „Desktopsymboleinstellungen“ zu öffnen.
- 3. Wählen Sie Papierkorb und klicken Sie anschließend auf „Wiederherstellen“. Dann wird das Papierkorb-Symbol wieder auf dem Desktop angezeigt.

Für Windows 10 Benutzer
- 1. Klicken Sie mit der rechten Maustaste auf Start;
- 2. Gehen Sie zu Einstellungen > Personalisierung.
- 3. Klicken Sie auf Designs und Desktopsymbole ändern.
- 4. Setzen Sie ein Häkchen vor Papierkorb.
- 5. Dann klicken Sie auf OK.

Das Fazit
Auf dieser Seite haben wir drei Möglichkeiten zusammengestellt, wie Sie gelöschte Dateien aus dem Papierkorb in Windows 10/8/7 und sogar älteren Windows-Computern leicht wiederherstellen können.
Sie können EaseUS Data Recovery Wizard verwenden, um Dateien wiederherzustellen, egal ob Sie vorübergehend gelöschte oder nach dem Leeren des Papierkorbs gelöschte Dateien wiederherstellen möchten.
Außerdem empfehlen wir Ihnen, die EaseUS-Backup-Software zu verwenden, um die Dateien auf Ihrem Computer zu schützen. Wie Sie vielleicht wissen, sind Datenverluste fast an der Tagesordnung.
Häufig gestellte Fragen
Nach der Lektüre des Textes haben Sie vielleicht noch Zweifel an der Wiederherstellung von Dateien aus dem Papierkorb. Wir hoffen, dass Sie aus den folgenden Fragen mehr lernen können:
1. Wie ändert man den für den Papierkorb reservierten Platz?
Der Speicherplatz des Papierkorbs können Sie selbst einstellen. Sie können die Kapazität nach Ihren Wünschen erweitern oder verkleinern. Wie? Bitte folgen Sie diesen Schritten.
- Schritt 1. Mit dem Rechtsklick auf den Papierkorb wählen Sie Eigenschaften aus.
- Schritt 2. Bei Einstellungen für ausgewählten Pfad wählen Sie die Option von Benutzerdefinierte Größe aus und stellen Sie die maximale Größe ein.
- Schritt 3. Anschließend klicken Sie auf OK.
2. Werden alle gelöschten Daten in den Papierkorb verschoben?
Nicht alle gelöschten Daten werden in den Papierkorb verschoben. Die Dateien, welche größer als 4 GB sind, können nicht im Papierkorb gespeichert werden. Nachdem Sie Dateien unwiderruflich gelöscht haben, können Sie diese Dateien auch nicht im Papierkorb finden. Wenn der Papierkorb voll geworden ist, werden alte Dateien aus den Papierkorb gelöscht, um die vor kurzem gelöschten Daten zu speichern.
3. Wie kann man die aus Papierkorb gelöschten Daten wiederherstellen?
Wenn Sie den Papierkorb bereits geleert oder die Daten unwiderruflich gelöscht haben, können Sie mit einer Datenrettungssoftware diese Daten wiederherstellen. EaseUS Data Recovery Wizard kann Ihnen helfen. Die gelöschten, formatierten und anderen verlorenen Daten können Sie mithilfe der Software einfach zurückerhalten.
- Schritt 1. Starten Sie EaseUS Data Recovery Wizard. Wählen Sie den ursprünglichen Speicherort der Datei.
- Schritt 2. EaseUS Data Recovery Wizard wird den Speicherplatz scannen, um die verlorenen Daten aufzufinden.
- Schritt 3. Alle gefundenen Daten werden aufgelistet. Suchen Sie nach den gewünschten Daten mit dem Filter oder durch den Pfad. Wählen Sie die Daten aus und stellen Sie sie wieder her.
4. Wenn man den Papierkorb öffnen aber das Programm nicht reagiert, was tun?
Wenn sich der Papierkorb nicht öffnen lässt oder der Papierkorb abstürzt, was tun? Führen Sie die folgenden Schritte durch.
- Schritt 1. Gehen Sie zu Start und geben Sie Eingabeaufforderung ein. Mit dem Rechtsklick darauf wählen Sie Als Administrator ausführen aus.
- Schritt 2. Geben Sie rd /s /q C:\$Recycle.bin ein und drücken Sie die Enter-Taste.
- Schritt 3. Geben Sie Exit ein und drücken Sie die Enter-Taste. So können Sie den Fenster schließen und das Absturz-Problem beheben.
War der Artikel hilfreich?
Jahrgang 1992; Studierte Mathematik an SISU, China; Seit 2015 zum festen Team der EaseUS-Redaktion. Seitdem schreibte sie Ratgeber und Tipps. Zudem berichtete sie über Neues und Aufregendes aus der digitalen Technikwelt.
Weitere Artikel & Tipps:
-
Dateien werden unter Windows 11 automatisch gelöscht? So stellen Sie diese Dateien wieder her.
![author icon]() Mako | 17.02.2025, 15:58
Mako | 17.02.2025, 15:58 -
Wie kann man versehentlich gelöschte Kurznotizen wiederherstellen
![author icon]() Katrin | 17.02.2025, 15:58
Katrin | 17.02.2025, 15:58 -
2 Methoden: Gelöschte YouTube Videos finden/wiederherstellen/ansehen
![author icon]() Katrin | 13.03.2025, 09:45
Katrin | 13.03.2025, 09:45 -
Wie kann man den ProgramData Ordner finden?
![author icon]() Mako | 17.02.2025, 15:58
Mako | 17.02.2025, 15:58