Hauptinhalt:
![]() Über den Autor
Über den Autor
![]() Reviews und Preise
Reviews und Preise
Wenn Ihr Mac nicht richtig funktioniert oder Sie von einem schwerwiegendes Problem gestoßen sind, kann die Neuinstallation von macOS Ihnen bei der Fehlerbehebungen helfen. Wie kann man macOS ohne ein USB-Laufwerk oder eine Disc auf einem iMac/MacBook Pro/Air neu installieren? Die Installation von macOS auf einem Mac-Gerät kann sehr schwer sein, wenn man vorher keine Erfahrungen damit und keine Anleitung gefunden hat.
Wenn Sie jetzt auch von diesem Problem betroffen sind und eine ausführliche Anleitung für die Neuinstallation von macOS haben wollen, können wir Ihnen helfen. Die Neuinstallation von macOS auf einem Mac kann mit verschiedenen Methoden durchgeführt werden. Wir haben zwei Methoden zur Neuinstallation für Sie gesammelt. Folgen Sie den Anleitungen in diesem Artikel, um macOS ohne Datenverlust und einfach auf Ihrem Mac-Gerät neu zu installieren.

Methode 1. macOS mithilfe von macOS-Wiederherstellung neu installieren
Wenn Sie das macOS neu installieren wollen, können Sie die Neuinstallation im Wiederherstellungsmodus ausführen. Das ist auch die einfachste Methode, um Ihr macOS wiederherzustellen oder ein neues zu installieren. Um die neueste Version von macOS zu installieren, sollten Sie zuerst den Wiederherstellungsmodus auf Ihrem Mac starten:
Schritt 1. Starten Sie Ihr Mac-Gerät neu, indem Sie die Einschalttaste drücken oder Neustart über das Apple-Logo oben links auf dem Bildschirm wählen.
Schritt 2. Halten Sie während des Neustarts Ihres Computers die Befehls- und die R-Taste gleichzeitig gedrückt. Halten Sie sie gedrückt, bis das Apple-Logo auf dem Bildschirm erscheint, und lassen Sie sie dann los.
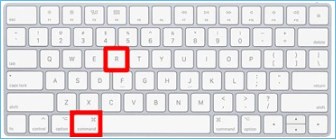
Sie sind in den Wiederherstellungsmodus gewechselt. Führen Sie nun die folgenden Schritte aus, um die Installation zu beginnen:
Schritt 1. Wählen Sie im Fenster "Dienstprogramme" in macOS Wiederherstellung die Option "macOS erneut installieren", klicken Sie auf "Fortfahren" und folgen Sie den Anweisungen auf dem Bildschirm.

Schritt 2. Klicken Sie auf "Zustimmen". Wählen Sie dann im nächsten Fenster Ihre Festplatte aus. Klicken Sie auf Installieren, um zu beginnen.
Methode 2. Eine vorherige Version von macOS installieren
Sie können auch ein Downgrade von macOS durchführen, wenn Ihr Mac mit einer späteren Version nicht richtig funktioniert. Nicht alle Mac OS X-Versionen sind mit allen Geräten kompatibel. Der M1-Chip von Apple verhindert, dass Sie eine frühere Version von Big Sur auf Ihrem Mac verwenden können. Normalerweise läuft auf einem Mac nur das Betriebssystem, das beim Kauf auf dem Gerät installiert war, oder spätere Versionen.
Schritt 1. Vergewissern Sie sich, dass Ihr Mac die macOS- oder Mac OS X-Version ausführen kann, die Sie installieren möchten.
Schritt 2. Laden Sie als Nächstes das Installationsprogramm für die Mac OS X- oder macOS-Version herunter, die Sie installieren möchten.
Schritt 3. Nach dem Herunterladen des Installationsprogramms können Sie auf "Installieren" klicken, und Ihr Mac wird aktualisiert (oder eher verschlechtert).
Hinweis: Sie können eine ältere Version von macOS nicht behalten, wenn auf Ihrem Mac eine neuere Version läuft. Bevor Sie eine frühere Version von macOS oder Mac OS X installieren, müssen Sie Ihre Daten löschen.
Den Datenverlust bei macOS-Update oder -Neuinstallation vermeiden
Die schlechte Leistung Ihres Macs oder die beschädigte Hardware erfordert ein Update oder eine Neuinstallation Ihres macOS. Viele Leute haben Angst, dass sie alle ihre Daten verlieren, wenn sie das Betriebssystem neu installieren.
Ein Datenwiederherstellungsprogramm oder eine Sicherungskopie der Inhalte auf Ihrem Mac kann verwendet werden, um die Sicherheit Ihrer Daten während einer Neuinstallation zu gewährleisten. Sie können Ihre Daten auf zwei Arten sichern:
1. Wichtige Daten mit Time Machine sichern
Mit Time Machine, dem integrierten Sicherungsprogramm Ihres Mac, wird sichergestellt, dass alle Ihre Daten, einschließlich Programme, Musik, Fotos, E-Mails und Dokumente, gesichert werden. Wenn Sie versehentlich Daten löschen oder verlieren, können Sie sie aus einer Sicherung wiederherstellen.
Schritt 1. Schließen Sie ein externes Speichergerät (USB) an.
Schritt 2. Öffnen Sie die Time Machine-Optionen in der Navigationsleiste. Oder wählen Sie Apple > Systemeinstellungen > Time Machine.

Schritt 3. Wählen Sie einen Sicherungsdatenträger!
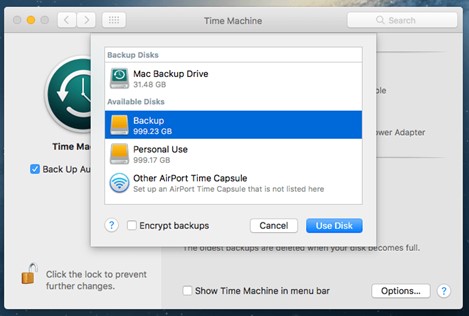
Schritt 4. Wählen Sie den Namen des Datenträgers und klicken Sie auf Datenträger verwenden. Time Machine beginnt automatisch mit der Erstellung regelmäßiger Sicherungen ohne Ihr Zutun.
- Hinweis:
- Die meisten Update können einfach und ohne Datenverlust ausgeführt werden. Aber manchmal können Benutzer auch von dem Datenverlust betroffen. Manche Dateien sind nach der macOS Neuinstallation verloren. Falls Sie auch von diesem Problem gestoßen sind und die Dateien nach der Neuinstallation wiederherstellen wollen, klicken Sie auf den Link, um eine effektive und einfache Lösung zu erhalten.
2. Verlorene Dateien mit einer Mac-Datenrettungssoftware wiederherstellen
Wenn Sie Ihre Mac-Daten vor der Neuinstallation gesichert haben, können Sie Ihre Daten über Time Machine, eine externe Festplatte oder einen anderen Ort erhalten. Wenn Sie keine Backups für Ihren Mac gemacht haben, benötigen Sie EaseUS Data Recovery Wizard Free, um Ihre Daten wiederherzustellen. Dieses Programm kann die aufgrund von der Neuinstallation verloren gegangen Daten wiederherstellen.
Es gibt verschiedene Datenrettungstools. Das beste Mac-Datenwiederherstellungstool ist EaseUS Data Recovery Wizard. Es kann alle verlorenen Daten schnell wiederherstellen. Es ist auch möglich, Ihre Office-Dateien, Musik, Filme und E-Mails wiederherzustellen.
Hauptfunktionen und Eigenschaften:
- Formatierte, gelöschte oder andere verlorene Dateien wie Dokumente, Fotos, Audio- und Musikdateien effektiv wiederherstellen.
- Dateien von formatierten Festplatten wiederherstellen, auch die anderen häufig verwendeten Datenspeichergeräten auf dem Mac.
- Die Wiederherstellung kann schnell und einfach ausgeführt werden. Benutzer können die verlorenen Daten in drei Schritten zurückerhalten.
Wenn Sie nach der Neuinstallation von macOS ein Problem mit Datenverlusten haben, können Sie die folgenden Schritte befolgen, um verlorene Daten mit EaseUS Data Recovery for Mac wiederherzustellen.
Schritt 1. Wählen Sie den Speicherort des Datenträgers (es kann eine interne HDD/SSD oder ein Wechseldatenträger sein), auf dem Sie Daten und Dateien verloren haben. Klicken Sie auf die Schaltfläche "Scannen".

Schritt 2. EaseUS Data Recovery Wizard for Mac scannt sofort den ausgewählten Datenträger und zeigt die Scanergebnisse im linken Fenster an.

Schritt 3. Wählen Sie in den Scanergebnissen die Datei(en) aus und klicken Sie auf die Schaltfläche "Wiederherstellen", um sie wiederherzustellen.

Häufig gestellte Fragen
1. Wie kann ich meinen iMac löschen und neu installieren?
Um eine saubere Neuinstallation auszuführen, müssen Sie zuerst Ihre Festplatte im Festplattendienstprogramm löschen. Führen Sie die folgenden einfachen Schritte aus:
Schritt 1. Wählen Sie "Festplattendienstprogramm" aus.
Schritt 2. Je nachdem, wie Sie den Wiederherstellungsmodus aufgerufen haben, werden Sie möglicherweise aufgefordert, das Festplatten-Dienstprogramm sofort zu starten. Falls nicht, wählen Sie in der Menüleiste Dienstprogramme und dann Festplatten-Dienstprogramm.
Schritt 3. Zeigen Sie Ihre Festplattenliste an. Klicken Sie auf "Löschen" für Ihr primäres Laufwerk.
Nachdem Sie Ihre Daten gelöscht haben, können Sie macOS neu installieren
Schritt 1. Wählen Sie dann "macOS neu installieren", wenn Sie eine funktionierende Wiederherstellungspartition verwendet haben. Die Installation wird gestartet. Klicken Sie auf "Weiter", um zur Installation auf einem USB-Laufwerk zu gelangen.
Schritt 2. Sie werden aufgefordert, eine Festplatte auszuwählen. Wählen Sie die Macintosh HD, die Sie angegeben haben.
Schritt 3. MacOS beginnt dann mit der Installation.
2. Wird bei einer Neuinstallation von macOS alles gelöscht?
Nein. MacOS kann neu installiert werden, ohne etwas anderes zu löschen. Mac OS X kann auf einem bestehenden Betriebssystem neu installiert werden. Mit Internet Recovery können Sie macOS neu installieren, ohne Daten zu verlieren. Drücken Sie die Neustart-Taste auf dem Schreibtisch Ihres Computers. Das Apple-Logo wird angezeigt, wenn Sie die Tastenkombination von Befehl+R gedrückt halten. Wählen Sie dann "macOS Big Sur neu installieren" aus dem Werkzeugkasten.
3. Wie kann man macOS ohne Internet neu installieren?
Wenn Sie Ihren Mac mit Strg+R neu starten, wird die aktuelle Version von macOS auf Ihrem Rechner neu installiert. Die Installation von 12.1 ist erforderlich, wenn Sie es bereits haben. Eine Verbindung zum Internet ist dafür nicht erforderlich. Die neueste Version Ihres Betriebssystems wird installiert, wenn Sie mit Strg+R neu starten.
Das Fazit
Die Neuinstallation von macOS im Wiederherstellungsmodus ist normalerweise ein einfacher Prozess auf einem Mac-Gerät. Wir haben vorsorglich eine Anleitung zur Neuinstallation von macOS auf dem iMac/MacBook Pro/Air beigefügt. Dennoch ist es wichtig, dass Sie Ihre Daten vor der Neuinstallation von macOS sichern. Sollten Sie diese verlieren, hilft Ihnen der EaseUS Datenrettungsassistent bei der Wiederherstellung Ihrer Daten. Genießen Sie Ihren neuen und verbesserten Mac, sobald die Neuinstallation abgeschlossen ist!
Ist der Artikel hilfreich?
Updated by Mako
Technik-Freund und App-Fan. Mako schreibe seit März 2016 für die Leser von EaseUS. Er begeistert über Datenrettung, Festplattenverwaltung, Datensicherung, Datenspeicher-Optimierung. Er interssiert sich auch für Windows und andere Geräte.
Bewertungen
-
EaseUS Data Recovery Wizard ist eine leistungsstarke Systemwiederherstellungs-Software, mit der Sie versehentlich gelöschte, durch Malware oder aufgrund von Partitionsverlust verlorene Dateien wiederherstellen können.
Mehr erfahren -
EaseUS Data Recovery Wizard ist das beste Programm, das wir bisher getestet haben. Er ist nicht perfekt, weil die heutige fortschrittliche Festplattentechnologie die Datenwiederherstellung schwieriger macht .
Mehr erfahren -
EaseUS Data Recovery Wizard Pro ist eines der besten Programme zur Datenwiederherstellung auf dem Markt. Es bietet Ihnen umfassenden fortschrittlichen Funktionen, z.B., Wiederherstellung formatierter Laufwerke und Reparatur beschädigter Dateien.
Mehr erfahren
Verwandete Artikel
-
Gelöst: Mac Desktop Dateien sind verloren
![author icon]() Mako/Jan 15, 2025
Mako/Jan 15, 2025 -
Wie kann man auf OS X auf El Capitan sicher updaten? [Ohne Datenverlust]
![author icon]() Mako/Jan 15, 2025
Mako/Jan 15, 2025 -
Mac USB Stick wird nicht erkannt - So können Sie tun
![author icon]() Mako/Jan 15, 2025
Mako/Jan 15, 2025 -
Ordner „Zuletzt benutzt“ auf dem Mac ohne Datenverlust löschen [2025 Leitfaden]
![author icon]() Katrin/Jan 15, 2025
Katrin/Jan 15, 2025