Featured Artikel
- 01 'Windows wird vorbereitet' bleibt hängen
- 02 Windows 10 Stop code Whea Uncorrectable Error
- 03 Windows 10 kann nicht herunterfahren werden
- 04 Bluescreen Fehler beheben & Daten wiederherstellen
- 05 Automatische Reparatur wird vorbereitet hängt in Endlosschleife
- 06 Starthilfe kann diesen Computer nicht automatisch reparieren
- 07 Windows Automatische Reparatur Endlosschleife
- 08 Windows 10 kostenlos reparieren
- 09 Tool zur Windows 10 Wiederherstellung
- 10 Windows 11 und beschädigte Dateien reparieren
"Nach dem letzten Update und dem anschließenden Herunterfahren lässt sich mein Laptop (Asus mit Windows 10) nicht mehr starten. Die Systemstartreparatur, die automatisch nach einem fehlgeschlagenen Startversuch eingeleitet wird, funktioniert nicht. Auch der Start im abgesicherten Modus schlägt fehl. Selbst die Wiederherstellung eines Backups ist nicht möglich, da mir angezeigt wird, dass auf dem PC kein Administratorkonto vorhanden sei – obwohl ich vor dem Update ein solches Konto hatte. Langsam bin ich ratlos, wie ich das Problem beheben kann, um meinen Laptop wieder nutzen zu können, ohne dabei alle meine Daten zu verlieren. Ich hoffe, dass mir hier jemand weiterhelfen kann."
Die Windows Automatische Reparatur Endlosschleife beschreibt ein Problem, bei dem Windows beim Starten wiederholt versucht, Fehler zu beheben, aber ohne Erfolg. Es bedeutet, dass Windows 10 nach einem Startfehler versucht, den Automatischen Reparaturmodus (Automatische Reparatur) zu starten, aber der Reparaturvorgang in einer Endlosschleife steckt und nicht abgeschlossen wird.
Typische Symptome sind:
- Der PC startet immer wieder neu und versucht, die automatische Reparatur durchzuführen.
- Das Reparaturtool kann das Problem nicht beheben, sodass das System immer wieder versucht, die Reparatur durchzuführen, aber nie erfolgreich ist.
Mögliche Ursachen sind:
- Beschädigte Startkonfigurationsdaten (BCD).
- Fehlende oder beschädigte Systemdateien.
- Festplattenfehler oder bad sectors.
- Konflikte mit Drittanbieter-Software oder Treibern.
Windows 10 startet nicht mehr, Systemstartreparatur funktioniert nicht bedeutet, dass Windows 10 nicht startet und das integrierte Startreparatur-Tool (Systemstartreparatur) das Problem nicht beheben kann.
Mögliche Ursachen sind:
- Das Startreparatur-Tool kann das Problem nicht erkennen.
- Das Startreparatur-Tool versucht eine Reparatur, schlägt jedoch fehl.
- Kritische Systemdateien sind so stark beschädigt, dass sie nicht repariert werden können.
"Windows 10 startet nicht mehr, Systemstartreparatur funktioniert nicht" und "Windows 10 Automatische Reparatur Endlosschleife" treten auf, wenn Windows 10 nicht mehr normal startet. Mögliche Ursachen sind beschädigte Systemdateien, Probleme mit den Startkonfigurationsdaten (BCD), Hardwarefehler, Treiberkonflikte oder andere Gründe. und "Automatische Reparatur Endlosschleife" ist eine spezifische Ausprägung von "Systemstartreparatur funktioniert nicht". Wenn Windows 10 nicht startet, versucht das System normalerweise, den automatischen Reparaturmodus zu starten. Wenn das Reparaturtool das Problem nicht beheben kann, gibt es zwei mögliche Szenarien:
Das Reparaturtool schlägt direkt fehl und zeigt die Meldung "Systemstartreparatur funktioniert nicht" an. Das Reparaturtool gerät in eine Endlosschleife, was als "Automatische Reparatur Endlosschleife" bezeichnet wird.
Nach Angaben der Windows Benutzern hat das Problem normalerweise unter Windows zwei Fälle:
- 1. Automatische Reparatur wird vorbereitet hängt in Endlosschleife (Preparing Automatic Repair).
- 2. Windows Automatische Reparatur schlug fehl und zeigte: "Der PC konnte nicht automatisch repariert werden".
Fehlerbehebung bei der Windows Automatischen Reparatur Endlosschleife mit 7 Lösungen
Eine saubere Windows-Installation ist eine garantierte Lösung für die Windows-Startup-Reparatur, die ewig dauert, aber zu einem kompletten Datenverlust führt. Gibt es also eine andere Möglichkeit, die Endlosschleife der Windows-Startup-Reparatur zu beenden, ohne Windows neu zu installieren?
Wie kann man das Problem "Windows Automatische Reparatur Endlosschleife" beheben? Befolgen Sie die Anweisungen zur Fehlerbehebung in der Windows-Startreparaturschleife.
| Praktikable Lösungen | Lösungsansätze: |
|---|---|
| Lösung 1. Startreparatur deaktivieren | Starten Sie Ihren Computer neu > warten Sie, bis Ihr BIOS den POST abgeschlossen hat > tippen Sie auf F8...Vollständige Schritte |
| Lösung 2. CHKDSK-Befehl ausführen | Booten Sie Windows von dem bootfähigen Gerät > navigieren Sie zur Option „Computer reparieren“...Vollständige Schritte |
| Lösung 3. Bootrec ausführen | Öffnen Sie die Eingabeaufforderung > geben Sie die folgenden Befehle ein...Vollständige Schritte |
| Lösung 4. Systemwiederherstellung ausführen | Booten Sie Windows von dem bootfähigen Gerät > klicken Sie auf „Problembehandlung > Systemwiederherstellung“...Vollständige Schritte |
| Lösung 5. Problematische Datei löschen | Rufen Sie erneut die Eingabeaufforderung auf und geben Sie den folgenden Befehl ein: cd C:\Windows\...Vollständige Schritte |
| Lösung 6. Windows-Registrierung wiederherstellen | Wählen Sie im Menü „Windows-Startoptionen“ die Option „Problembehandlung >Erweiterte Optionen“...Vollständige Schritte |
| Lösung 7. Gerätepartition prüfen | Geben Sie in der Eingabeaufforderung bcdedit ein und drücken Sie „Enter“. Suchen Sie die Gerätepartition und...Vollständige Schritte |
Lösung 1. Deaktivieren der automatischen Startreparatur zur Behebung der Startreparaturschleife
Sie sollten versuchen, den automatischen Neustart zu deaktivieren. Dies kann zwar den Startfehler nicht beheben, aber den endlosen Neustart verhindern.
Schritt 1. Starten Sie Ihren Computer neu.
Schritt 2. Warten Sie, bis Ihr BIOS den POST abgeschlossen hat (der Bildschirm mit dem Herstellerlogo und/oder Systeminformationen).
Schritt 3. Tippen Sie wiederholt auf F8, bis Sie die Liste der Boot-Optionen sehen.
Schritt 4. Wählen Sie „Automatischen Neustart bei Systemausfall deaktivieren“.
Schritt 5. Drücken Sie die Eingabetaste und warten Sie, bis Ihr PC hochgefahren ist.
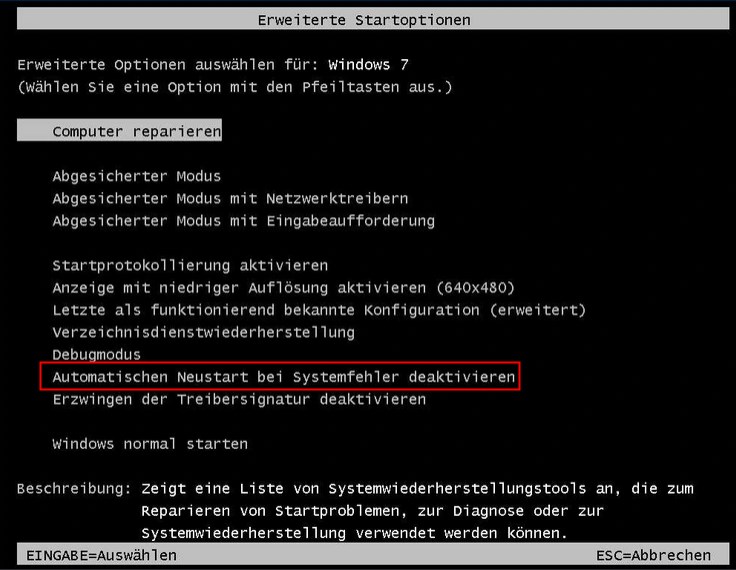
Lösung 2. Führen Sie den Befehl CHKDSK aus, um Laufwerksfehler zu überprüfen und zu reparieren
Dies hilft, die Laufwerke zu überprüfen oder sogar zu reparieren, um die Beschädigung des Dateisystems zu beheben.
Schritt 1. Booten Sie Windows von dem Gerät, von dem Sie booten können. (Wenn Sie nicht booten können, verwenden Sie die Windows 7 Installations-CD.)
Schritt 2. Navigieren Sie zur Option „Computer reparieren“ und wählen Sie „Eingabeaufforderung“.
Schritt 3. Geben Sie im Fenster der Eingabeaufforderung chkdsk /r c: ein und drücken Sie die Eingabetaste. (c steht für das Laufwerk, auf dem Windows installiert ist).
Schritt 4. Klicken Sie auf „Y“, damit das CHKDSK-Dienstprogramm beim nächsten Neustart des Systems die Festplattenfehler überprüfen und versuchen kann, sie zu beheben. Starten Sie das System neu und lassen Sie CHKDSK die Festplattenfehler überprüfen und reparieren.
Lösung 3. Führen Sie Bootrec aus, um beschädigte oder korrupte BCD-Einstellungen zu reparieren
Die Startreparaturschleife kann auch auftreten, wenn bei der Installation oder Konfiguration des Bootloaders Fehler auftreten. Sie können diesen Fehler beheben, indem Sie die folgenden Schritte ausführen.
Schritt 1. Öffnen Sie auf die gleiche Weise die Eingabeaufforderung wie bei der zweiten Lösung.
Schritt 2. Geben Sie im Fenster der Eingabeaufforderung die folgenden Befehle ein und drücken Sie die „Eingabetaste“.
bootrec /fixmbr
bootrec /fixboot
bootrec /rebuildbcd
Schritt 3. Starten Sie das System neu und lassen Sie bootrec den MBR reparieren.
Lösung 4. Führen Sie die Systemwiederherstellung durch, um die Windows-Startreparaturschleife zu lösen
Der Systemschutz ist standardmäßig aktiviert, und Sie können ihn verwenden, um Ihren Computer in einen früheren Zustand zurückzusetzen, um Ihr Problem zu beheben.
Schritt 1. Starten Sie Windows von einem startfähigen Gerät.
Schritt 2. Klicken Sie auf „Problembehandlung > Systemwiederherstellung“.
Schritt 3. Folgen Sie den Anweisungen des Assistenten, um den Prozess fortzusetzen. Wählen Sie einen Wiederherstellungspunkt vor dem Datum, an dem der Fehler der automatischen Startreparaturschleife auftrat.

Lösung 5. Löschen Sie die problematische Datei, um die Startup-Reparatur zu beheben
Schritt 1. Rufen Sie erneut die Eingabeaufforderung auf und geben Sie den folgenden Befehl ein:
cd C:\Windows\System32\LogFiles\Srt
SrtTrail.txt
Schritt 2. Dann wird angezeigt: „Bootkritische Datei c:\windows\system32\drivers\tmel.sys ist beschädigt.“ Geben Sie den folgenden Befehl ein:
cd c:windowssystem32drivers
delvsock.sys
Starten Sie Ihren PC neu. Wenn diese Schritte nicht helfen können, versuchen Sie die folgenden Schritte zur Fehlerbehebung.
Lösung 6. Windows 10-Registrierung wiederherstellen, um Reparaturschleife zu beheben
Schritt 1. Wählen Sie im Menü Windows-Startoptionen die Option „Problembehandlung >Erweiterte Optionen>Eingabeaufforderung“.
Schritt 2. Geben Sie in der Eingabeaufforderung den folgenden Befehl ein und drücken Sie anschließend die Eingabetaste.
cd C:\windows\system32\logfiles\srt\
Ändern Sie den Laufwerksbuchstaben entsprechend Ihren Anforderungen.
Schritt 3. Geben Sie txt ein, um die Datei in Notepad zu öffnen.
Schritt 4. Drücken Sie „Strg + O“. Wählen Sie unter Dateityp „Alle Dateien“ und navigieren Sie zu C:\windows\system32.
Schritt 5. Klicken Sie mit der rechten Maustaste auf CMD und wählen Sie „Als Administrator ausführen“. Geben Sie den folgenden Befehl ein und drücken Sie „Enter“.
cd C:\windows\system32\config
Schritt 6. Sichern Sie diese Dateien, indem Sie die Dateien Default, Software, SAM, System und Security in .bak umbenennen. Geben Sie den folgenden Befehl nacheinander ein und drücken Sie „Enter“:
rename DEFAULT DEFAULT.bakrename SAM SAM.bak
rename SECURITY SECURITY.bak
rename SOFTWARE SOFTWARE.bak
rename SYSTEM SYSTEM.bak
copyc:\windows\system32\config\RegBack c:\windows\system32\config
Schritt 7. Starten Sie Ihren PC neu, um zu überprüfen, ob Sie den Fehler behoben haben.
Lösung 7. Gerätepartition und Osdevice-Partition überprüfen
Wenn die Werte Ihrer Gerätepartition nicht korrekt sind, bleiben Sie manchmal in der Startreparaturschleife stecken. Führen Sie die folgenden Schritte aus, um die Gerätepartition und die Betriebssystempartition zu überprüfen und den Fehler zu beheben.
Schritt 1. Geben Sie in der Eingabeaufforderung bcdedit ein und drücken Sie „Enter“.
Schritt 2. Suchen Sie die Werte für die Gerätepartition und die Betriebssystempartition. Stellen Sie sicher, dass die Werte korrekt sind und auf die richtige Partition eingestellt sind.
Windows ist nur auf der Partition C vorinstalliert, und der korrekte Wert ist C. Geben Sie die folgenden Befehle ein und drücken Sie jeweils „Enter“, wenn der Wert nicht auf C gesetzt ist.
bcdedit /set {default} device partition=c:
bcdedit /set {Standard} osdevice partition=c:
Starten Sie danach den PC neu und beheben Sie die Reparaturschleife beim Windows-Start.
Extra Hilfe - Booten in den abgesicherten Modus unter Windows 7/8/10
Das Booten im abgesicherten Modus und die Deinstallation kürzlich installierter Gerätetreiber oder Software kann den Fehler der automatischen Reparaturschleife beheben. Um ein Windows 7-, 8-, 8.1- oder 10-System im abgesicherten Modus zu starten, benötigen Sie die Original-DVD oder einen USB-Stick. Wenn Sie den Installationsdatenträger nicht haben, folgen Sie der Anleitung von Microsoft, um ein Windows-Installationsmedium zu erstellen. Wechseln Sie dann in den abgesicherten Modus:
Schritt 1. Legen Sie den Datenträger ein und starten Sie das System neu.
Schritt 2. Drücken Sie eine beliebige Taste, um von der DVD zu starten.
Schritt 3. Wählen Sie Ihr Tastaturlayout.
Schritt 4. Klicken Sie im Bildschirm „Jetzt installieren“ auf „Computer reparieren“. Wählen Sie „Problembehandlung > Erweiterte Optionen > Starteinstellungen“.
Geben Sie eine Option für den abgesicherten Modus ein (Abgesicherter Modus, Abgesicherter Modus mit Netzwerktreiber und Abgesicherter Modus mit Eingabeaufforderung).

Dies sind alle möglichen Lösungen, die bei der Behebung des Problems mit Endlosschleife der automatischen Reparatur unter Windows 10/8.1/8 helfen könnten. Sollte keine davon funktionieren, empfehlen wir Ihnen, Ihre Daten mit EaseUS Data Recovery Wizard Pro mit Bootable Media wiederherzustellen, wenn der PC nicht mehr bootet.
Wie kann man Daten nach der Behebung der Startreparatur Endlosschleife wiederherstellen?
Neben einer Neuinstallation des Windows-Betriebssystems führen auch die Maßnahmen zur Beseitigung der Startup-Reparatur-Endlosschleife, einschließlich der Systemwiederherstellung und des Zurücksetzens des PCs auf die Werkseinstellungen, zu einem Teil des Datenverlusts auf dem Computer.
Das ist noch nicht das Ende der Fahnenstange, und ein EaseUS-Datenwiederherstellungstool eines Drittanbieters kann Ihre Daten vielleicht noch retten. Zum Beispiel kann EaseUS Data Recovery Wizard Daten nach dem Formatieren, Löschen, Zurücksetzen des PCs, Aktualisieren des Systems und mehr wiederherstellen. Und Sie verdienen einen Versuch und sehen, ob die Software hilft, Ihre verlorenen Daten zu finden.
Sie erhalten 7 Möglichkeiten, die Windows Automatische Reparatur Endlosschleife loszuwerden, unabhängig davon, ob Sie einen Installationsdatenträger haben oder nicht. Machen Sie sich keine Sorgen, wenn die Windows 7/8/10 Startup-Reparatur ewig dauert und Sie sie nicht stoppen oder abbrechen können. Außerdem können Sie verlorene Daten wiederherstellen, nachdem Sie den Fehler mit der EaseUS Datenrettungssoftware behoben haben.
Oder können Sie EaseUS Todo Backup verwenden, um Ihre Daten zu sichern, wenn Windows nicht mehr startet. Es gibt Ihnen eine Möglichkeit, um alle wertvollen Dateien auf dem PC zu retten, der in der Schleife bleibt und nicht booten kann.
FAQ: Windows 10 Automatische Reparatur Endlosschleife
Wie kann ich die Windows 10 Automatische Reparatur Endlosschleife beenden?
Sie können versuchen, den PC im abgesicherten Modus zu starten und anschließend die automatische Reparatur zu deaktivieren. Alternativ können Sie auch eine Systemwiederherstellung durchführen.
Warum tritt die Windows 10 Automatische Reparatur Endlosschleife auf?
Die Endlosschleife kann durch verschiedene Probleme verursacht werden, wie beschädigte Systemdateien, fehlerhafte Hardware oder Treiberkonflikte.
Kann ich die Windows 10 Automatische Reparatur Endlosschleife ohne Datenverlust beenden?
In vielen Fällen können Sie die Endlosschleife ohne Datenverlust beenden, indem Sie bestimmte Reparaturmaßnahmen durchführen. Es ist jedoch immer ratsam, wichtige Daten vorher zu sichern.
Gibt es spezielle Tools oder Programme, die bei der Behebung der Windows 10 Automatische Reparatur Endlosschleife helfen können?
Ja, es gibt verschiedene Tools und Programme von Drittanbietern, die bei der Behebung von Windows-Problemen, einschließlich der Automatischen Reparatur Endlosschleife, helfen können.
Kann ein fehlerhaftes Windows-Update die Windows 10 Automatische Reparatur Endlosschleife verursachen?
Ja, ein fehlerhaftes Windows-Update kann durchaus die Ursache für die Endlosschleife sein. In diesem Fall können Sie versuchen, das fehlerhafte Update zu deinstallieren oder eine Systemwiederherstellung auf einen Zeitpunkt vor dem Update durchzuführen.
War der Artikel hilfreich?
Jahrgang 1992; Studierte Mathematik an SISU, China; Seit 2015 zum festen Team der EaseUS-Redaktion. Seitdem schreibte sie Ratgeber und Tipps. Zudem berichtete sie über Neues und Aufregendes aus der digitalen Technikwelt.
Weitere Artikel & Tipps:
-
MacBook Pro/Air/iMac lässt sich mit schwarzem Bildschirm nicht mehr einschalten [6 Lösungen]
![author icon]() Maria | 15.01.2025, 13:39
Maria | 15.01.2025, 13:39 -
Wie behebe ich den Windows 10 EFI Partition ist RAW Fehler? [2 Wege]
![author icon]() Katrin | 31.12.2024, 10:16
Katrin | 31.12.2024, 10:16 -
Verlangsamt BitLocker die SSD? Ja, bis zu 45%
![author icon]() Maria | 23.10.2024, 13:45
Maria | 23.10.2024, 13:45 -
Wie man das MacBook Pro auf 6 Arten neu startet [Fehlerbehebung bei eingefrorenem MacBook Pro]
![author icon]() Maria | 31.12.2024, 10:14
Maria | 31.12.2024, 10:14