![]() Hauptinhalt:
Hauptinhalt:
![]() Kundenbewertungen
Kundenbewertungen
Beim Zurücksetzen auf die Werkseinstellungen wird ein Gerät auf seine ursprünglichen Werkseinstellungen zurückgesetzt. Dies wird in der Regel gemacht, um alle persönlichen Daten vom Gerät zu entfernen und neu zu beginnen. Vielleicht möchten Sie Ihren PC auf die Werkseinstellungen zurücksetzen, bevor Sie ihn verkaufen oder an Freunde und Verwandte weitergeben. Außerdem ist das Zurücksetzen auf die Werkseinstellungen auch eine Lösung, wenn Ihr PC nicht mehr startet, weil er von Viren oder Malware befallen ist. Oder wenn die Leistung Ihres PCs nicht so reibungslos ist, kann ein Zurücksetzen auf die Werkseinstellungen Ihren Computer schneller machen.
Was auch immer Ihre Gründe sind, diese Seite zeigt Ihnen drei Methoden mit oder ohne CD, um einen Laptop mit Windows 7-Betriebssystem auf die Werkseinstellungen zurückzusetzen . Sie können die detaillierten Schritte befolgen, um Ihren Computer schnell und einfach in seinen ursprünglichen Zustand zurückzuversetzen.

Vorbereitung vor dem Zurücksetzen auf die Werkseinstellungen von Laptop Windows 7
Wenn Sie Ihren Laptop auf die Werkseinstellungen zurücksetzen, werden alle Dateien, Einstellungen und die auf Ihrem Computer installierte Software gelöscht. Es ist daher wichtig, dass Sie eine Sicherungskopie Ihrer Daten erstellen, bevor Sie den Vorgang starten. Nachdem das Zurücksetzen abgeschlossen ist, können Sie Windows und Ihre Programme von Grund auf neu installieren.
Hier sind die Vorbereitungen, die Sie vor dem Zurücksetzen Ihres Laptops treffen müssen:
- Sichern Sie Ihre persönlichen Dateien: Wenn Sie wichtige Dateien auf Ihrem Computer haben, sollten Sie vor dem Zurücksetzen auf die Werkseinstellungen ein Backup erstellen. Sie können ein Backup auf einer externen Festplatte, einem USB-Stick oder einem Online-Cloud-Speicher erstellen.
- Deinstallieren Sie alle Programme, die Sie nicht behalten wollen: Wenn es Programme gibt, die Sie nicht behalten möchten, deinstallieren Sie sie, bevor Sie Ihren Laptop zurücksetzen. Dadurch wird Speicherplatz auf Ihrer Festplatte frei und der Vorgang des Zurücksetzens geht schneller.
- Erstellen Sie eine Liste der Programme, die Sie neu installieren müssen: Nach dem Zurücksetzen Ihres Laptops müssen Sie alle Ihre Programme neu installieren. Machen Sie also eine Liste der Programme, die Sie regelmäßig verwenden, und suchen Sie die Installationsprogramme, bevor Sie den Reset-Prozess starten.
- Halten Sie Ihren Produktschlüssel bereit: Wenn Sie Windows neu installieren, benötigen Sie Ihren Product Key, um es zu aktivieren. Der Produktschlüssel befindet sich normalerweise auf einem Aufkleber auf dem Computer oder im Handbuch. Wenn Sie ihn nicht finden können, können Sie ein Programm wie ProduKey verwenden, um ihn abzurufen.
- Erstellen Sie ein Wiederherstellungslaufwerk: Wenn Sie Probleme haben, Ihren Laptop von Windows aus zurückzusetzen, können Sie ein Wiederherstellungslaufwerk erstellen und es zum Zurücksetzen Ihres PCs verwenden. Sie benötigen ein USB-Laufwerk mit mindestens 4 GB Speicherplatz, um ein Wiederherstellungslaufwerk zu erstellen.
- Empfehlung
- EaseUS Todo Backup Home ist eine professionelle Sicherungssoftware, mit der Sie ein Systemabbild Ihres Windows-Computers erstellen, Dateien, Festplatten und E-Mails sichern und bei Bedarf im Originalzustand wiederherstellen können. Die Software ist einfach zu bedienen und unterstützt alle gängigen Dateiformate, was sie zu einer idealen Wahl für die Sicherung Ihrer Daten vor dem Zurücksetzen Ihres Laptops macht.
3 Lösungen, um Laptop Windows 7 auf die Werkseinstellungen zurückzusetzen
Nachdem Sie Ihre Daten gesichert und sich auf das Zurücksetzen vorbereitet haben, können Sie mit einer der folgenden Methoden fortfahren.
| Praktikable Lösungen | Schritt-für-Schritt-Fehlerbehebung |
|---|---|
| Lösung 1. Verwenden Sie eine Installations-CD/DVD | Starten Sie das Boot-Menü beim Neustart des...Alle Schritte |
| Lösung 2. Systemwiederherstellung verwenden | Öffnen Sie die Systemwiederherstellung, indem Sie auf die Schaltfläche Start...Vollständige Schritte |
| Lösung 3. Abgesicherter Modus verwenden | Starten Sie Ihren Laptop neu und drücken Sie die Taste F8, um...Vollständige Schritte |
Lösung 1. Laptop auf Werkseinstellungen zurücksetzen Windows 7 mit einer Installations-CD/DVD
Sie können einen Windows 7-Installationsdatenträger verwenden, um Ihren Laptop auf die Werkseinstellungen zurückzusetzen, wenn Sie den Original-Installationsdatenträger haben. Die Windows 7-Installations-CD/DVD kann Ihnen helfen, Ihren Computer zu reparieren und Ihren Laptop ohne Kennwort auf die Werkseinstellungen zurückzusetzen.
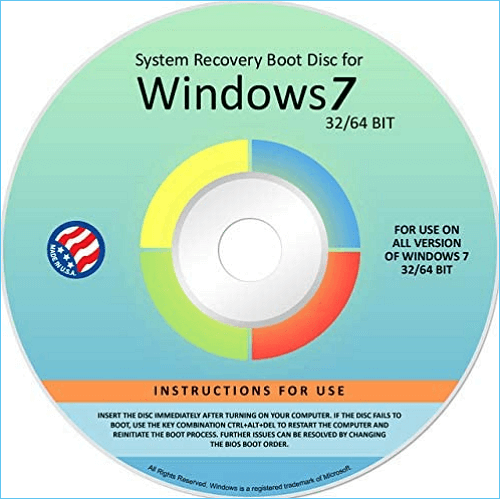
Und so geht's:
1. Starten Sie das Boot-Menü, wenn Sie den Computer neu starten, indem Sie wiederholt auf die Taste F8 oder F12 klicken.
2. Wählen Sie in der Boot-Option das CD/DVD-Laufwerk aus, in dem Sie das System speichern.
3. Jetzt können Sie eine neue Installation von Windows 7 durchführen.
🚩Weiter lesen: Windows 7 Passwort mit USB-Laufwerk zurücksetzen
Lösung 2. Laptop Windows 7 von der Systemwiederherstellung zurücksetzen
Die Systemwiederherstellung ist ein in Windows integriertes Dienstprogramm, mit dem Sie Ihren Computer auf einen früheren Zustand zurücksetzen können. Dies kann nützlich sein, wenn Sie kürzlich ein Programm installiert haben, das Probleme auf Ihrem Laptop verursacht.
1. Öffnen Sie die Systemwiederherstellung, indem Sie auf die Schaltfläche Start klicken, "Wiederherstellung" in das Suchfeld eingeben und dann "Systemwiederherstellung" aus der Ergebnisliste auswählen.
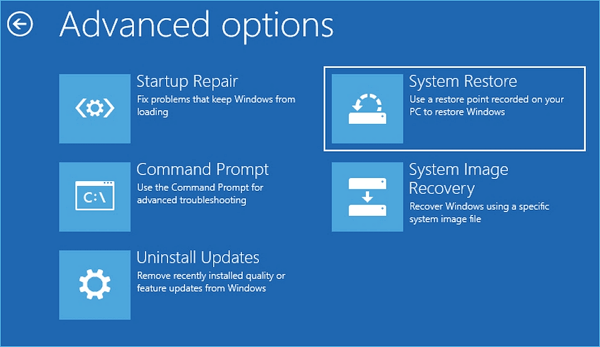
2. Klicken Sie auf die Option "Wählen Sie einen anderen Wiederherstellungspunkt" und dann auf "Weiter".
3. Wählen Sie den letzten Systemprüfpunkt aus dem Abschnitt In dieser Liste, klicken Sie auf einen Wiederherstellungspunkt und dann auf "Weiter".
4. Klicken Sie auf "Fertig stellen" und dann auf "Ja", um den Wiederherstellungsprozess zu starten.
Lösung 3. Laptop Windows 7 im abgesicherten Modus auf die Werkseinstellungen zurücksetzen
Wenn die Installations-CD/DVD nicht verfügbar ist, können Sie im abgesicherten Modus booten und dann die Systemwiederherstellung durchführen. Hier ist die Schritt-für-Schritt-Anleitung:
1. Starten Sie Ihren Laptop neu und drücken Sie die Taste F8, um in den abgesicherten Modus zu gelangen, wenn das Markenlogo des Computers erscheint.
2. Wählen Sie dann "Abgesicherter Modus mit Eingabeaufforderung" im Fenster Erweiterte Boot-Optionen.

3. Tippen Sie auf die Eingabetaste, und melden Sie sich dann als Administrator an.
4. Geben Sie den Befehl "rstrui.exe" ein, wenn die Eingabeaufforderung erscheint, und klicken Sie dann auf die Eingabetaste.
5. Folgen Sie dann den Anweisungen zur Durchführung der Systemwiederherstellung.
Schlussfolgerung
Dies sind drei Lösungen, die Ihnen helfen, Ihren Windows 7-Laptop auf die Werkseinstellungen zurückzusetzen. Wenn Sie keine Reset-Diskette oder Installations-CD/DVD haben, können die Lösungen 2 und 3 hilfreich sein. Wenn Sie jedoch Zugriff auf die Installations-CD/DVD haben, empfehlen wir Ihnen Lösung 1, da sie einfacher ist.
Bevor Sie Ihren Laptop auf die Werkseinstellungen zurücksetzen, denken Sie daran, Ihre wichtigen Daten mit EaseUS Todo Backup zu sichern, da diese während des Vorgangs gelöscht werden.
FAQ über Laptop auf Werkseinstellungen zurücksetzen Windows 7
1. Wie setze ich meinen Windows 7-Computer vollständig zurück?
Es gibt mehrere Möglichkeiten, einen Windows 7-Computer vollständig zurückzusetzen. Eine Möglichkeit besteht darin, die integrierte Funktion "Zurücksetzen" zu verwenden. Sie können auch den Installationsdatenträger verwenden, um das Windows-System neu zu installieren, um dies zu tun.
2. Wie kann ich meinen HP Computer auf die Werkseinstellungen von Windows 7 zurücksetzen?
Das Zurücksetzen Ihres HP Computers auf die Werkseinstellungen erfolgt auf die gleiche Weise wie bei anderen Windows-Computern. Sie können entweder die Funktion "Systemwiederherstellung" oder die Installationsdiskette verwenden. Wenn Sie keinen Installationsdatenträger haben, können Sie ein Wiederherstellungslaufwerk erstellen und Ihren PC damit zurücksetzen.
3. Wie setzt man Windows 7 ohne CD auf die Werkseinstellungen zurück?
Wenn Sie keine Windows 7-Installations-CD haben, können Sie versuchen, die Systemwiederherstellung oder den abgesicherten Modus zu verwenden, um Ihren Laptop auf die Werkseinstellungen zurückzusetzen. Sie können auch ein Wiederherstellungslaufwerk erstellen und es zum Zurücksetzen Ihres Windows 7-Computers verwenden.