Featured Artikel
- 01 USB-Stick wird nicht angezeigt
- 02 USB-Stick wird nicht erkann
- 03 USB-Stick wird in Datenträgerverwaltung nicht angezeigt
- 04 Schreibschutz von Festplatte entfernen
- 05 Dieses Gerät wurde angehalten, weil es Fehler gemeldet hat (Code 43)
- 06 USB Stick/SD Karte/Pen Drive zeigt 0 Byte
- 07 Beschädigten USB-Stick ohne Formatierung reparieren
- 08 Kostenloses USB-Stick Reparieren Tool herunterladen
- 09 SanDisk Reparatur Tool
- 10 Kingston DT 101 G2 Reparatur- und Formatieren Tool
Wie kann man sicherstellen, ob ein USB Stick defekt oder total kaputt ist?
USB-Stick ist ein tragbares Speicherlaufwerk, damit Benutzer Daten bequem und flexibel speichern können. Benutzer können ihre Daten einfach mitnehmen und auf verschiedenen Geräten verwenden. Manche Benutzer stellen gerne auch einen bootfähigen Windows-USB-Stick, damit sie ihre eigenen Systeme auf anderen Computer benutzen können. Je häufiger Sie einen USB-Stick auf verschiedenen Geräten verwenden, desto wahrscheinlicher ist es, Probleme treten auf den USB-Stick auf.
Tatsächlich sind die meisten der Computerbenutzer, die ein Problem mit einem USB-Stick haben, können das Problem selbst beheben. Im Folgenden finden Sie die herkömmlichen Symptome für einen defekten USB-Stick in Windows.
- 💻Nachdem Sie den USB-Stick an Windows 10/8.1/8/7 OC angeschlossen haben, wird es nicht im Datei-Explorer angezeigt.
- 💾Windows erkennt den USB-Stick, kann den aber nicht öffnen und es zeigt die Meldung "Auf Laufwerk kann nicht zugegriffen werden" an.
- 💽Windows zeigt eine Meldung "USB/Stick muss formatiert werden", bevor Sie ihn verwenden können, wenn Sie auf das Laufwerk doppelklicken.
- ⚠️Andere Fehler wie "RAW Laufwerk" oder "Kein Medium" usw.
Wie kann man einen USB Stick reparieren, ohne Daten vom USB-Stick zu verlieren? Es ist wichtig, die Daten von Ihrem beschädigten USB-Stick zunächst mit einer Datenrettungssoftware zu retten.
Sie können den USB-Stick mit den folgenden effektiven Methoden reparieren. In der folgenden Tabelle finden Sie grundlegende Informationen zu den einzelnen Methoden:
| Lösungen | Redaktions-Rezension |
| Das Windows-Betriebssystem verfügt über ein eingebautes Dienstprogramm, das Festplattenfehler automatisch überprüfen kann. | |
| Dies ist eine schnelle Lösung, wenn Sie dem USB-Stick den doppelten Laufwerksbuchstaben zugewiesen haben. | |
| Der Befehl CHKDSK kann Ihnen helfen, die Dateisystemfehler auf Ihrem USB-Stick schnell zu reparieren. | |
| Sie können eine zuverlässige Systemreparatursoftware eines Drittanbieters herunterladen, die Sie bei der Reparatur des Dateisystems des USB-Geräts unterstützt. | |
| Ein nicht funktionierender oder veralteter USB-Treiber kann USB-Fehler verursachen. Sie können ihn im Geräte-Manager einfach neu installieren/aktualisieren. | |
| Wenn Ihr USB-Stick im RAW-Format vorliegt, müssen Sie es in ein anderes Dateisystem formatieren, bevor Sie es verwenden können. | |
| Wenn Sie ein Experte sind, können Sie den USB-Stick ganz alleine reparieren. Wenn Sie es nicht sind, versuchen Sie stattdessen die nächste Methode. | |
| Professionelle Datenrettungs- und Festplattenreparaturexperten helfen Ihnen, den beschädigten USB-Stick zu reparieren. |
Wie kann man einen USB-Stick ohne Datenverlust reparieren? Es ist wichtig, zuerst die Daten von Ihrem beschädigten USB-Stick mit einer Datenrettungssoftware zu retten.
Vor der Reparatur - Daten vom defekten USB-Stick mit einer Datenrettungssoftware wiederherstellen
Wenn ein USB-Stick nicht angezeigt wird, zu RAW geworden und nicht mehr zugänglich ist, sollten Sie versuchen, Daten von dem beschädigten USB-Stick wiederherzustellen. Wenn Sie keine Backups haben und der USB-Stick 0 Byte anzeigt, können Sie EaseUS Data Recovery Wizard ausprobieren. Sie können diese Datenrettungs-Software jetzt herunterladen.
Diese Software kann Ihnen helfen, einen USB-Stick unter Windows zu reparieren, ohne Daten zu verlieren, und Sie können die Highlights hier überprüfen:
- Dateien von USB-Stick wiederherstellen, einschließlich Fotos, Videos, Dokumenten, E-Mails und Audiodateien.
- RAW-Festplatte wiederherstellen. Sie können verlorene Dateien von einem RAW-USB-Stick mit der EaseUS-Wiederherstellungssoftware wiederherstellen.
- Den formatierten USB-Stick einfach wiederherstellen. Sie können den USB-Stick formatieren und die Beschädigung beheben und dann die USB-Datenwiederherstellung durchführen.
Sie können diese einfachen Schritte ausführen, um verlorene Daten von einem beschädigten USB-Stick wiederherzustellen:
1. Nach dem Start des EaseUS Data Recovery Wizard wählen Sie das USB-Laufwerk auf dem Sie die Daten verloren haben und klicken Sie auf Scan. Alle USB-Laufwerk wird als externe Festplatte erkannt. Schauen Sie das folgende Bild.
2. Das Programm scannt zunächst oberflächlich nach gelöschten oder verlorenen Daten. Dann werden noch einmal alle Sektoren auf dem Laufwerk ausführlich gescannt, um noch mehr Daten zu finden, auch wenn das Dateisystem des Datenträgers schon "Raw" ist. Bitte haben Sie etwas Geduld, um die "RAW" Dateien zu retten. Im unten links des Interface finden Sie die verbleibende Zeit des Scans.
3. Wenn das Scan beendet, können Sie in der Vorschau unter den wiederherstellbaren Daten die gewünschten einfach per Mausklick auswählen. Dann klicken Sie auf "Wiederherstellen", damit Sie die Daten wieder bekommen. Es empfiehlt sich, alle wiederhergestellten Dateien auf einer anderen Festplatte speichern, um zu vermeiden, dass durch einen Fehler die Daten doch noch überschrieben werden können.
Hier ist ein Video, das Ihnen helfen kann, mehr über die Datenwiederherstellung von USB-Geräten zu erfahren, und es stellt auch den EaseUS Data Recovery Wizard vor. Schauen Sie das Video an, um mehr zu erfahren:
- 0:00 Dateien von einem USB-Stick wiederherstellen
- 0:42 EaseUS Data Recovery Wizard herunterladen und installieren
- 2:50 Versteckte Dateien von USB mit CMD wiederherstellen
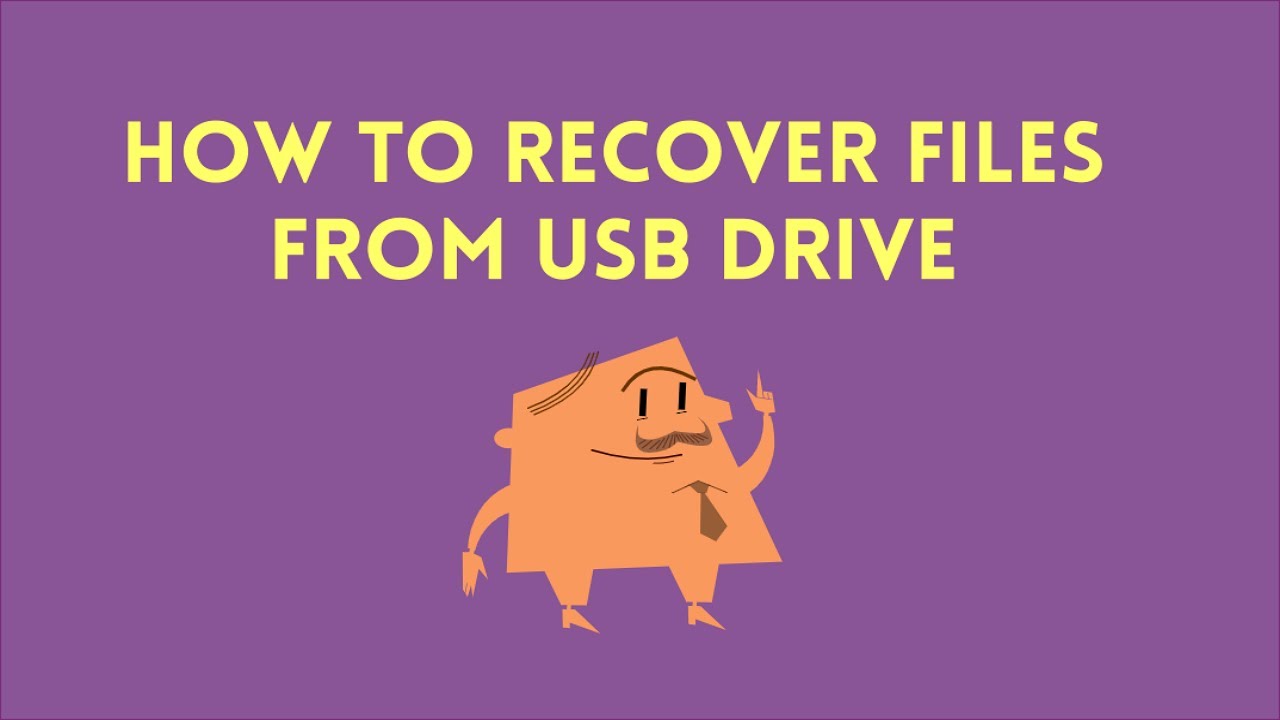
Wenn Sie erfolgreich Daten von Ihrem beschädigten USB-Stick wiederhergestellt haben, teilen Sie diese Seite auf sozialen Medien, um mehr Benutzern zu helfen!
Methode 2. Auf Fehler überprüfen und den defekten USB Stick reparieren
Wenn Ihr USB-Stick nicht PHYSISCH kaputt ist, Ihr Computer den erkennen kann und ihm einen Laufwerksbuchstaben zuweist, befolgen Sie die unten aufgeführten Methoden, um auf den logischen Fehler zu prüfen und zu beheben. Theoretisch führen die angegebenen Methoden nicht zu Datenverlusten.
Schritt 1. Stecken Sie den beschädigten USB-Stick in den USB-Anschluss ein.
Schritt 2. Klicken Sie auf Mein Computer oder Dieser PC.
Schritt 3. Klicken Sie mit der rechten Maustaste auf den USB-Stick und wählen Sie Eigenschaften aus.
Schritt 4. Unter Eigenschaften finden Sie Tools.
Schritt 5. Klicken Sie unter Fehlerüberprüfung auf Prüfen.

Schritt 6. Zuletzt klicken Sie auf Starten, um die Überprüfung und die automatische Reparatur des USB-Sticks auszuführen.
Schritt 7. Klicken Sie mit der rechten Maustaste auf das Symbol des USB-Sticks auf dem Desktop und klicken Sie auf "Auswerfen". Entfernen Sie dann das Laufwerk aus dem USB-Anschluss.
Nach der Überprüfung können Sie dann sehen, ob der USB-Stick noch funktioniert oder nicht.
Weitere Informationen über USB-Reparatur-Tools finden Sie im folgenden Abschnitt:
USB-Reparatur-Tool | Pen Drive Reparatur Software und Daten wiederherstellen
Wie kann ich einen beschädigten USB-Stick reparieren? Sie können das Windows CHKDSK oder das Windows-Tool zur Überprüfung von Festplattenfehlern für die USB-Reparatur verwenden. Mehr lesen >>
Methode 3. Dem USB-Stick einen neuen Laufwerkbuchstaben zuweisen
Manchmal ist es möglich, dass Sie dem USB-Laufwerk denselben Laufwerksbuchstaben wie anderen Festplatten zugewiesen haben. Das kann dazu führen, dass Ihr USB-Laufwerk nicht angezeigt oder vom Computer erkannt wird. Sehen wir uns an, wie Sie den Laufwerksbuchstaben ändern, um den USB-Stick in der Datenträgerverwaltung zu reparieren:
Schritt 1. Drücken Sie die Tastenkombination Win + R, um das Ausführen-Dialog zu öffnen.
Schritt 2. Geben Sie "diskmgmt.msc" in die Suchleiste ein und drücken Sie die Eingabetaste, um Computerverwaltung aufzurufen.
Schritt 3. Klicken Sie auf Datenträgerverwaltung und finden Sie den betroffenen USB-Stick.
Schritt 4. Klicken Sie mit der rechten Maustaste darauf und wählen Sie "Laufwerksbuchstaben und -pfad ändern..." aus.

Schritt 5. Weisen Sie dem USB-Stick neuen Laufwerksbuchstaben zu und dann sollte der USB-Stick wieder erkannt und verwendbar sein.
Methode 4. Das defekte Dateisystem des USB-Sticks reparieren
CMD (Windows-Eingabeaufforderung) ist eine andere Möglichkeit, um Ihren USB-Stick zu reparieren. Diese Methode ist im Wesentlichen derselbe Prozess wie oben, aber Sie erhalten am Ende mehr Rückmeldungen, damit Sie feststellen können, ob das Problem behoben wurde oder nicht.
Dies ist im Wesentlichen derselbe Prozess wie oben, aber am Ende erhalten Sie mehr Rückmeldungen, die Ihnen helfen, festzustellen, ob das Problem behoben wurde oder nicht.
- Warnung
- Die Ausführung von "chkdsk" kann hoffentlich Dateisystemfehler reparieren. Es kann jedoch auch zu einem vollständigen Datenverlust führen. Führen Sie daher zunächst eine Datenwiederherstellung mit dem EaseUS Data Recovery Wizard durch und fahren Sie dann mit der CMD-Methode fort.
Bitte folgen Sie der nachfolgenden Anleitung. Hierzu nehmen wir Windows 7 als Beispiel.
Schritt 1. Schließen Sie den betroffenen USB-Stick an Ihren PC an;
Schritt 2. Gehen Sie zu Start und geben "cmd" in die Suchleiste ein.
Schritt 3. Nun wird cmd.exe aufgelistet und führen Sie das Programm als Administrator aus.

Schritt 4. Geben Sie den Befehl "chkdsk /X /f d:" or "chkdsk d: /f" in der Eingabeaufforderung ein. (Hier steht D für den Laufwerksbuchstaben Ihres USB-Sticks). Passen sie diesen ggf. an den von Ihrem System für Ihren USB-Stick vorgesehen Buchstaben an. Nun wird das Programm die Reparatur starten.
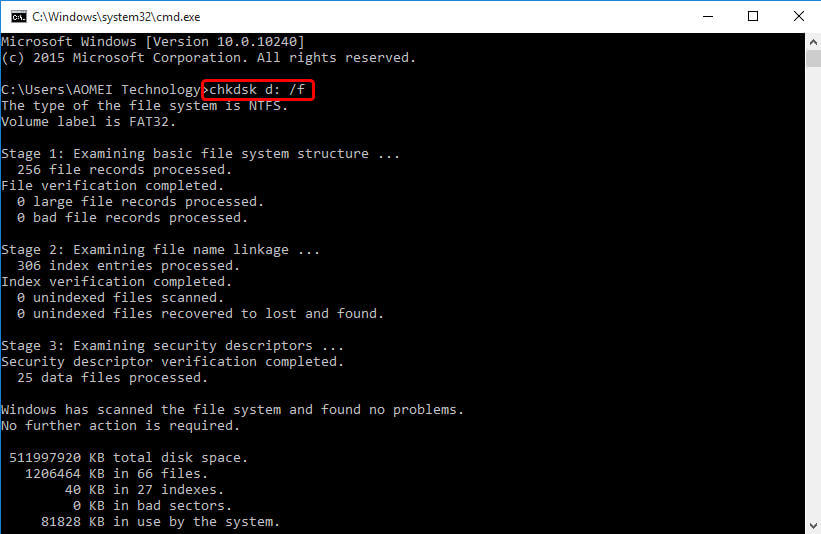
Schritt 5. Anschließend beginnt der chkdsk-Vorgang, um den beschädigten USB-Stick zu reparieren.
Nach den Schritten wird Windows das Dateisystem und den USB-Stick prüfen, ob sich Fehler darauf befinden. Sie können die ausführlichen Informationen von gefundenen Fehler sehen. Auf dieser Weise können Sie das Dateisystem des USB-Sticks reparieren.
Lesen Sie auch: Wie kann man mit CMD eine beschädigte SD-Karte reparieren.
Methode 5. Beschädigtes Dateisystem mit einer Software reparieren
EaseUS CleanGenius ist ein benutzerfreundliches, sicheres und leichtgewichtiges Tool zur Computerreparatur. Es ist eine perfekte Alternative zum CHKDSK-Befehl. Verwenden Sie dieses Ein-Klick-Tool, um das beschädigte Dateisystem einfach zu reparieren.
Schritt 1. Laden Sie EaseUS CleanGenius auf Ihren Computer herunter und schließen Sie die Installation ab.
Schritt 2. Führen Sie die Software aus. Klicken Sie auf "Optimierung", und wählen Sie dann "Datei anzeigen".
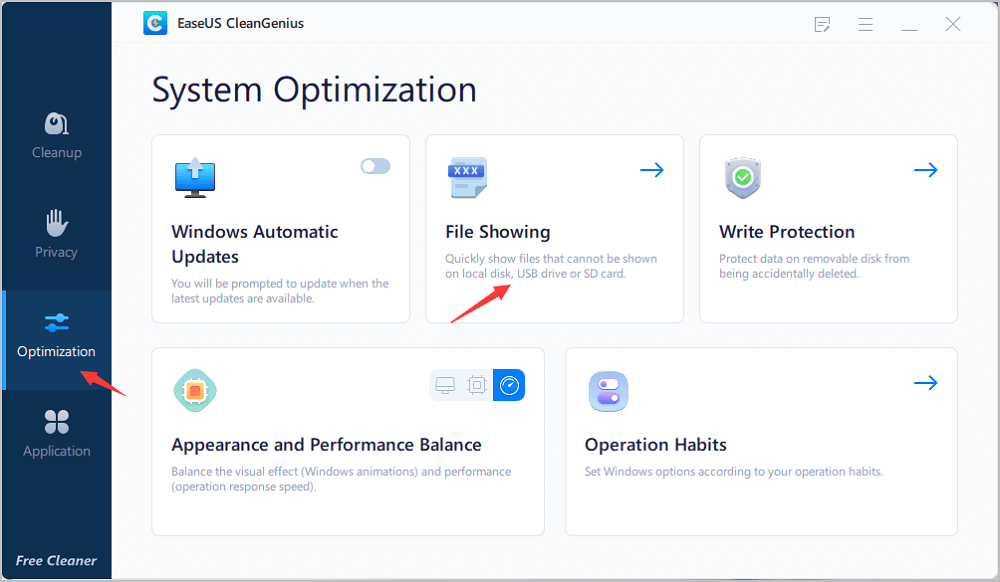
Schritt 3. Wählen Sie das Laufwerk mit einem beschädigten Dateisystem. Aktivieren Sie die Option "Dateisystemfehler prüfen und beheben" und klicken Sie auf "Ausführen".
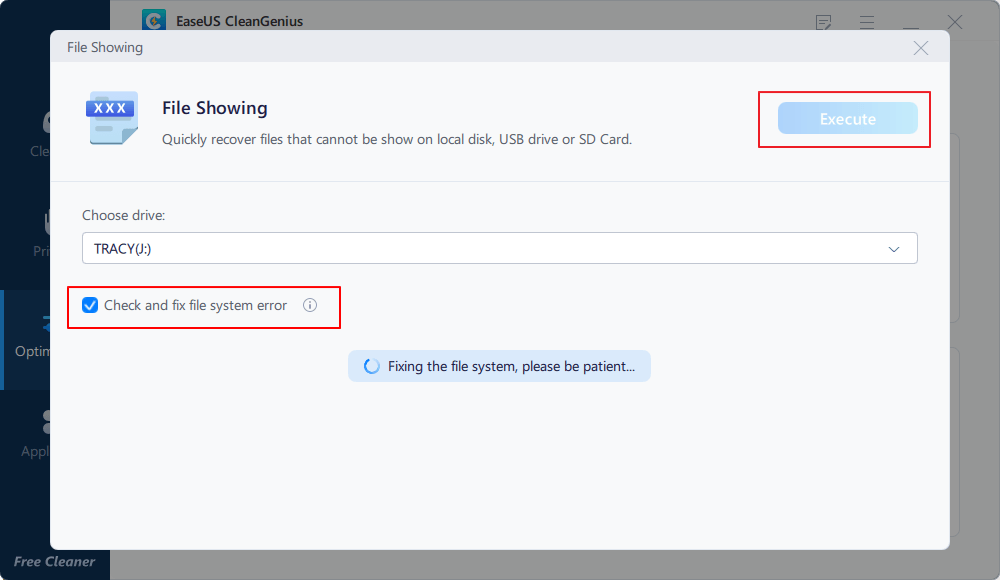
Schritt 4. Warten Sie, bis das Tool die Reparaturaufgabe ausgeführt hat. Klicken Sie danach auf die Schaltfläche "hier", um das Laufwerk zu überprüfen.
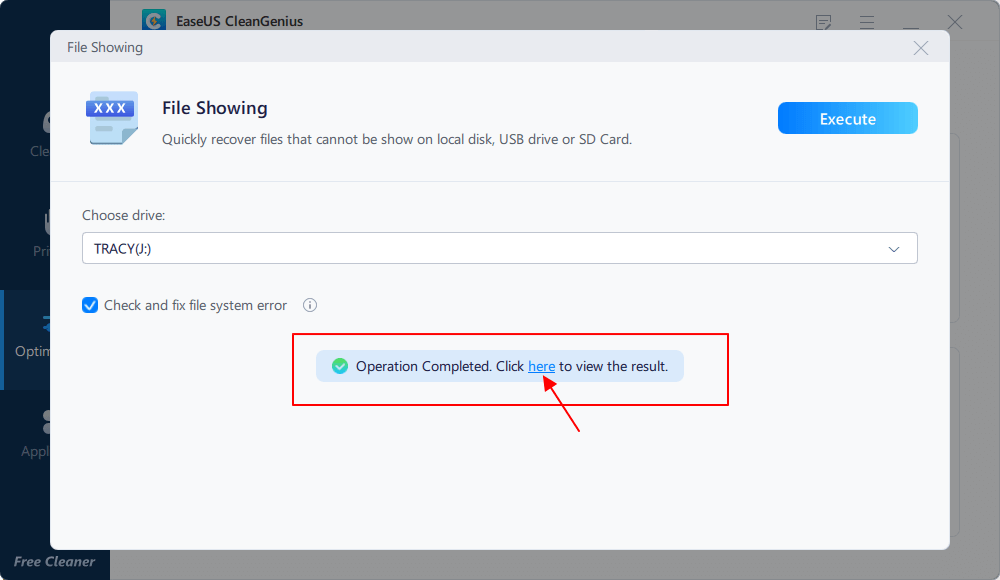
Nachdem Sie die Dateisystemfehler Ihres USB-Sticks repariert haben, können Sie diese Methode mit Ihren Freunden teilen, um ihnen beim Scannen und Reparieren von Laufwerken zu helfen!
Methode 6. Den Treiber des USB-Sticks aktualisieren oder neu installieren
Die meisten nicht erkannten USB-Probleme sind auf einen beschädigten Treiber zurückzuführen. Sie müssen einen neuen Treiber neu installieren, indem Sie die folgenden Schritte befolgen.
Schritt 1. Drücken Sie die Tastenkombination [Windows] + [R].
Schritt 2. Geben Sie im Ausführen-Dialog "devmgmt.msc", um den Geräte-Manager aufzurufen.
Schritt 3. Klicken Sie unter der Kategorie "USB-Controller" mit der rechten Maustaste auf "USB-Massenspeichergerät".
Schritt 4. Klicken Sie auf "Deinstallieren" oder "Treibersoftware aktualisieren".

Methode 7. USB-Laufwerksprobleme durch Formatieren beheben
Möglicherweise erkennt Ihr Computer das Dateisystem von USB-Laufwerken nicht, oder das Dateisystem ist RAW, und Sie werden aufgefordert, es zu formatieren. Grundsätzlich können Sie dieses Problem leicht beheben, indem Sie das USB-Laufwerk formatieren, aber Sie sollten auch wissen, dass die Daten auf dem USB-Laufwerk nach der Formatierung gelöscht werden.
Wie man USB-Laufwerke formatiert, um Probleme zu beheben:
Schritt 1. Stecken Sie den USB-Stick ein und öffnen Sie den Datei-Explorer.
Schritt 2. Gehen Sie zu "Dieser PC" und suchen Sie Ihren USB-Stick.
Schritt 3. Klicken Sie mit der rechten Maustaste auf den USB-Stick und wählen Sie "Formatieren". Wählen Sie das Dateisystem und klicken Sie auf "Starten".

Methode 8. Den USB-Stick manuell reparieren lassen (fortschrittlich)
Hier sind einige Informationen, die Sie kennen sollten, bevor Sie diese Maßnahme ergreifen, um einen defekten USB-Stick selbst zu reparieren.
- Es ist unwahrscheinlich, dass die physische Reparatur eines USB-Sticks funktioniert, es sei denn, Sie haben professionelle Erfahrung mit der Reparatur von physisch beschädigten USB-Sticks.
- Wenn der interne Speicher des USB-Sticks beschädigt ist, ist Ihre einzige praktikable Option, das Laufwerk zu einem manuellen Reparaturservice zu bringen.
- Die Preise für die Datenwiederherstellung können zwischen €20 bis €850 variieren, abhängig von der Schwere der Beschädigung des Laufwerks und der Art der erforderlichen Wiederherstellung.
Wenn Sie sich entscheiden, es selbst zu versuchen, können Sie die folgenden Details befolgen.
Vorbereitungen:
- Lötkolben mit Lötzinn und Flussmittel
- Ein altes USB-Kabel
- Drahtschneider/Abisolierzange
- Einen kleinen Schlitzschraubendreher
- Ein Vergrößerungsglas oder eine Juwelierschleife
Gehen Sie wie folgt vor, um den USB-Stick zu reparieren:
Schritt 1: Entfernen Sie das Gehäuse des USB-Sticks. Tun Sie dies mit Ihrem Schlitzschraubendreher.
Schritt 2: Untersuchen Sie mit der Lupe die Platine (PCB) und die Lötpunkte. Wenn das PCB (die grüne Platine) selbst beschädigt ist oder die Lötpads abgehoben sind, benötigen Sie wahrscheinlich die Hilfe eines Fachmanns. Lötpads sind die 4 Lötstellen, die die Zinken des USB-Steckers mit den Kupferleitungen in der Platine verbinden. Wenn sich der Stecker gelöst hat, ohne die Platine oder die Lötpads zu beschädigen, fahren Sie mit dem nächsten Schritt fort.
Schritt 3: Legen Sie den USB-Stick auf eine harte Unterlage. Tun Sie dies mit dem Steckerende zu Ihnen hin und den Lötpads nach oben gerichtet.
Schritt 4: Schneiden Sie mit einer Drahtschere ein Ende des USB-Kabels ab. Achten Sie darauf, dass Sie das USB-Ende abschneiden, wenn es sich bei dem Laufwerkskabel um einen Adapter handelt.
Schritt 5: Entfernen Sie einen Teil des Kabels des USB-Kabels. Versuchen Sie, etwa 0,6 cm (0,25 Zoll) von jedem der vier Drähte im Inneren des Kabels freizulegen, das mit dem USB-Kabel verbunden ist.
Schritt 6: Löten Sie jeden der vier Drähte an die vier Lötpunkte. Lassen Sie sich dabei Zeit, denn wenn Sie die Verbindung nicht ausreichend sichern, wird Ihr USB-Stick höchstwahrscheinlich unbrauchbar.
Schritt 7: Stecken Sie das andere Ende des USB-Kabels in einen Computer. Es sollte in einen der rechteckigen Steckplätze am Gehäuse Ihres Computers passen.
Schritt 8: Nun können Sie Ihren den USB-Stick öffnen. Wenn Ihr USB-Stick vom Computer erkannt wird, öffnen Sie es und verschieben Sie Ihre Dateien so schnell wie möglich an einen sicheren Ort. Wenn die Dateien fehlen, können Sie zu Schritt 2 übergehen.
Methode 9. Defekten USB-Stick reparieren lassen (Reparaturdienst)
Wenn Sie es für unmöglich halten, das USB-Laufwerk oder andere Speichergeräte selbst zu reparieren, können Sie sich auch an zuverlässige und leistungsstarke Datenrettungsdienste wenden, die Ihnen bei der Reparatur beschädigter USB-Flash-Laufwerke von SanDisk, Kingston, Sony, Seagate oder Western Digital behilflich sind. Unsere professionellen Teams bleiben den ganzen Tag über online und helfen Ihnen, das Gerät zu reparieren, selbst wenn der USB-Stick defekt ist.
EaseUS Festplattenreparatur- und Datenrettungsdienste
Klicken Sie hier, um unsere Experten für eine kostenlose Bewertung zu kontaktieren
Wenden Sie sich an die Wiederherstellungsexperten von EaseUS für einen individuellen manuellen Wiederherstellungsservice. Nach einer KOSTENLOSEN Diagnose können wir die folgenden Dienstleistungen anbieten.
- USB-Laufwerken und defekte externe Festplatte reparieren und Daten auf RAID-Festplatten wiederherstellen
- Verlorene Partitionen wiederherstellen, die nicht durch Datenrettungssoftware wiederhergestellt werden können
- RAW-USB-Stick wiederherstellen oder aufgrund von fehlerhaften Sektoren nicht gelesen oder angesprochen USB-Stick wiederherstellen
- Festplatten reparieren, die zu GPT-geschützten Partitionen werden
- Gelöschte Dateien, formatiere Festplatte wiederherstellen
Häufig gestellte Fragen
Wir haben drei häufig gestellten Fragen über den beschädigte USB-Stick gesammelt.
1. Muss ich den beschädigte USB-Stick formatieren?
Wenn der USB-Stick beschädigt, ist die Formatierung eine schnelle und einfache Lösung für die Reparatur. Die Schnellformatierung kann die meisten Fehler auf dem USB-Stick beheben. Aber neben der Formatierung gibt es noch viele andere Lösungen. Die Formatierung wird Ihre Daten vom USB-Stick löschen, deswegen empfehlen wir Ihnen, die andere Lösungen ausprobieren. Sie können:
1. Den Fehler mit der Windows Fehlerüberprüfung oder dem CMD-Befehl beheben.
2. Das beschädigte Dateisystem mit dem SFC-Befehl reparieren.
Wenn diese zwei Lösungen nicht funktionieren, dann können Sie den USB-Stick formatieren.
2. Kann ich die bei der Reparatur des USB-Sticks verlorene Daten wiederherstellen?
Nicht nur die Formatierung sondern auch die anderen Fehlerbehebungen können möglicherweise zum Datenverlust führen. Falls Sie Ihre wichtigen Daten von Ihrem USB-Stick gelöscht haben, können Sie mithilfe von einer Datenrettungssoftware die verlorenen Daten wiederherstellen. EaseUS Data Recovery Software kann Ihre gelöschten, formatierten und anderen verlorenen Daten in nur drei Schritten wiederherstellen.
Schritt 1. Laden Sie EaseUS Data Recover Wizard herunter.
Schritt 2. Starten Sie die Software und wählen Sie den USB-Stick zum Scan aus.
Schritt 3. Warten Sie auf den Scan. Danach können Sie die gewünschten Daten mithilfe von einem Filter einfach finden. Wählen Sie die verlorenen Daten zur Wiederherstellung aus.
3. Wenn eine USB-Stick nicht erkannt wird, was tun?
Wenn der USB-Stick auf dem Computer noch erkannt wird, können Sie den USB-Stick einfach reparieren. Aber wenn der USB-Stick nicht erkannt wird, was tun? Die Fehlerbehebungen ist vergleichsweise komplexer. Wenn Sie den USB-Stick erkennbar machen wollen, klicken Sie auf den Link, um die ausführlichen und vollständigen Lösungen zu sehen.
War der Artikel hilfreich?
Technik-Freund und App-Fan. Mako schreibe seit März 2016 für die Leser von EaseUS. Er begeistert über Datenrettung, Festplattenverwaltung, Datensicherung, Datenspeicher-Optimierung. Er interssiert sich auch für Windows und andere Geräte.
Weitere Artikel & Tipps:
-
CFexpress-Karte wiederherstellen: 4 Lösungen zur Wiederherstellung von Daten von CFexpress-Karten
![author icon]() Markus | 17.02.2025, 15:59
Markus | 17.02.2025, 15:59 -
Externe Datenträger: Legen Sie einen Datenträger ins Laufwerk
![author icon]() Mako | 17.02.2025, 15:59
Mako | 17.02.2025, 15:59 -
Festplatte unter Windows 11/10 verschwunden? Das können Sie tun
![author icon]() Mako | 17.02.2025, 15:59
Mako | 17.02.2025, 15:59 -
CF-Karte wird nicht gelesen. So können Sie die CF-Karte reparieren und lesbar machen.
![author icon]() Mako | 05.03.2025, 16:42
Mako | 05.03.2025, 16:42



