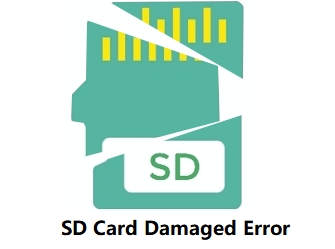Featured Artikel
- 01 microSD/SD-Karte wird nicht erkannt oder angezeigt
- 02 Android Handy erkennt SD-Karte nicht
- 03 Speicherkarte zeigt voll an, aber keine Fotos befindet sich drauf.
- 04 Fotos und Videos von SD Karte nicht angezeigt
- 05 Defekte/beschädigte SD-Karte reparieren
- 06 Android SD-Karte formatieren ohne Datenverlust
- 07 Nicht lesbare microSD-Karte reparieren
- 08 RAW SD-Karte reparieren und wiederherstellen
- 09 SanDisk Karte Reparatur Tool
Die SD-Karte, als eine winzige, tragbare und funktionelle Art von erweiterter Kapazität, wird häufig als "wandernder" Speicher in verschiedenen Geräten wie Digitalkameras, Android-Telefonen, Tablets, Videospielkonsolen und einigen anderen elektronischen Instrumenten verwendet.
Da die SD-Karte jedoch häufig ein- und ausgesteckt wird, insbesondere ohne sicheres Auswerfen, ist es wahrscheinlich, dass sie Probleme aufwirft, die zu einer Beschädigung des Dateisystems oder schlechten Sektoren führen können.
Machen Sie sich keine Sorgen, wenn Ihre SD unzugänglich wird oder die SD-Karte beschädigt & unlesbar ist. Schauen Sie sich die Symptome an und holen Sie sich sofort die richtigen Korrekturen für die Reparatur der beschädigten SD-Karte.
Hauptsymptome für eine defekte/beschädigte SD-Karte
Abgesehen von der unsachgemäßen Handhabung der SD-Karte gibt es viele andere allgemein bekannte Faktoren, die dazu führen, dass eine SD-Karte nicht mehr funktioniert. Zum Beispiel eine Virusinfektion, Unterbrechung des Datentransfers, Entfernen der SD-Karte beim Schreiben von Dateien auf die Karte usw.
Hier sammeln wir eine Liste von Symptomen der Beschädigung einer SD-Karte, damit Sie direkt erkennen können, ob die SD-Karte beschädigt ist. Wenn Sie eines der folgenden Anzeichen sehen, bedeutet dies, dass Ihre SD-Karte beschädigt ist, beschädigt wurde oder zumindest kleine Reparaturen benötigt.
So können Sie überprüfen, ob Ihre SD-Karte beschädigt ist:
|
SD-Karte ist logisch beschädigt |
SD-Karte ist physisch beschädigt |
|---|---|
|
|
|
Beachten Sie, solange die SD-Karte nicht physisch beschädigt ist, gibt es immer Möglichkeiten, Ihre beschädigte SD-Karte zu reparieren und Dateien wiederherzustellen. Gehen Sie zum nächsten Teil, Sie können jetzt mit der Reparatur der beschädigten SD-Karte beginnen. Sie können auch zuerst diese kurze Video-Anleitung anschauen und dann die Schritt-für-Schritt-Anleitung ausführen.
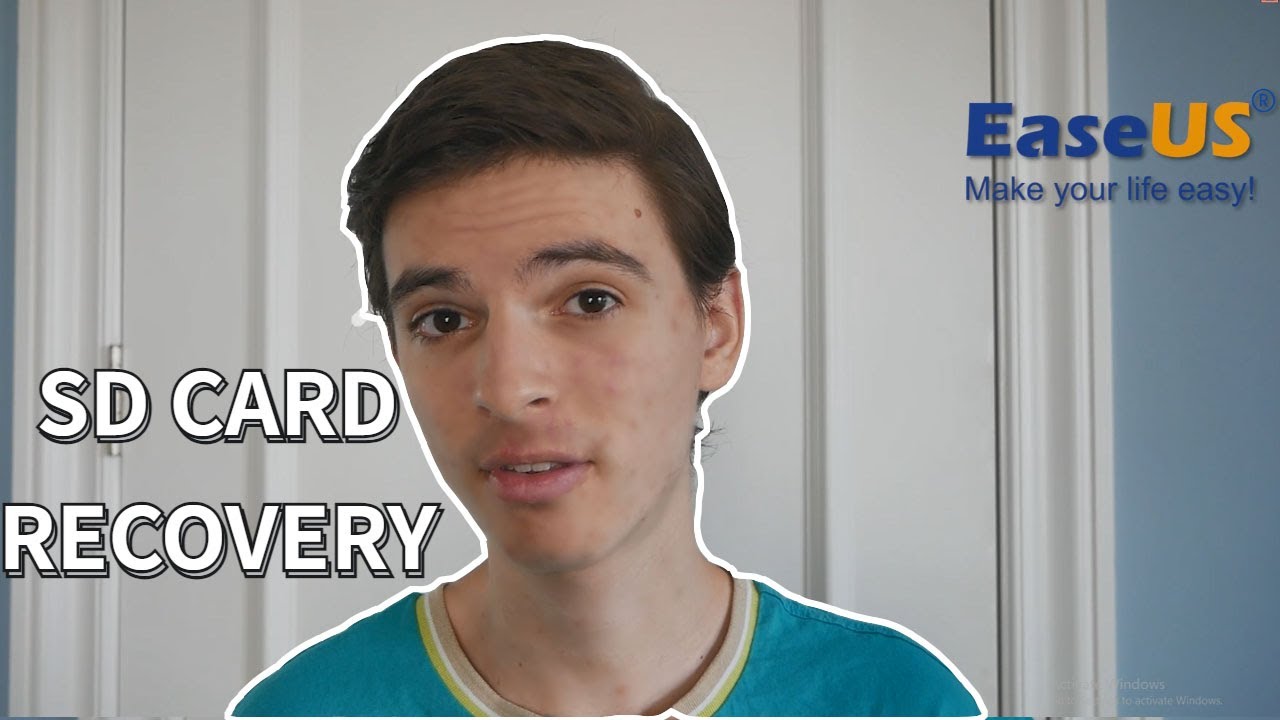
Beschädigte SD-Karte reparieren unter Windows 11/10 [10 Methoden]
Die aufgelisteten Lösungen sind anwendbar, um verschiedene Ebenen der SD-Karten-Beschädigung zu beheben, und es wird empfohlen, dass SD-Karten-Besitzer jede Methode nacheinander ausprobieren, von einfach bis komplex.
Methode 1. Überprüfen Sie, ob die SD-Karte physisch defekt ist
Gilt für: SD-Karte ist beschädigt, SD-Karte wird nicht gelesen, SD-Karte wird nicht erkannt/angezeigt.
Wenn eine SD-Karte nicht richtig funktioniert, sollten Sie zuerst überprüfen, ob sich physikalische Fehler darauf befinden. Diese sind allerdings nicht leicht zu finden. Bitte folgen Sie den Schritten:
- Normalerweise hat jede Karte einen Schalter. Verschieben Sie den Schalter und überprüfen Sie, ob sie nun schon wieder funktioniert;
- Schließen Sie Ihre Karte an einen anderen Kartenleser oder eine andere Kamera an. So können Sie sicherstellen, ob die Karte oder der Kartenleser defekt ist;
- Wenn sich zu viel Staub darauf gesammelt hat, kann die SD-Karte nicht erkannt oder angezeigt werden. Sie sollten also die Karte aufräumen;
- Überprüfen Sie, ob die metallischen Kontakte der SD-Karte stark oxidiert sind.
Wenn die SD-Karte schon physisch defekt ist, kann keine Software helfen. Lassen Sie eine professionelle Datenrettungsfirma versuchen, die SD-Karte zu reparieren. Es gibt wohl noch eine Chance, die Daten wiederherzustellen.
Methode 2. CHKDSK ausführen und beschädigtes Dateisystem reparieren
Gilt für: SD-Karte Dateisystem ist beschädigt oder es gibt defekte Sektoren.
Der "chkdsk"-Befehl ist eine effektive Wahl zur Reparatur einer defekten SD-Karte. Mit chkdsk können Sie SD Karte reparieren ohne Formatieren und die verlorenen Dateien wiederherstellen.
So funktioniert es: (Ich verwende Windows 7 für dieses Beispiel)
Schritt 1. Schließen Sie Ihre SD-Karte durch einen Kartenleser an den Computer an.
Schritt 2. Geben Sie "Eingabeaufforderung" in das Startmenü ein. Mit dem Rechtsklick auf "cmd.exe" wählen Sie "Als Administrator ausführen" aus.
 #
#
- Schritt 3. Geben Sie "chkdsk" und dann den Laufwerksbuchstaben der Karte ein, gefolgt von einem Doppelpunkt und /f. Z.B. wenn der Laufwerksbuchstabe Ihrer SD-Karte D ist, geben Sie "chkdsk d: /f" ein und drücken Sie die Enter-Taste.
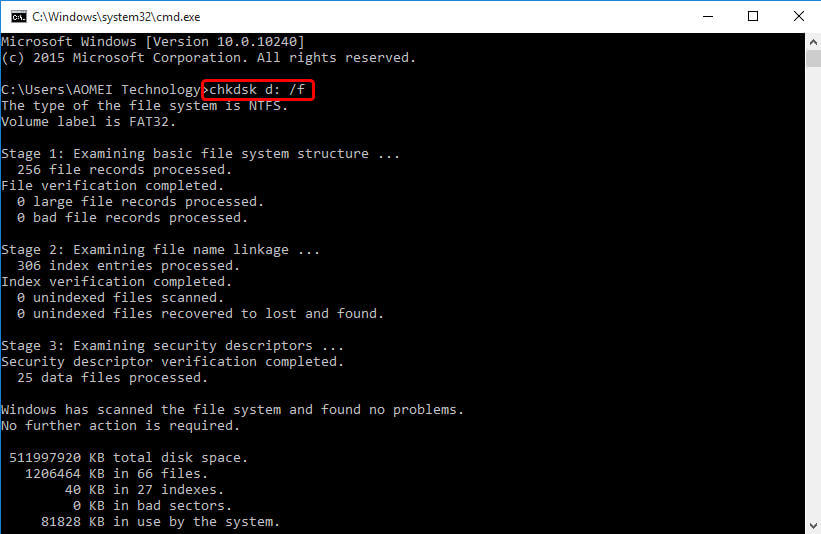
Nachdem dieser Befehl eingegeben wurde, drücken Sie die Eingabetaste und warten, bis das Programm den Befehl ausführt und die Fehler auf der SD-Karte anzeigt. Dieser Vorgang kann ein paar Minuten dauern, abhängig von Anzahl der Korruptionen und der Speichergröße der Karte. Der Behehl wird alle wiederherstellbaren Daten auf der SD-Karte wiederherstellen, die im lost.dir Ordner-Verzeichnis gespeichert sind.
Methode 3. Windows Fehlerüberprüfung durchführen
Gilt für: Die SD-Karte wird aufgrund eines Gerätefehlers nicht geöffnet oder nicht zugänglich.
Das Problem wird nicht gelöst, nachdem Sie die SD-Karte schnell geprüft haben? Versuchen Sie ein Windows eingebautes Tool zur Überprüfung.
Schritt 1. Schließen Sie die SD-Karte an den PC an.
Schritt 2. Drücken Sie Windows + E Tasten und öffnen Sie “Windows Explorer”.
Schritt 3. Klicken Sie mit der rechten Maustaste auf die SD-Karte und wählen Sie "Eigenschaften" aus.
Schritt 4. Klicken Sie auf Tools-Tab und dann auf "Prüfen".

Schritt 5. Das Programm wird auf die Fehler der SD-Karte überprüfen. Nach dem Scan schließen Sie das Programm.
Methode 4. Den Laufwerksbuchstaben der SD-Karte ändern
Gilt für: SD-Karte ist nicht lesbar oder wird nicht angezeigt.
Wenn das System der SD-Karte keinen Laufwerksbuchstaben zuweist oder ihr Laufwerksbuchstabe mit anderen Laufwerken in Konflikt steht, wird die SD-Karte auch als beschädigt und unlesbar angezeigt. In diesem Fall können Sie den Laufwerksbuchstaben ändern.
Schritt 1. Drücken Sie Windows + X Tasten und klicken Sie auf Datenträgerverwaltung.
Schritt 2. Finden Sie Ihre SD-Karte und klicken Sie mit der rechten Maustaste darauf. Wählen Sie "Laufwerksbuchstaben und -pfade ändern" aus.

Schritt 3. Wählen Sie einen neuen Laufwerksbuchstaben aus und klicken Sie auf OK, um diesen Vorgang durchzuführen.
Methode 5. Den Treiber der SD-Karte neu installieren
Gilt für: SD-Karte wird nicht erkannt aufgrund eines veralteten Laufwerkstreibers.
Wenn die SD-Karte von Windows überhaupt nicht erkannt wird, können Sie sie weder im Windows-Explorer noch in der Windows-Datenträgerverwaltung sehen. Ein sehr möglicher Grund ist, dass der SD-Kartentreiber veraltet ist.
Sie können versuchen, den Treiber neu zu installieren, damit er wieder im Windows-Geräte-Manager angezeigt wird:
Schritt 1. Drücken Sie Windows + X Tasten und klicken Sie auf Geräte-Manager.
Schritt 2. Erweitern Sie "Laufwerke", klicken Sie mit der rechten Maustaste auf den Namen Ihrer SD-Karte und klicken Sie auf "Deinstallieren".

Schritt 3. Klicken Sie auf "OK" und entfernen Sie die SD-Karte von dem Computer.
Schritt 4. Starten Sie den Computer neu und schließen Sie die SD-Karte wieder. Windows wird die neueste Version der Treibersoftware installieren und die SD-Karte sichtbar machen.
Diese fünf Lösungen kann den Fehler ohne Formatierung beheben. Neben den fünf Lösungen können wir Ihnen auch drei andere Lösungen anbieten. Aber Sie müssen die SD-Karte formatieren. Deswegen empfehlen wir Ihnen auch, Ihre Daten vor der Formatierung zu sichern.
Methode 6. Windows-Problembehandlung ausführen
Gilt für: Defekte Hardware und Treiber der SD-Speicherkarte.
Die Windows-Problembehandlung kann Probleme finden und beheben, die mit der Hardware und den Treibern zusammenhängen. Wenn die SD-Karte ein ähnliches Problem aufweist, kann die Windows-Problembehandlung es beheben:
Schritt 1. Schließen Sie die SD-Karte an Ihren PC an.
Schritt 2. Gehen Sie zu Windows-Einstellungen > Update & Sicherheit > Problembehandlung.
Schritt 3. Klicken Sie unter dem Abschnitt "Hardware und Geräte" auf "Problembehandlung ausführen".

Warten Sie, bis die Fehlerbehebung abgeschlossen ist, und starten Sie dann den PC neu. Der Fehler "SD-Karte lässt sich nicht öffnen oder ist nicht lesbar" sollte behoben sein.
Methode 7. "Attributs Disk Clear Read-Only" in DiskPart ausführen
Gilt für: Die SD-Karte ist gesperrt oder schreibgeschützt.
Manchmal kann es vorkommen, dass Ihre SD-Karte durch Verschlüsselungssoftware von Drittanbietern gesperrt, schreibgeschützt oder verschlüsselt wird.
Ein schneller Weg ist die Ausführung des Befehls "clear read only". Hier sind die Schritte:
Schritt 1. Schließen Sie die SD-Karte an Ihren PC an. Drücken Sie Windows + X, dann klicken Sie auf "Eingabeaufforderung (Admin)".
Schritt 2. Geben Sie diskpart ein und drücken Sie die Eingabetaste im Fenster der Eingabeaufforderung.
Schritt 3. Geben Sie die folgenden Befehlszeilen ein und drücken Sie jeweils die Eingabetaste:
- list disk
- select disk 1
- attributes disk clear readonly
Ersetzen Sie 1 durch die Laufwerksnummer Ihrer SD-Karte.
Schritt 4. Geben Sie exit ein, um das DiskPart-Fenster zu schließen, wenn der Vorgang abgeschlossen ist.
Danach sollten Sie in der Lage sein, Ihre SD-Karte zu öffnen und wieder auf die gespeicherten Dateien zuzugreifen.
Methode 8. Die fehlerhafte SD-Karte auf FAT32 oder exFAT formatieren
Gilt für: Zurücksetzen des Dateisystems der SD-Karte , SD-Karte ist RAW.
Wenn die Karte in der Windows-Datenträgerverwaltung als RAW angezeigt wird oder das Dateisystem Ihrer SD-Karte vom Windows-Computer oder den Kamerageräten nicht unterstützt wird, müssen Sie das Dateisystem der SD-Karte auf ein unterstütztes ändern.
Die Formatierung der SD-Karte auf NTFS, FAT32 oder exFAT kann der beste Ausweg sein. Diese Methode funktioniert auch, um die volle Kapazität der SD-Karte wiederherzustellen, wenn die SD-Karte nur eine teilweise oder halbe Kapazität aufweist.
Sie können den Datei-Explorer verwenden, um die SD-Karte wie unten gezeigt zu formatieren oder einen SD-Kartenformatter zur Hilfe nehmen:
Schritt 1. Schließen Sie die SD-Karte an den PC an, öffnen Sie den Datei-Explorer.
Schritt 2. Klicken Sie mit der rechten Maustaste auf die beschädigte SD-Karte, und wählen Sie "Formatieren...".
Schritt 3. Wählen Sie ein geeignetes Dateisystem unter NTFS, FAT32 oder exFAT.
Markieren Sie "Schnellformatierung" und klicken Sie auf "Starten".

Methode 9. Nicht zugeordneten Speicherplatz formatieren und neue Partition erstellen
Gilt für: Die SD-Karte wird in der Datenträgerverwaltung nicht angezeigt oder als nicht zugewiesener Speicherplatz gezeigt.
Wenn die SD-Karte leer wird und als nicht zugewiesener Speicherplatz angezeigt wird, wird sie nicht im Windows Datei-Explorer angezeigt. Damit sie als normal angezeigt wird, müssen Sie manuell eine Partition erstellen, damit Windows sie erkennt.
Schritt 1. Gehen Sie auch zur Datenträgerverwaltung.
Schritt 2. Klicken Sie mit der rechten Maustaste auf die SD-Karte und wählen Sie "Neues einfaches Volume..." aus.

Schritt 3. Wählen Sie das Dateisystem und die Kapazität aus. Dann führen Sie die Erstellung aus.

Methode 10. Sich an den SD-Kartenhersteller für Hilfe wenden
Gilt für: Fehlfunktionen der SD-Karte beheben.
Leistungsstarke SD-Kartenhersteller wie Seagate, WD, Sony, Samsung usw. bieten ebenfalls Dienste an, um Benutzern bei der Behebung von SD-Kartenbeschädigungen oder Fehlfunktionen zu helfen.
Wenn Ihre SD-Karte einen ähnlichen Fehler aufweist und Sie den Fehler nicht mit den vorherigen 9 Korrekturen beheben können, kann es Ihre letzte Chance sein, sich an den SD-Kartenhersteller zu wenden.
Verlorene Daten von der beschädigten SD-Karte wiederherstellen [3 Methoden]
Sobald Ihre beschädigte SD-Karte repariert oder repariert wurde, denken Sie daran, sie zu öffnen und Ihre Daten sofort an einem anderen sicheren Ort zu speichern.
Wenn jedoch nach der Reparatur der RAW- oder beschädigten SD-Karte keine Dateien angezeigt werden oder die Daten immer noch nicht auf der SD-Karte angezeigt werden, benötigen Sie eine leistungsstarke Lösung zur Datenwiederherstellung.
Methode 1. Daten mit EaseUS Data Recovery Wizard wiederherstellen (Einfach und schnell)
Funktioniert Ihre SD-Karte noch nicht? Sie können die erweiterten Lösungen ausführen. Aber die Formatierung und die Neupartitionierung werden Ihre Daten löschen. Bevor Sie mit den Lösungen beginnen, sollten Sie zuerst Ihre Daten auf der Speicherkarte retten.
EaseUS Data Recovery Wizard pro ist eine professionelle Software zur Wiederherstellung verlorener microSD/SD-Karte Daten. Außerdem kann diese Software Daten auf Computer-Festplatten oder anderen Speichermedien wie USB-Sticks, sogar aus dem bereits geleerten Papierkorb wiederherstellen.
Vor dem Kauf der Vollversion des Programmes können Sie zuerst die Testversion herunterladen, um die Karte zu scannen und zu prüfen, welche Dateien das Programm wiederherstellen kann. Mithilfe unserer Schritt-für-Schritt Anleitung können Sie mit wenigen Klicks Ihre Daten auf der SD-Karte wiederherstellen. Sollten Sie mit dem Ergebnis nicht zufrieden sein, brauchen Sie nichts zu bezahlen. Diese Software ist einfach die beste Wahl, wenn Sie auch eine microSD-Karte wiederherstellen/reparieren wollen.
Video-Anleitung:

Schritt-für-Schritt Anleitung:
1. Schließen Sie die SD-Karte an Ihren PC an. Starten Sie EaseUS Data Recovery Wizard und das Programm wird Ihre SD-Karte automatisch erkennen und anzeigen. Wählen Sie die SD-Karte aus und klicken Sie auf "Scan".

2. EaseUS Data Recovery Wizard listet zunächst alle gelöschten Dateien auf der SD-Karte auf. Dann wird noch einmal die gesamte SD-Karte durchleuchtet, um auch wirklich alle wiederherstellbaren Dateien zu finden.

3. Nach dem Scan werden die gefundenen Daten aufgelistet. Schauen Sie durch die Vorschau und wählen Sie die gewünschten Dateien zur Wiederherstellung. Es empfiehlt sich, alle wiederhergestellten Dateien auf einer anderen Festplatte oder anderem Speichergerät zu speichern, um zu vermeiden, dass durch einen Fehler die Daten doch noch überschrieben werden können.

Methode 2. Versteckte Dateien wieder anzeigen
Gilt für: Die SD-Karte ist plötzlich leer oder zeigt nur teilweise Dateien an
Wenn Ihre SD-Karte plötzlich leer ist oder die SD-Karte nach der Behebung des Korruptionsfehlers nur teilweise Daten anzeigt, werden die Daten möglicherweise versteckt. Die andere Möglichkeit ist, versteckte Dateien auf der SD-Karte anzuzeigen:
Schritt 1. Schließen Sie die SD-Karte an den PC an und drücken Sie Windows + E, um den Windows Explorer aufzurufen.
Schritt 2. Klicken Sie mit der rechten Maustaste auf die SD-Karte und wählen Sie "Eigenschaften".
Schritt 3. Gehen Sie auf die Registerkarte "Ansicht" und klicken Sie unter "Versteckte Dateien und Ordner" auf "Versteckte Dateien, Ordner und Laufwerke anzeigen".

Schritt 4. Klicken Sie dann auf "Übernehmen" und anschließend auf "OK".
Methode 3. Wenden Sie sich an einen manuellen Datenrettungsdienst
Wenn die EaseUS SD-Karten-Wiederherstellungssoftware Ihre verlorenen Daten auf der SD-Karte nicht scannen und finden kann, machen Sie sich keine Sorgen. Sie haben immer noch die Möglichkeit, einen manuellen Datenrettungsdienst zu nutzen.
EaseUS Datenrettungsdienste
Klicken Sie hier, um unsere Experten für eine kostenlose Bewertung zu kontaktieren
Wenden Sie sich an die EaseUS Datenrettungsexperten für einen individuellen manuellen Wiederherstellungsservice. Nach einer KOSTENLOSEN Diagnose können wir die folgenden Dienstleistungen anbieten:
- RAID ohne Datenverlust wiederherstellen, nicht bootfähiges Windows-Betriebssystem und beschädigte virtuelle Festplattendateien (.vmdk, .vhd, .vhdx, etc.) reparieren
- Wiederherstellen/Reparieren verlorener Partitionen und neu partitionierter Laufwerke
- Formatierte Festplatte wiederherstellen und RAW-Laufwerk reparieren (BitLocker-verschlüsseltes Laufwerk)
- Festplatten reparieren, die zu GPT-geschützten Partitionen werden
Ultimative Lösung: Die defekte SD-Karte mit einer neuen ersetzen
Wenn die defekte Speicherkarte nicht repariert werden kann, können Sie auch eine neue SD-Karte benutzen. Bei Amazon und andere Online-Shop können Sie viele kostengünstige Speicherkarte finden. Sie können die Testberichte bei Google finden. Wählen Sie eine davon aus.
Nachdem Sie die neue SD-Karte erhalten haben, wollen Sie möglicherweise die Daten von der defekten SD-Karte auf die neue übertragen. Da der manuelle Zugriff bereits nicht möglich ist, können Sie die Daten auch mit EaseUS Data Recovery Wizard übertragen. Schließen Sie die beiden Karten an den Computer an. Dann können Sie mit der Datenrettungssoftware die Daten direkt auf die neue Speicherkarte wiederherstellen.
Häufig gestellte Fragen über SD Karte beschädigt und reparieren
1. Kann man eine beschädigte SD-Karte reparieren?
Es gibt zwei Typen der Beschädigung: logische Beschädigung und physische Beschädigung. Wenn eine SD-Karte physisch beschädigt geworden ist, gibt es nur wenige Möglichkeiten, die SD-Karte zu reparieren. Aber wenn eine SD-Karte nur logisch beschädigt geworden ist, können Sie diese Speicherkarte mit den 10 effektiven Lösungen in diesem Artikel reparieren.
2. Kann man eine beschädigte SD-Karte ohne Datenverlust reparieren?
Manche Lösungen für die Reparatur der beschädigten SD-Karte können Ihre Daten von der SD-Karte löschen. Deswegen brauchen Sie eine professionelle und effektive Lösung für die Wiederherstellung Ihrer wichtigen Daten. Wenn die SD-Karte noch von dem Computer erkannt wird, aber unzugänglich geworden ist, können Sie mithilfe der Datenrettungssoftware die Daten von der SD-Karte auf einem anderen Ort zu speichern. EaseUS Data Recovery Wizard wird empfohlen. Nicht nur vor der Reparatur. Falls Sie wichtige Daten nach der Reparatur verloren haben, können Sie auch mithilfe der Software die verlorenen Daten wiederherstellen. Die Wiederherstellung ist auch sehr einfach.
Schritt 1. Starten Sie EaseUS Data Recovery Wizard und wählen Sie die beschädigte SD-Karte aus.
Schritt 2. Klicken Sie auf Scannen. Die Software wird die SD-Karte scannen, um die bestehenden und verlorenen Daten aufzufinden. Warten Sie geduldig auf den Scan.
Schritt 3. Nach dem Scan schauen Sie die gefundenen Daten an und wählen Sie die benötigten aus. Anschließend klicken Sie auf Wiederherstellen.
War der Artikel hilfreich?
Jahrgang 1992; Studierte Mathematik an SISU, China; Seit 2015 zum festen Team der EaseUS-Redaktion. Seitdem schreibte sie Ratgeber und Tipps. Zudem berichtete sie über Neues und Aufregendes aus der digitalen Technikwelt.
Weitere Artikel & Tipps:
-
USB-Stick/Externe Festplatte wird in der Datenträgerverwaltung nicht angezeigt - Gelöst
![author icon]() Mako | 17.02.2025, 15:59
Mako | 17.02.2025, 15:59 -
Unbekanntes USB-Gerät (Fehler beim Anfordern einer Gerätebeschreibung)
![author icon]() Mako | 17.02.2025, 15:59
Mako | 17.02.2025, 15:59 -
Wie kann man verlorene Dateien von CFast-Karte wiederherstellen? [🔥Neu]
![author icon]() Mako | 17.02.2025, 15:59
Mako | 17.02.2025, 15:59 -
USB-Stick wird nicht angezeigt - Ursachen & Lösungen
![author icon]() Mako | 17.02.2025, 15:59
Mako | 17.02.2025, 15:59