![]() Hauptinhalt:
Hauptinhalt:
![]() Kundenbewertungen
Kundenbewertungen
Wo werden meine Downloads gespeichert? Wie kann ich auf meine letzten Downloads auf einem Computer oder Mobiltelefon zugreifen und sie öffnen? Auf dieser Seite erhalten Sie einen vollständigen Leitfaden, in dem Sie erfahren, was der Ordner "Downloads" ist, wo sich die Downloads befinden und wie Sie den Ordner "Downloads" auf dem PC, iPhone/iPad und sogar auf einem Android-Handy erfolgreich öffnen können.
Wenn der Ordner "Downloads" nicht angezeigt wird, entspannen Sie sich und befolgen Sie die unten aufgeführten Tipps, um das Problem zu beheben. Los geht's.
1. Was ist ein Download-Ordner?
![]()
Der Ordner "Downloads" ist ein physischer Ort, an dem alles gespeichert wird, was Sie aus dem Internetbrowser, dem App-Store, dem Game Center usw. auf Ihren Computer oder Ihr Mobiltelefon (iPhone/iPad und Android-Telefon) heruntergeladen haben.
Wofür wird der Ordner "Downloads" also verwendet? Wie bereits erklärt, werden dort alle kürzlich heruntergeladenen Dateien gespeichert, darunter Spiele, Bilddateien, Videos, Anwendungen, neue Software-Updates, Betriebssystem-Updates, Firmware-Updates, Treiber usw. Mit einem Wort: Alle Objekte, die heruntergeladen werden können, werden standardmäßig automatisch im Ordner "Downloads" gespeichert.
2. Wo werden meine Downloads gespeichert, wie kann ich auf alle Downloads zugreifen?
Wenn Sie eine Datei herunterladen, sei es eine Anwendung, einen Film, einen Lieblingssong, ein schönes Bild oder ein Spiel, speichern der Computer und das Mobiltelefon die zuletzt heruntergeladenen Dateien in einem Standardverzeichnis auf Ihrem Gerät. Normalerweise handelt es sich dabei um einen Ordner namens Downloads.
Die folgenden Tipps helfen Ihnen, erfolgreich auf alle Downloads auf dem Computer, iPhone/iPad und Android-Handy zuzugreifen:
#1. Wo werden meine Downloads auf dem PC gespeichert?
Wo sind also meine Downloads? Und wie kann ich meine Downloads auf dem Computer öffnen? Befolgen Sie die beiden folgenden Tipps, um Ihre Downloads auf Windows-Computern zu finden:
Möglichkeit 1. Suchen Sie Downloads auf dem (Windows 10) Computer:
Schritt 1. Drücken Sie die Tasten Windows + E oder klicken Sie auf das Ordnersymbol in der Taskleiste.
Schritt 2. Klicken Sie unter Schnellzugriff auf Downloads.
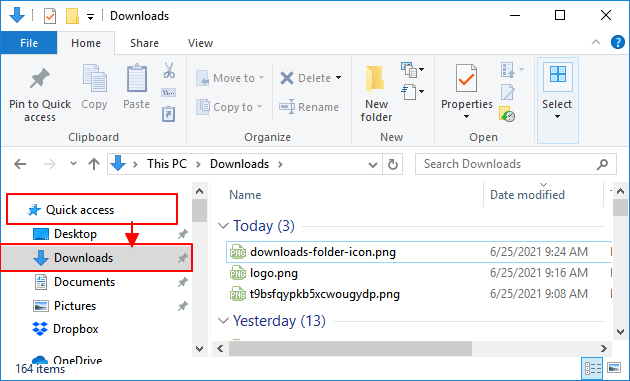
Sie können auch auf Diesen PC klicken und dann auf Downloads im Datei-Explorer doppelklicken, um sie zu öffnen.
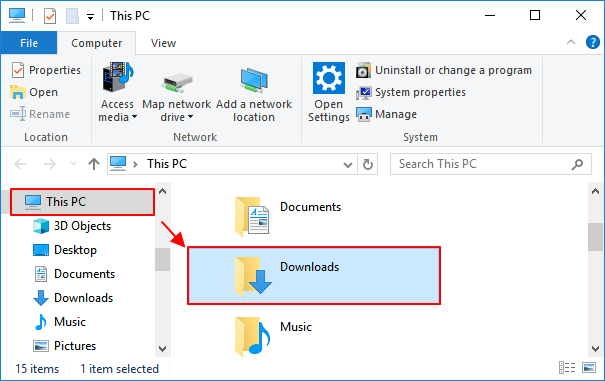
Dann können Sie auf Änderungsdatum klicken, um Ihre letzten Downloads in diesem Ordner zu finden.
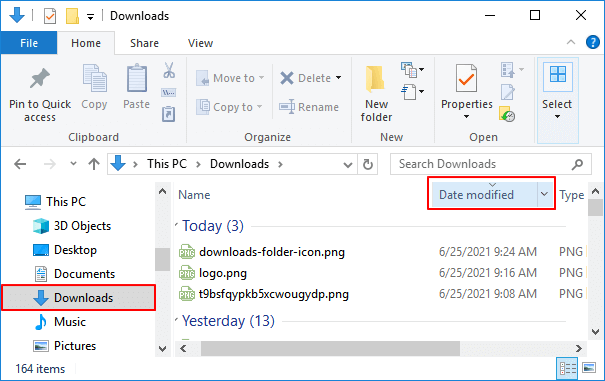
Option 2. Versteckte Downloads auf dem PC anzeigen
Wenn Sie den Ordner "Downloads" auf Ihrem Computer nicht sehen können, könnte er auf Ihrem Computer als versteckt eingestellt sein. Sie können versteckte Dateien und Ordner in Windows 10, einschließlich des Downloads-Ordners, auf diese Weise anzeigen und anzeigen lassen:
Schritt 1. Doppelklicken Sie auf Diesen PC oder drücken Sie die Tasten Windows + E, um den Windows Datei-Explorer zu öffnen.
Schritt 2. Gehen Sie auf die Registerkarte Ansicht und klicken Sie auf Optionen.
Schritt 3. Gehen Sie auf die Registerkarte Ansicht in den Dateioptionen und markieren Sie Versteckte Dateien, Ordner und Treiber anzeigen.
Schritt 4. Klicken Sie auf Übernehmen und auf OK, um die Änderungen zu speichern.

Danach können Sie diesem Pfad folgen: Dieser PC/Downloads/ oder folgen Sie den Schritten in Option eins, um Ihre heruntergeladenen Elemente im Ordner Downloads zu öffnen und anzuzeigen.
#2. Wo werden meine Downloads auf meinem iPhone/iPad gespeichert?
Schritt 1. Öffnen Sie die Spotlight-Suchoption und geben Sie Dateien in das Suchfeld ein.
Schritt 2. Tippen Sie im Suchergebnis auf Dateien.
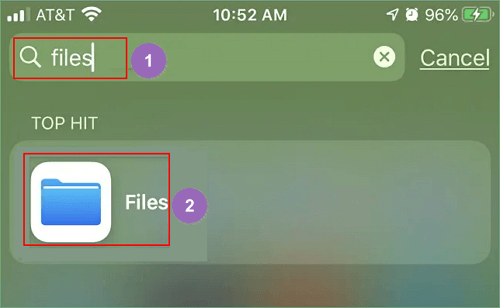
Schritt 3. Tippen Sie auf Durchsuchen > Auf meinem iPhone oder auf meinem iPad.
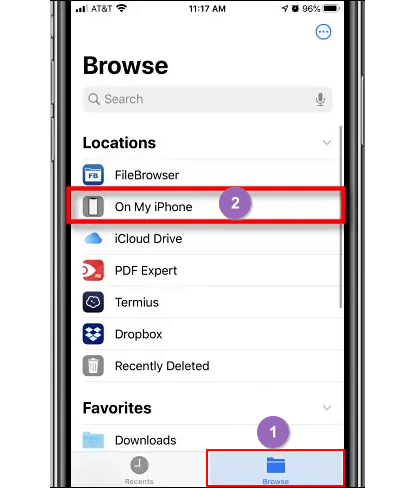
Schritt 4. Tippen Sie auf Downloads oder andere Ordner, um Ihre heruntergeladenen Elemente auf dem Gerät anzuzeigen.
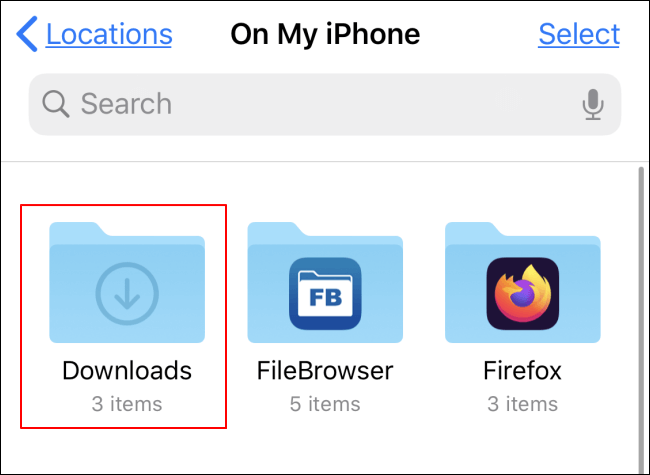
#3. Wo wird der Ordner "Downloads" auf Android gespeichert?
Schritt 1. Suchen Sie das Symbol " Meine Dateien" auf Ihrem Android-Telefon und tippen Sie darauf, um es zu öffnen.
Schritt 2. Tippen Sie unter KATEGORIEN auf Downloads.
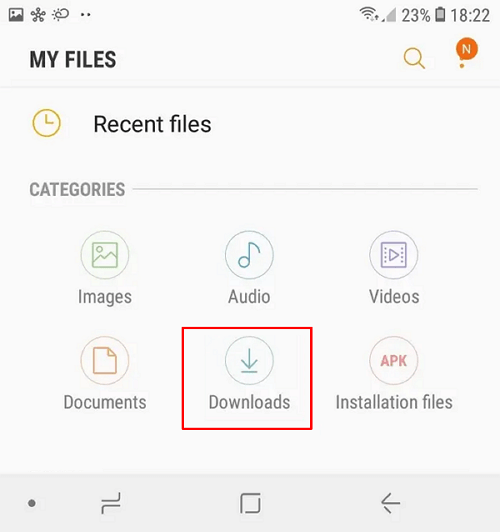
Sie können jetzt alle Ihre Downloads in dem Ordner auf Ihrem Handy anzeigen.
3. Wie ändere ich, wohin meine Downloads gehen?
Da der Ordner "Downloads" viel Platz auf Ihrem Computer oder Mobiltelefon beansprucht, können Sie versuchen, den Speicherort des Ordners "Downloads" zu ändern, um Speicherplatz auf Ihrem Computer oder Telefon zu sparen. Wie kann man das tun? Schauen wir mal:
#1. Auf PC (Windows 10):
Schritt 1. Öffnen Sie Diesen PC > Klicken Sie mit der rechten Maustaste auf den Ordner Downloads und dann auf Eigenschaften.
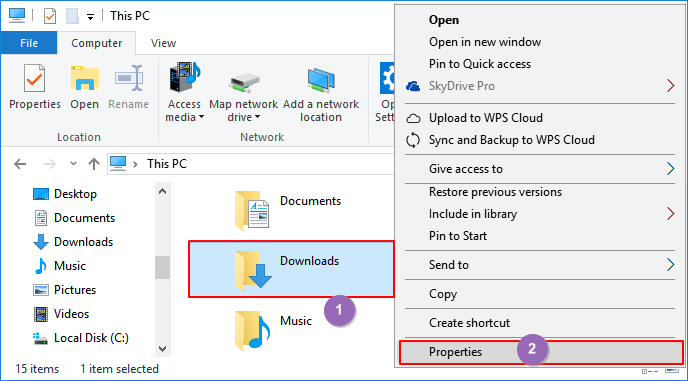
Schritt 2. Gehen Sie im Fenster Eigenschaften von Downloads auf die Registerkarte Speicherort .
Schritt 3. Klicken Sie auf Verschieben ... und wählen Sie einen neuen Speicherort auf Ihrer Festplatte für den Ordner Downloads aus.
Klicken Sie auf Übernehmen , um fortzufahren.
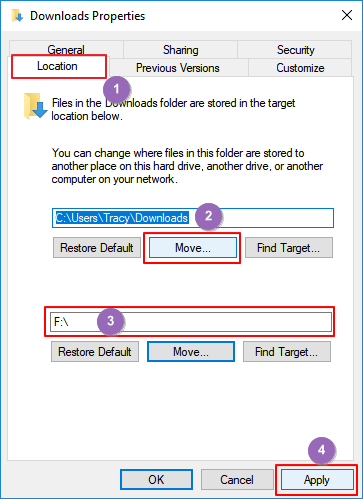
Schritt 4. Klicken Sie auf Ja, um alle heruntergeladenen Dateien und Ordner an den neuen Speicherort des Ordners Downloads zu verschieben.
#2. Auf iPhone/iPad:
Schritt 1. Gehen Sie auf dem iPhone oder iPad in die Einstellungen, scrollen Sie in der Liste nach unten und suchen Sie Safari.
Schritt 2. Tippen Sie auf Safari > Tippen Sie auf Downloads.
Schritt 3. Auf dem neuen Bildschirm sehen Sie drei Download-Speicherorte: Auf meinem iPhone, iCloud und andere...
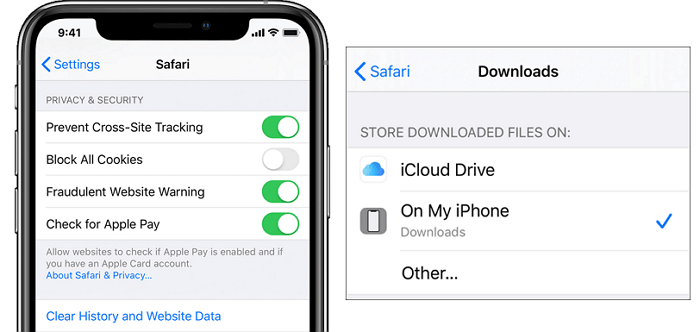
Schritt 4. Um den Download-Ort zu ändern, können Sie vom iCloud-Speicher zum lokalen Speicher wechseln, indem Sie auf " Auf meinem iPhone " oder " Andere..." tippen.
Schritt 5. Tippen Sie auf Fertig, um die Änderungen zu übernehmen, und Ihr Download-Speicherort wurde geändert.
Um Ihren internen Speicherplatz auf dem iPhone zu schonen, wird normalerweise die Verwendung von iCloud als Ladeort vorgeschlagen.
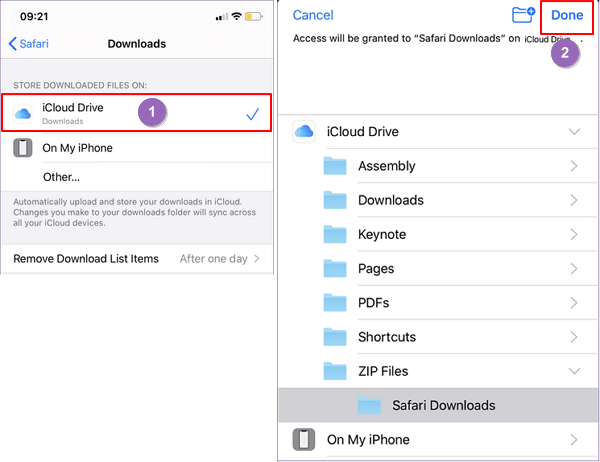
#3. Auf Android:
Schritt 1. Gehen Sie zu Einstellungen > Klicken Sie auf Direkt Einstellungen.
Schritt 2. Klicken Sie auf Download-Pfad und ändern Sie den Standard-Download-Speicherort in SD-Karte.
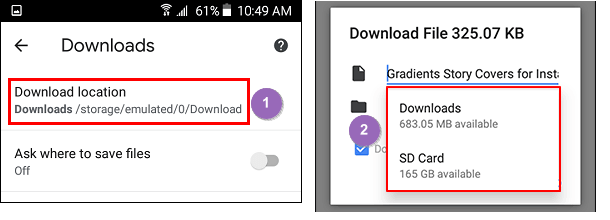
4. Warum werden meine Downloads nicht angezeigt, wie kann ich das beheben?
Es kann viele Gründe dafür geben, dass heruntergeladene Dateien nicht in Ihrem Download-Ordner auf Ihrem Computer oder Mobiltelefon angezeigt werden. Hier finden Sie eine Liste aller möglichen Ursachen:
- Der Ordner Downloads ist nicht als Standardspeicherort für heruntergeladene Elemente festgelegt.
- Der Ordner "Downloads" wurde auf "Ausblenden" gesetzt.
- Heruntergeladene Elemente wurden an andere Orte verschoben.
- Heruntergeladene Elemente wurden aus unbekannten Gründen gelöscht oder gingen verloren.
Wie kann dieses Problem behoben werden?
- Zunächst können Sie den Ordner "Downloads" auf Ihrem Gerät überprüfen und als Standard-Download-Speicherort festlegen.
- Anschließend können Sie die verlorenen oder fehlenden heruntergeladenen Elemente mit dem zuverlässigen EaseUS Data Recovery Wizard wiederherstellen.
Hier kann EaseUS Data Recovery Wizard vollständig scannen und verlorene heruntergeladene Elemente für Sie auf dem PC wiederherstellen:
Schritt 1. Starten Sie EaseUS Data Recovery Wizard und wählen Sie den Speicherort oder das Gerät aus, auf dem Sie Dateien verloren/gelöscht haben. Klicken Sie auf „Suche nach verlorenen Daten“, um die fehlenden Dateien zu finden.

Schritt 2. Wählen Sie nach dem Scanvorgang im linken Bereich den Dateityp, den Sie wiederherstellen möchten. Sie können den Dateinamen direkt in die Suchleiste eingeben, wenn Sie sich daran erinnern. Wählen Sie die gefundenen Dateien aus und klicken Sie auf „Vorschau“.

Schritt 3. Wählen Sie die Dateien aus, die Sie wiederherstellen möchten. Klicken Sie auf „Wiederherstellen“, um sie an einem anderen sicheren Ort auf Ihrem PC, einem externen Speichergerät oder einem Cloud-Speicher zu speichern.

Um fehlende Downloads auf dem iPhone wiederherzustellen, können Sie EaseUS MobiSaver verwenden.
Um verlorene heruntergeladene Elemente auf Android zu finden, ist EaseUS MobiSaver für Android hier, um zu helfen.
Wo gehen meine Downloads hin FAQs
Neben dem Speicherort von Downloads auf dem PC, iPhone oder Android-Handy möchten Sie vielleicht auch wissen, wo Downloads auf anderen Geräten gespeichert werden. Hier haben wir eine kurze Antwort auf jede Frage aufgeführt, wie unten gezeigt, wenn Sie auch interessiert sind, überprüfen Sie aus:
1. Wo werden meine Downloads auf meinem Kindle Fire gespeichert?
- Öffnen Sie die Doc-App auf dem Kindle Fire.
- Tippen Sie auf das Hamburger-Menü-Symbol.
- Wählen Sie im angezeigten Menü unter Lokaler Speicher die Option Download.
- Suchen Sie die heruntergeladenen Dateien in der Liste.
2. Wo werden meine Downloads auf dem Mac gespeichert?
- Gehen Sie zu Finder > Einstellungen > Seitenleiste.
- Schauen Sie unter Downloads in der Seitenleiste nach.
- Dann können Sie Finder > Go > Downloads wählen, um den Ordner Downloads zu öffnen.
3. Wo werden meine letzten Downloads im Webbrowser angezeigt?
- Unter Windows: Öffnen Sie Ihren Webbrowser, drücken Sie Strg + J, um das Download-Fenster zu öffnen > Klicken Sie bei einem kürzlich heruntergeladenen Element auf Im Ordner anzeigen, um den Download-Ort zu finden.
- Auf dem Mac: Öffnen Sie Safari > drücken Sie Befehl + N > Klicken Sie auf Downloads, um den Speicherort auf dem Mac zu finden.
Schlussfolgerung
Auf dieser Seite haben wir erklärt, was der Ordner Downloads ist und wofür er hauptsächlich verwendet wird. Wir haben auch detaillierte Richtlinien angeboten, die Ihnen helfen, herauszufinden, wo Downloads auf Ihrem Windows-Computer, iPhone/iPad und Android gespeichert werden.
Wenn Sie ein heruntergeladenes Element nicht sehen, sollten Sie zunächst prüfen, ob Sie die Datei verschoben haben. Wenn dies nicht der Fall ist, sollten Sie die EaseUS File Recovery Software verwenden, um die fehlenden heruntergeladenen Elemente zu finden.
Kurz gesagt, der Speicherort des Ordners "Downloads" auf Ihrem Computer oder Mobiltelefon kann jederzeit geändert werden. Es ist wichtig, eine große Festplatte oder genügend Speicherplatz für den Ordner "Downloads" festzulegen.