![]() Hauptinhalt:
Hauptinhalt:
![]() Kundenbewertungen
Kundenbewertungen
In diesem Artikel erfahren Sie mehr darüber:
- Wofür wird Google Drive verwendet?
- So installieren Sie Google Drive für Desktop unter Windows
- So installieren Sie Google Drive für Desktop auf Mac
- Bonus-Tipp: Verlorene Dateien von der Festplatte wiederherstellen
Wofür wird Google Drive verwendet?
Verwenden Sie Google Drive? Dann kennen Sie die zahlreichen Vorteile, die es bietet. Google Drive ist ein Cloud-basierter Speicherplatz, auf dem Nutzer Dateien online speichern können. Es bietet eine sichere Sicherung und einfachen Zugriff.
Sie fragen sich vielleicht, warum ich Google Drive auf dem PC installieren sollte, wenn ich doch meine Festplatte habe. Nun, es gibt mehrere Gründe für die Verwendung von Google Drive.
- Einer der Hauptgründe für die Verwendung von Google Drive ist, dass es Speicherplatz auf Ihrem System freisetzt. Auf diese Weise können Sie die Festplatte entlasten.
- 🌐 Außerdem ist Google Drive jederzeit zugänglich. Alles, was Sie brauchen, ist eine Internetverbindung.
- Sie können auch Fotos, Videos, Dokumente usw. über mehrere Geräte hinweg synchronisieren. Es wird mit 15 GB kostenlosem Speicherplatz geliefert und kann gegen eine Gebühr aufgerüstet werden.
Es müssen jedoch einige Voraussetzungen erfüllt sein, bevor Sie Google Drive für den Desktop installieren. Für Windows-Desktops kann Google Drive für Windows 8 und höher sowie Windows Server 2012 und höher installiert werden. Bei Macs sind macOS Catalina 10.15.7 und höher mit der Installation von Google Drive kompatibel.
So installieren Sie Google Drive für Desktop unter Windows
Google Drive ist der am besten bewertete Cloud-Speicherdienst weltweit. Mit einem Google-Konto können Nutzer Google Drive nutzen, um Dateien einfach zu speichern, darauf zuzugreifen und sie gemeinsam zu nutzen.
Um Google Drive unter Windows zu installieren, gehen Sie folgendermaßen vor
Schritt 1. Öffnen Sie die Google Drive Download-Seite in Ihrem Browser.
Schritt 2. Klicken Sie auf "Laufwerk herunterladen" für die Schaltfläche Desktop.
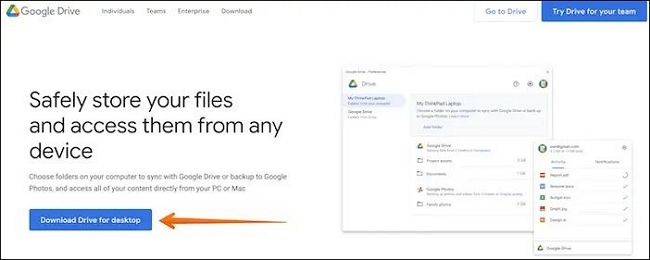
Schritt 3. Das Herunterladen von GoogleDriveSetup.exe wird gestartet.
Schritt 4. Bitte warten Sie, bis der Download abgeschlossen ist, und doppelklicken Sie darauf, um ihn zu starten.
Schritt 5. Klicken Sie auf "Installieren", um den Vorgang zu starten.
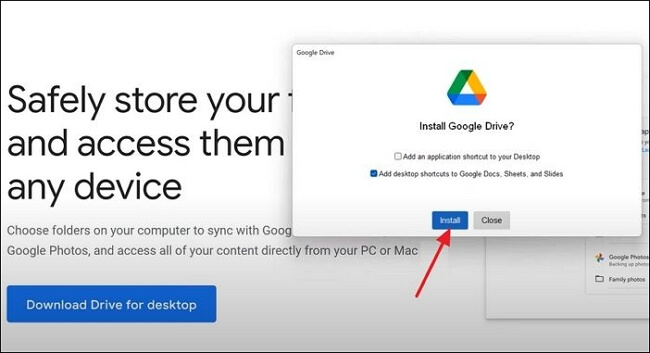
Schritt 6. Folgen Sie den Anweisungen auf dem Bildschirm.
Schritt 7. Wenn die Installation abgeschlossen ist, wählen Sie "Schließen".
Schritt 8. Sie sehen und öffnen Google Drive auf Ihrem Computer.
Schritt 9. Doppelklicken Sie auf das Symbol.
Schritt 10. Drücken Sie die Option "Anmelden" mit dem Browser.

Schritt 11. Geben Sie Ihre Gmail-ID und Ihr Passwort ein.
Schritt 12. Klicken Sie auf "Weiter", um sich bei "Google Drive" anzumelden.
Für weitere Informationen zur Installation von Google Drive für Desktops haben wir ein Video-Tutorial hinzugefügt.
- 00:00 - Erläuterung
- 00:25 - Google Drive für PC herunterladen
- 01:08 - Google Drive auf dem PC einrichten
- 03:00 - Google Drive-Buchstaben ändern
Wenn die Methode hilfreich ist, teilen Sie sie auf Facebook, Twitter, Instagram und anderen Social-Media-Plattformen!
So installieren Sie Google Drive für Desktop auf Mac
Möchten Sie Google Drive für Desktop auf dem Mac installieren? Die Schritte sind einfach und dauern nur ein paar Minuten. Sie müssen jedoch sicherstellen, dass Ihre Daten geschützt sind, bevor Sie fortfahren. Wenn Sie mit dem Wiederherstellen von dmg-Dateien auf dem Mac nicht vertraut sind, werden Sie Schwierigkeiten mit dem macOS-Prozess haben.
Hier sind die Schritte zur Installation von Google Drive auf Mac -
Schritt 1. Öffnen Sie die Google Drive Download-Seite in Ihrem Browser.
Schritt 2. Wählen Sie "Laufwerk herunterladen" für die Desktop-Option.
Schritt 3. Das Herunterladen von "GoogleDrive.dmg" wird gestartet.
Schritt 4. Sobald das Programm heruntergeladen ist, klicken Sie auf die Programmdatei, d.h. GoogleDrive.dmg, um mit der Installation fortzufahren.

Schritt 5. Es öffnet sich ein Fenster; klicken Sie auf GoogleDrive.pkg, um mit der Installation fortzufahren.

Schritt 6. Klicken Sie auf "Weiter", um den Installationsvorgang zu starten.

Schritt 7. Sie können den Installationsort ändern und auf die Schaltfläche Installieren klicken. Sie werden nach dem Passwort gefragt, geben Sie es ein und beginnen Sie den Installationsprozess.

Schritt 8. Nach der Installation sehen Sie das Google Drive-Symbol in der oberen Menüleiste, und es wird geöffnet, wenn Sie sich bei Ihrem Mac anmelden.
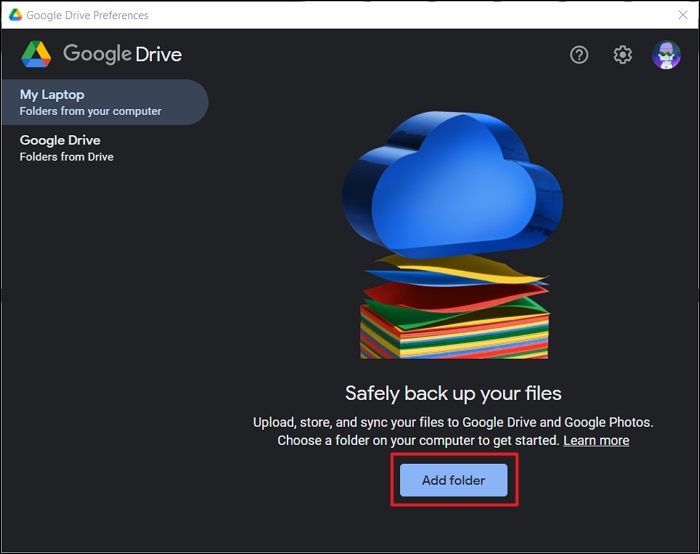
Google Drive-Dateien werden nicht auf dem PC/Telefon/Mac angezeigt
Wenn Sie Dateien und Dokumente in Google Drive hochladen, werden sie möglicherweise nicht sofort angezeigt. Mehr lesen >>
Bonus-Tipp: Verlorene Dateien von der Festplatte wiederherstellen
Haben Sie Dateien von der Festplatte verloren? Das ist eine beunruhigende Situation und gibt Anlass zur Sorge. Sie können jedoch gelöschte Dateien von Google Drive wiederherstellen mit Hilfe einer professionellen Datenrettungssoftware. Testen Sie EaseUS Data Recovery Wizard!
Der EaseUS Data Recovery Wizard ist ein hocheffizientes Datenrettungstool. Mit dieser Software können Sie Daten wie Fotos, Videos, Dokumente usw. nahtlos wiederherstellen. Sie können auch Dateien von einem toten Laptop wiederherstellen.
Unabhängig vom Grund für den Datenverlust ermöglicht EaseUS Data Recovery Wizard die Wiederherstellung der Daten. Dazu gehören die Behebung von Malware-Angriffen, die Wiederherstellung von RAW-Partitionen und Festplattenschäden. Die Software ist einfach zu bedienen und hat massive Popularität unter Anfängern und Experten gewonnen.
Um EaseUS Data Recovery Wizard zu verwenden, gehen Sie bitte wie folgt vor -
Hinweis: Um eine hohe Wahrscheinlichkeit der Datenwiederherstellung zu gewährleisten, installieren Sie die EaseUS Datenrettungssoftware auf einem anderen Datenträger als dem ursprünglichen Datenträger, auf dem Sie Dateien verloren haben.
Schritt 1. Starten Sie EaseUS Data Recovery Wizard und wählen Sie den Speicherort oder das Gerät aus, auf dem Sie Dateien verloren/gelöscht haben. Klicken Sie auf „Suche nach verlorenen Daten“, um die fehlenden Dateien zu finden.

Schritt 2. Wählen Sie nach dem Scanvorgang im linken Bereich den Dateityp, den Sie wiederherstellen möchten. Sie können den Dateinamen direkt in die Suchleiste eingeben, wenn Sie sich daran erinnern. Wählen Sie die gefundenen Dateien aus und klicken Sie auf „Vorschau“.

Schritt 3. Wählen Sie die Dateien aus, die Sie wiederherstellen möchten. Klicken Sie auf „Wiederherstellen“, um sie an einem anderen sicheren Ort auf Ihrem PC, einem externen Speichergerät oder einem Cloud-Speicher zu speichern.

Letzte Worte
Google Drive ist in der Tat ein erstklassiger Cloud-basierter Speicherdienst. Mit einem Google-Konto können Nutzer Google Drive herunterladen und nutzen. Es bietet eine sichere Möglichkeit zum Speichern, Zugreifen und Freigeben von Dateien. Allerdings ist die Datensicherheit von größter Bedeutung.
Professionelle Datenwiederherstellungssoftware ist von entscheidender Bedeutung, wenn Sie einen Datenverlust aufgrund von Google Drive nicht funktioniert Problem. Wählen Sie EaseUS Data Recovery Wizard. Es ist ein effizientes und dennoch zuverlässiges Datenwiederherstellungstool, das Benutzern hilft, verschiedene Datentypen wiederherzustellen.
FAQs zu Google Drive für Desktop installieren
Wenn Sie mehr über die Installation von Google Drive für Desktop erfahren möchten, lesen Sie die unten aufgeführten Fragen und Antworten.
1. Wie beheben Sie die Fehlermeldung "Google Drive kann an diesem Ort nicht installiert werden" auf dem Mac?
Prüfen Sie, ob das System mit der Behebung der Fehlermeldung "Google Drive kann an diesem Ort nicht installiert werden" auf dem Mac kompatibel ist. Für eine erfolgreiche Installation von Google Drive benötigen Sie macOS 10.15. 7 (Minimum). Google Drive wird als Ordner in der Finder App angezeigt, sobald Sie es installiert und eingerichtet haben. Um Google Drive nutzen zu können, müssen Sie ein Google-Konto einrichten und einrichten lassen.
2. Wie bekomme ich Google Drive auf meinen Desktop?
Um Google Drive auf Ihren Desktop zu bekommen, öffnen Sie die Download-Seite und klicken Sie auf die Schaltfläche Drive für Desktop herunterladen. GoogleDriveSetup.exe wird nun heruntergeladen. Klicken Sie auf Installieren, wenn das Herunterladen der Programmdatei abgeschlossen ist. Folgen Sie den Anweisungen auf dem Bildschirm und melden Sie sich an.
3. Warum kann ich mein Google Drive nicht auf meinem Desktop sehen?
Es kann mehrere Gründe geben, warum Sie Google Drive nicht auf Ihrem Desktop sehen können. Überprüfen Sie, ob Sie eine stabile Internetverbindung haben. Sie können Drive auch neu starten und sehen, ob das Problem behoben ist.
4. Was ist der Unterschied zwischen Google Drive für Desktop und Backup und Synchronisierung?
Google Drive für Desktop ermöglicht es Nutzern, Shared Drive- und My Drive-Dateien aus der Cloud im Offline-Modus zu streamen. Auf der anderen Seite speichert Backup and Sync den Inhalt des Laufwerks auf dem lokalen Computer.