Hauptinhalt:
![]() Über den Autor
Über den Autor
![]() Reviews und Preise
Reviews und Preise
Muss Ihr Mac vom Stromnetz getrennt oder der Akku entfernt werden, um ihn ordnungsgemäß herunterzufahren und auszuschalten? Sie haben Ihr Betriebssystem upgedated, Ihre Hardware oder Ihr Programm gerade aktualisiert, was ein Grund dafür sein könnte, dass sich Ihr Mac nicht herunterfahren lässt. Anwender, die gerade von einem Windows-PC auf einen Mac umgestiegen sind, werden häufig mit diesem Problem konfrontiert. Leider weigert sich der Mac nach dem Verschieben von Daten von Windows auf den Mac, sich auszuschalten.

Die Anwendung kann manchmal verhindern, dass der Mac ordnungsgemäß heruntergefahren wird. Gelegentlich warnt Ihr Mac Sie, dass das Herunterfahren durch eine Anwendung blockiert wurde, manchmal tritt aber auch überhaupt kein Fehler auf. Peripheriegeräte können möglicherweise Probleme beim Herunterfahren Ihres Mac verursachen. Es kann noch andere Gründe geben, weshalb Ihr Mac beim Herunterfahren nicht reagiert und sich weigert, abzuschalten, bis der Akku entfernt wird. Lassen Sie uns also mit den Abhilfemaßnahmen für das Problem beginnen.
So lösen Sie das Problem, dass Ihr Mac nicht mehr herunterfährt (ca. 3 Minuten)
Wenn Sie leider auf das Problem stoßen, dass Ihr Mac nicht herunterfährt, probieren Sie die drei unten aufgeführten Methoden aus.
1. Entfernen Sie alle Peripheriegeräte
Wenn Sie den Mac herunterfahren wollen, können Peripheriegeräte Probleme verursachen. Entfernen Sie alle angeschlossenen Peripheriegeräte und versuchen Sie es erneut, um die besten Ergebnisse zu erzielen. Wenn Sie einen iMac haben, ziehen Sie alle Geräte außer Ihrer Maus oder Ihrem Magic Trackpad ab, um zu sehen, ob dies hilft.
Löschen Sie alle externen Laufwerke, bevor Sie sie auswerfen. Dazu klicken Sie mit der rechten Maustaste und wählen "Auswerfen [DISK]" oder Sie ziehen den Datenträger in den Papierkorb. Wenn sich das Laufwerk nicht auswerfen lässt, haben Sie das Problem wahrscheinlich gefunden.
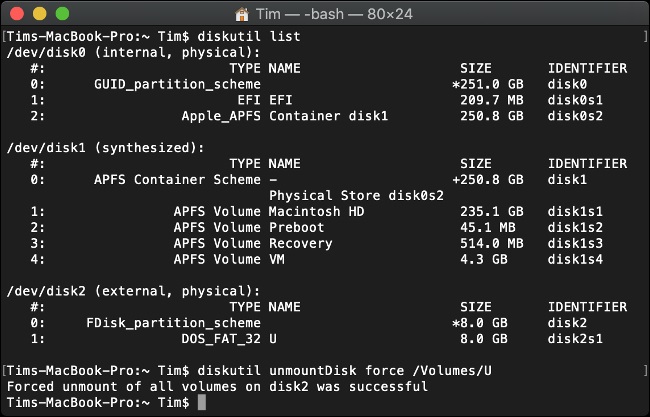
Ansonsten können Sie den Auswurf mit folgendem Befehl im Terminal erzwingen:
diskutil unmountDisk force /Volumes/DISK
Verwenden Sie zunächst den folgenden Befehl, um eine Auflistung der verbundenen Laufwerke zu erhalten:
diskutil list
2. Erzwingen Sie das Herunterfahren Ihres Macs
Wenn Sie den Mac über einen längeren Zeitraum nicht benutzen, können Sie den Mac herunterfahren oder ein erzwungenes Herunterfahren durchführen, bei dem alle laufenden Programme sofort beendet werden. Es gibt drei Möglichkeiten, Ihren Mac herunterzufahren:
Drücken Sie die Apple-Taste und dann Herunterfahren. Ein Dialogfeld wird angezeigt, in dem Sie gefragt werden, ob Sie den Computer wirklich ausschalten möchten. Wählen Sie Abbrechen oder Herunterfahren, um das Programm zu beenden. ( Wenn Sie keine dieser Optionen wählen, wird Ihr Mac nach ein paar Minuten heruntergefahren.)
Sie sollten Strg+Auswerfen drücken (bzw. die Einschalttaste drücken). Klicken Sie auf die Schaltfläche Herunterfahren, wenn ein Dialogfeld angezeigt wird.
Um das Ausschalten Ihres Macs zu erzwingen, drücken Sie die Einschalttaste und halten Sie sie einige Sekunden lang gedrückt. Sie können Ihren Mac auch zum Herunterfahren zwingen, indem Sie die Tastenkombination Strg+Option+Command+Auswerfen drücken.

Ein Herunterfahren ist hilfreich, wenn das ganze System Ihres Macs einfriert oder hängen bleibt, sodass es nicht mehr reagiert. Wenn sich nur ein Programm stört oder seltsam verhält, ist das erzwungene Beenden dieses Programms in der Regel dem Herunterfahren des gesamten Computers vorzuziehen. Wenn möglich, vermeiden Sie ein erzwungenes Herunterfahren.
3. SMC und PRAM/NVRAM zurücksetzen
Falls Sie die oben genannten Methoden ausprobiert haben und sich nichts geändert hat, versuchen Sie, SMC und PRAM/NVRAM zurückzusetzen.
SMC zurücksetzen
Beim SMC (System Management Controller) eines Mac handelt es sich um einen integrierten Chip, der die Energieversorgung der meisten physischen Komponenten des Geräts steuert. Er sitzt im Inneren der Logiktastatur Ihres Computers. Manchmal kann ein Problem mit den Einstellungen des SMC verhindern, dass Ihr Mac heruntergefahren wird. Das Problem kann durch Zurücksetzen des SMC behoben werden. Die Schritte sind wie folgt:
Schritt 1. Den Mac ausschalten und das Batterieladegerät (falls angeschlossen) abziehen.
Schritt 2. Jetzt drücken Sie "Shift + Control + Option". Halten Sie gleichzeitig die Einschalttaste gedrückt.
Schritt 3. Nach zehn Sekunden lassen Sie alle Tasten los und drücken Sie erneut den Ein-/Ausschalter. Damit ist das Problem gelöst.

NVRAM zurücksetzen
Falls das Zurücksetzen des SMC das Problem nicht behebt, müssen Sie das NVRAM (PRAM) zurücksetzen. Beim NVRAM handelt es sich um eine Art Speicher, der wichtige Mac-Einstellungen speichert und bei Bedarf einen schnellen Zugriff ermöglicht. Falls Sie Probleme haben, Ihren Mac herunterzufahren, versuchen Sie, das NVRAM zurückzusetzen. Folgen Sie den nachstehenden Schritten:
Schritt 1. Starten Sie den Mac, nachdem Sie ihn heruntergefahren haben. Betätigen Sie während des Hochfahrens gleichzeitig die folgenden Tasten und halten Sie sie gedrückt: Option + Command + P + R.
Schritt 2. Drücken Sie die Tasten so lange, bis der Mac neu startet. Warten Sie, bis das Gerät hochgefahren ist. Sollte alles nach Plan verlaufen, wird das Problem behoben sein.
Geöffnete Dateien verwalten, wenn der Mac nicht herunterfährt, sondern neu startet
Startet Ihr Mac ohne ersichtlichen Grund von selbst neu? Es ist lästig, wenn Sie zu Ihrem Mac zurückkehren und feststellen, dass er sich während Ihrer Abwesenheit auf unerklärliche Art und Weise heruntergefahren und neu gebootet hat. Wenn das Problem mit der Wiederaufnahme des Betriebs anhält, können Sie Ihren MacBook möglicherweise nicht mehr verwenden; eine Lösung zu finden, hat höchste Priorität! Die häufigsten Ursachen für Probleme beim Neustart sind hier beschrieben und was Sie tun sollten, um sie zu beheben.
Wenn Sie Probleme beim Starten Ihres Macs haben, sollten Sie ein Backup Ihrer wichtigen Daten und Einstellungen erstellen. In manchen Fällen ist es die einzige Möglichkeit, Ihren Mac zu löschen oder zusätzliche Maßnahmen zu ergreifen, um lokal gespeicherte Daten zu löschen. Bevor Sie mit der Fehlerbehebung beginnen, sollten Sie sicherstellen, dass Ihre Daten sicher sind. Wir raten Ihnen dringend, das kostenlose Mac-Datenrettungsprogramm von EaseUS zu nutzen, um verlorene Dateien auf dem Mac zu scannen und wiederherzustellen.
EaseUS Datenrettungsassistent für Mac
- Stellt verlorene oder gelöschte Mac-Dateien, Dokumente, Fotos, Audiodateien, Musik und E-Mails effektiv wieder her.
- Rettet Dateien von formatierten Festplatten auf dem Mac, geleerten Papierkörben, Datenspeichermedien, NAS/RAID-Geräten, etc.
- Bietet fortschrittliches Scannen, Sessions für Export/Import und führt eine Vorschau vor der Wiederherstellung durch.
Sie können der Schritt-für-Schritt-Anleitung folgen, um zu erfahren, wie Sie diese Mac-Datenwiederherstellungssoftware verwenden, um die gelöschten oder verlorenen Daten wiederherzustellen.
Schritt 1. Wählen Sie den Speicherort des Datenträgers (es kann eine interne HDD/SSD oder ein Wechseldatenträger sein), auf dem Sie Daten und Dateien verloren haben. Klicken Sie auf die Schaltfläche "Scannen".

Schritt 2. EaseUS Data Recovery Wizard for Mac scannt sofort den ausgewählten Datenträger und zeigt die Scanergebnisse im linken Fenster an.

Schritt 3. Wählen Sie in den Scanergebnissen die Datei(en) aus und klicken Sie auf die Schaltfläche "Wiederherstellen", um sie wiederherzustellen.

Fazit
Das oben erwähnte Problem, dass sich der Mac nicht herunterfahren lässt, kann zu jeder Zeit auftreten. Als Apple-Nutzer sollten Sie die Lösungen und wertvolle Datenrettungsprogramme kennen, wie z.B. die kostenlose EaseUS Mac Datenrettungssoftware. Das ist das bemerkenswerteste Wiederherstellungsprogramm mit einer 100%igen Wiederherstellungsrate, um Missgeschicke und Datenverluste zu vermeiden.
Ist der Artikel hilfreich?
Updated by Mako
Technik-Freund und App-Fan. Mako schreibe seit März 2016 für die Leser von EaseUS. Er begeistert über Datenrettung, Festplattenverwaltung, Datensicherung, Datenspeicher-Optimierung. Er interssiert sich auch für Windows und andere Geräte.
Written by Maria
Maria ist begeistert über fast allen IT-Themen. Ihr Fokus liegt auf der Datenrettung, der Festplattenverwaltung, Backup & Wiederherstellen und den Multimedien. Diese Artikel umfassen die professionellen Testberichte und Lösungen.
Bewertungen
-
EaseUS Data Recovery Wizard ist eine leistungsstarke Systemwiederherstellungs-Software, mit der Sie versehentlich gelöschte, durch Malware oder aufgrund von Partitionsverlust verlorene Dateien wiederherstellen können.
Mehr erfahren -
EaseUS Data Recovery Wizard ist das beste Programm, das wir bisher getestet haben. Er ist nicht perfekt, weil die heutige fortschrittliche Festplattentechnologie die Datenwiederherstellung schwieriger macht .
Mehr erfahren -
EaseUS Data Recovery Wizard Pro ist eines der besten Programme zur Datenwiederherstellung auf dem Markt. Es bietet Ihnen umfassenden fortschrittlichen Funktionen, z.B., Wiederherstellung formatierter Laufwerke und Reparatur beschädigter Dateien.
Mehr erfahren
Verwandete Artikel
-
Wie kann man Kontakte in iCloud speichern [von Google Mail/iPhone]
![author icon]() Markus/Jan 15, 2025
Markus/Jan 15, 2025 -
MacOS-Vergleich: Monterey vs. Big Sur
![author icon]() Maria/Feb 12, 2025
Maria/Feb 12, 2025 -
Open-Source-Datenrettungssoftware für Mac: Top 5 kostenlos im Jahr 2025
![author icon]() Markus/Jan 15, 2025
Markus/Jan 15, 2025 -
Wie kann man Lexar SD-Karte auf Mac wiederherstellen [3 einfache Methoden]
![author icon]() Markus/Jan 15, 2025
Markus/Jan 15, 2025