![]() Hauptinhalt:
Hauptinhalt:
![]() Kundenbewertungen
Kundenbewertungen
Die Initialisierung der Festplatte ist ein unverzichtbarer Prozess, nachdem Sie eine neue Festplatte im Computer installiert haben. Manchmal kann es jedoch vorkommen, dass die alte Festplatte plötzlich als nicht initialisiert angezeigt wird und nach einer Initialisierung verlangt. Was die Leute am meisten beunruhigt, ist die Frage, ob die Initialisierung der Festplatte die Daten auf der Festplatte löscht.
Auf dieser Seite erfahren Sie alles über die Initialisierung von Festplatten. Und in den folgenden Abschnitten finden Sie Antworten auf alle Ihre Fragen.
Fall - Wenn ich eine Festplatte initialisiere, wird sie dann gelöscht?
"Wie wirkt sich die Initialisierung auf eine Festplatte aus? Bei der Verwendung des Windows-Dienstprogramms für die Datenträgerverwaltung erhielt ich die Anweisung 'Sie müssen einen Datenträger initialisieren, bevor der Logical Disk Manager auf ihn zugreifen kann'. Es handelt sich um eine NTFS-Festplatte ohne Betriebssystem.
Ich habe jedoch viele Dateien auf ihr gespeichert. Ich würde gerne wissen, ob die Festplatte gelöscht wird, wenn ich sie initialisiere? Ich erwarte keinen Datenverlust."
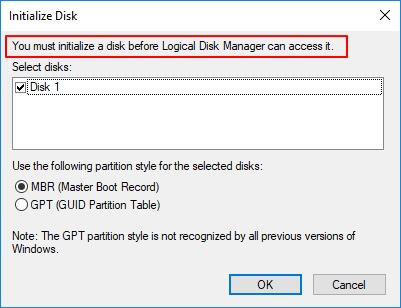
Möglicherweise haben Sie die gleiche Verwirrung wie der oben genannte Benutzer, wenn Sie aufgefordert werden, eine Festplatte zu initialisieren. Im Allgemeinen fordert das Windows-Betriebssystem zwei Arten von Festplatten zur Initialisierung auf:
1. Eine brandneue Festplatte
2. Alte Festplatte zeigt plötzlich "Datenträger nicht initialisiert, unbekannt, nicht zugeordnet" an
Wenn Ihr Datenträger neu und unformatiert ist, können Sie ihn direkt initialisieren, ohne Datenverlust befürchten zu müssen.
Wenn jedoch bereits Dateien auf dem Datenträger vorhanden sind, sollten Sie wissen, was die Initialisierung eines Datenträgers bedeutet und ob bei der Initialisierung eines Datenträgers die Daten gelöscht werden.
Folgen Sie dem nächsten Teil, und Ihre Zweifel werden verschwinden.
Werden beim Initialisieren einer Festplatte Daten gelöscht?
In diesem Teil erhalten Sie Antworten auf die folgenden zwei Fragen, die die meisten Festplattennutzer ebenfalls interessieren dürften:
- Was bedeutet es, eine Festplatte zu initialisieren?
- Was passiert, wenn Sie eine Festplatte initialisieren?
Beim Initialisieren der Festplatte wird der MBR (Master Boot Record), der erste Sektor einer Festplatte, erstellt oder neu aufgebaut. Der MBR speichert Informationen zum Laden logischer Partitionen und sogar Systemdateien auf diesem Speichermedium. Zu diesem Zweck müssen Sie die Windows-Datenträgerverwaltung verwenden, um den Datenträger zu initialisieren. Ein Drittanbieter-Tool zur Festplatteninitialisierung kann ebenfalls verwendet werden.
Was passiert also bei der Initialisierung einer Festplatte? Während der Festplatteninitialisierung schreibt die Windows-Datenträgerverwaltung oder ein Tool eines Drittanbieters die 0-Sektoren in der MBR-Partitionstabelle neu, damit Sie logische Partitionen auf dem Laufwerk erstellen können.
Werden beim Initialisieren einer Festplatte Daten gelöscht?
Da der Initialisierungsprozess der Festplatte nur 0 Sektoren im MBR betrifft, lautet die Antwort auf die Frage "Werden beim Initialisieren einer Festplatte Daten gelöscht" NEIN. Die Initialisierung der Festplatte löscht keine Daten auf der Festplatte.
Wenn jemand sagt: "Das Initialisieren einer Festplatte löscht alles darauf", ist das nicht wahr. Wenn einige von Ihnen sehen, dass nach der Initialisierung einer benutzten Festplatte keine Dateien angezeigt werden, liegt das nicht an der Operation, sondern daran, dass Ihre Festplatte noch nicht zugewiesen ist. Sie müssen Partitionen auf der Festplatte erstellen, um sie wieder sichtbar zu machen.
Wie beheben wir also das Problem der nicht sichtbaren Dateien nach der Festplatteninitialisierung? Schauen Sie sich den nächsten Teil an, und Sie werden alles auf Ihrer Festplatte zurückbekommen.
Festplatteninitialisierung reparieren: Initialisierte Festplatte wieder zum Laufen bringen, ohne Datenverlust
Unabhängig davon, ob Ihre Festplatte neu oder gebraucht ist, sollten Sie den hier vorgestellten Prozess befolgen, wenn der Computer eine Initialisierung verlangt. So beheben Sie das Problem der Festplatteninitialisierung und sorgen dafür, dass Ihre Festplatte wieder normal funktioniert, ohne dass Daten verloren gehen.
Hinweis: Wenn Ihre Festplatte ganz neu ist, beenden Sie Verfahren 1 und fahren Sie mit Verfahren 3 fort.
Verfahren 1. Initialisieren der Festplatte mit der Datenträgerverwaltung
Wie initialisiert man also eine Festplatte? Sie können entweder die Windows Datenträgerverwaltung oder einen kostenlosen Partitionsmanager eines Drittanbieters zur Hilfe nehmen.
Hier zeigen wir Ihnen, wie Sie die Festplatteninitialisierung in der Datenträgerverwaltung durchführen:
Schritt 1. Drücken Sie die Tasten Windows + X und klicken Sie auf "Datenträgerverwaltung".
Schritt 2. Suchen Sie den Zieldatenträger. Wenn er "Offline" anzeigt, klicken Sie mit der rechten Maustaste und wählen Sie zunächst "Online".
Schritt 3. Klicken Sie dann mit der rechten Maustaste auf den nicht initialisierten Datenträger und wählen Sie "Datenträger initialisieren".
Schritt 4. Legen Sie GPT oder MBR als Partitionsstil fest und klicken Sie auf "OK", um die Initialisierung der Festplatte zu starten.

Danach ist Ihr Datenträger initialisiert, und das Symbol Unbekannt, nicht initialisiert verschwindet. Der Datenträger wird als "Basic" angezeigt.
Wenn Ihre Festplatte jedoch immer noch als nicht initialisiert oder nicht bekannt angezeigt wird, können Sie versuchen, den Festplattentreiber zu aktualisieren oder das Verbindungskabel zu wechseln, um das Problem zu beheben. Die letzte Möglichkeit besteht darin, die Festplatte zum Hersteller oder zu einem Reparaturzentrum zu schicken, um Hilfe zu erhalten.
- Tipp
- Machen Sie sich keine Sorgen, wenn Sie bei der Initialisierung einer Festplatte einen falschen Partitionsstil gewählt haben. Sie können die Festplatte zwischen MBR und GPT konvertieren, ohne dass Ihre Dateien nach der Initialisierung verloren gehen.
- Zuverlässige Partitionsmanager-Software - EaseuS Partition Master kann helfen.
Verfahren 2. Daten von der Festplatte wiederherstellen
Dies ist ein wichtiger Punkt für Personen, deren alte Festplatte nicht initialisiert ist und auf der wichtige Daten gespeichert sind. Obwohl die Festplatte initialisiert ist, ist sie immer noch unzugänglich.
Sie können immer noch nicht auf die Dateien auf dem Laufwerk zugreifen oder sie sehen. Der zuverlässige EaseUS Data Recovery Wizard kann Ihnen helfen. Er ermöglicht es Ihnen, das gesamte leere Laufwerk vollständig zu scannen und alle Ihre Daten mit seinem Schnell- und Tiefenscan-Modus zu finden.
Führen Sie die folgenden Schritte aus, um Daten von der initialisierten Festplatte wiederherzustellen:
Schritt 1. Starten Sie EaseUS Data Recovery Wizard und wählen Sie den Speicherort oder das Gerät aus, auf dem Sie Dateien verloren/gelöscht haben. Klicken Sie auf „Suche nach verlorenen Daten“, um die fehlenden Dateien zu finden.

Schritt 2. Wählen Sie nach dem Scanvorgang im linken Bereich den Dateityp, den Sie wiederherstellen möchten. Sie können den Dateinamen direkt in die Suchleiste eingeben, wenn Sie sich daran erinnern. Wählen Sie die gefundenen Dateien aus und klicken Sie auf „Vorschau“.

Schritt 3. Wählen Sie die Dateien aus, die Sie wiederherstellen möchten. Klicken Sie auf „Wiederherstellen“, um sie an einem anderen sicheren Ort auf Ihrem PC, einem externen Speichergerät oder einem Cloud-Speicher zu speichern.

Verfahren 3. Partitionieren der Festplatte - Festplatte sichtbar machen
Jetzt ist es an der Zeit, Ihre initialisierte Festplatte sichtbar zu machen. Die Windows Datenträgerverwaltung kann Ihre Festplatte partitionieren und formatieren, so dass sie auf Ihrem Computer wieder angezeigt wird und normal funktioniert.
Beginnen wir mit der Partitionierung der Festplatte:
Schritt 1. Drücken Sie die Tasten Windows + X und klicken Sie auf "Datenträgerverwaltung", um diese zu öffnen.
Schritt 2. Klicken Sie mit der rechten Maustaste auf den noch nicht zugewiesenen Speicherplatz auf Ihrer Festplatte und wählen Sie "Neues einfaches Volume...".
Schritt 3. Klicken Sie im Assistenten für neue einfache Datenträger auf "Weiter", um fortzufahren.
Schritt 4. Legen Sie die Größe und den Laufwerksbuchstaben für das neue Volume fest und klicken Sie auf "Weiter".
Schritt 5. Legen Sie dann NTFS als Dateisystem fest, und klicken Sie auf "Weiter" und "Fertigstellen", um den Vorgang abzuschließen.

Sie können den Vorgang wiederholen, um weitere Partitionen auf dem initialisierten Laufwerk zu erstellen. Danach können Sie das Laufwerk als System- oder Datenlaufwerk auf Ihrem Computer verwenden.
Die Quintessenz
Auf dieser Seite werden Fragen zur Initialisierung von Festplatten beantwortet. Auf die wichtigste Frage "Werden beim Initialisieren einer Festplatte Daten gelöscht?" lautet die Antwort: Nein.
Die Initialisierung der Festplatte wirkt sich nur auf die MBR 0-Sektoren aus, die auf dem Laufwerk gespeicherten Daten sind weiterhin vorhanden. Der Grund, warum gespeicherte Daten auf der initialisierten Festplatte unsichtbar sind, ist, dass das Laufwerk nicht zugewiesen ist.
Um dieses Problem zu beheben, müssen Sie zunächst die EaseUS Datenrettungssoftware verwenden, um die Daten von der Festplatte wiederherzustellen. Erstellen Sie dann neue Partitionen auf dem Laufwerk, um es wieder zugänglich zu machen.
Obwohl durch die Initialisierung des Datenträgers weder Daten gelöscht noch der Datenträger formatiert wird, sollten Sie zum Schutz Ihrer wertvollen Daten daran denken, den Datenträger regelmäßig zu sichern. Sie können entweder Dateien als Backup kopieren oder eine Software zur Datensicherung verwenden.