![]() Hauptinhalt:
Hauptinhalt:
![]() Kundenbewertungen
Kundenbewertungen
Was verursacht, dass der Mac nach dem macOS 14 Update nicht mehr startet?
Sind Sie kürzlich auf einen Mac gestoßen, der sich nach dem macOS Sonoma Update-Fehler nicht mehr einschalten lässt? Dieser Fehler kann Sie verrückt machen, da er Sie daran hindert, Ihr MacBook effizient zu nutzen. Der beunruhigendste Faktor ist, dass Sie nicht auf jede Art von Daten auf Ihrem Mac zugreifen können.
Aber Sie müssen sich keine Sorgen machen! Dieser Artikel hilft Ihnen bei der Wiederherstellung von Daten aus dem nicht bootfähigen Mac und zeigt Ihnen, was zu tun ist, wenn Ihr MacBook nach dem Upgrade auf macOS Sonoma nicht mehr startet. Sie fragen sich bestimmt, warum Ihr MacBook nach einem macOS 14 Update nicht mehr startet! Dies sind die 4 häufigsten Gründe, die dazu führen, dass sich der Mac nach dem macOS Sonoma Update nicht mehr einschalten lässt:
🖥️Malfunctioning Anzeige. Der Bildschirm kann so dunkel werden, dass Sie nichts mehr sehen können, wenn Ihr MacBook nach dem macOS Sonoma-Update eingeschaltet wird. In diesem Fall kann das Ändern der Bildschirmhelligkeit den Fehler beheben. Andererseits kann es sein, dass die Hardware beschädigt ist, was zu einer Fehlfunktion des Bildschirms führt. Daher muss der Bildschirm ersetzt oder repariert werden.
❌Software-Fehler. Softwarefehler bei einigen MacBook-Programmen von Drittanbietern verursachen diesen Fehler mit schwarzem Bildschirm. Andere können dazu führen, dass Ihr MacBook nicht mehr funktioniert. In diesem Fall müssen Sie die problematische Anwendung zwangsweise beenden.
🔋Leere Batterie. Es kann Tage her sein, dass Sie Ihr MacBook zum letzten Mal aufgeladen haben, was dazu führt, dass die Batterie entladen ist. Sie müssen Ihr MacBook einstecken, wenn sich der Mac nach der macOS Sonoma-Aktualisierung nicht mehr einschalten lässt.
💻Startvorgänge. Wenn Ihr MacBook nach einer Aktualisierung eingeschaltet wird, werden einige Anwendungen und Prozesse so kalibriert, dass sie standardmäßig gestartet werden. Ein Fehler unter diesen Startelementen kann dazu führen, dass sich Ihr MacBook nicht einschalten lässt.
Daten von einem nicht mehr startfähigen Mac wiederherstellen [First Thing] 🏅
Die Wiederherstellung von Daten aus einem nicht mehr startfähigen Mac ist entscheidend, wenn sich der Mac nach dem macOS Sonoma-Update nicht mehr einschalten lässt. Diese Methode ist einen Versuch wert, wenn sich Ihr MacBook nicht mehr starten lässt. Mit Hilfe einer professionellen Datenrettungssoftware können Sie wichtige Dateien schnell wiederherstellen.
EaseUS Data Recovery Wizard für Mac Pro erfüllt alle Ihre Bedürfnisse in dieser Hinsicht. Darüber hinaus ist diese Software hervorragend und nützlich genug, um Daten von einem nicht bootfähigen MacBook wiederherzustellen.
Die wichtigsten Merkmale dieser Software sind nachstehend aufgeführt:
- Unterstützt Sie bei der Wiederherstellung von Dateien von einem Mac, der nicht mehr bootet. Sie können mit dem EaseUS Datenrettungs-Assistenten bootfähige Medien erstellen, um nicht geordnete Dateien wiederherzustellen.
- Stellen Sie alle Ihre persönlichen Dateien von einem nicht mehr startfähigen Mac wieder her. Es unterstützt Video-Wiederherstellung auf Mac, Foto-Wiederherstellung, Dokument-Wiederherstellung, etc.
- Stellen Sie Daten wieder her, wenn Sie Probleme mit Updates haben, z. B. fehlende Fotos nach dem macOS Sonoma Update.
Diese leistungsstarke Datenwiederherstellungssoftware kann Daten wiederherstellen, nachdem das macOS Sonoma-Upgrade fehlgeschlagen ist. Mac unbootable Fehler können auftreten, wenn das Upgrade plötzlich stoppt, und EaseUS kann Sie bei der Wiederherstellung von Daten helfen:
Schritt 1. Starten Sie die EaseUS Software im Wiederherstellungsmodus
Wählen Sie im oberen Menü "Dienstprogramme > Terminal", und geben Sie den Befehl sh ein . Drücken Sie "Return". Warten Sie, bis die Anwendung geöffnet wird. Das kann einige Minuten dauern.

Hinweis: Wenn das Terminal entweder "No such file or directory" oder "Could not resolve host" anzeigt, sollten Sie überprüfen, ob die eingegebene Befehlszeile richtig geschrieben ist, ob Ihr Mac eine stabile Internetverbindung hat und ob Ihre macOS-Version nicht niedriger als macOS 10.15 ist.
Schritt 2. Wählen Sie das Volumen auf Ihrer Mac-Festplatte
Wählen Sie den Datenträger aus, auf dem Ihre verlorenen Daten gespeichert sind, und klicken Sie auf "Nach verlorenen Dateien suchen". Die EaseUS Software wird schnell alle wiederherstellbaren Daten auf dem ausgewählten Volume finden.

Schritt 3. Wählen Sie die gewünschten verlorenen Daten
Die EaseUS-Software kategorisiert die gescannten wiederherstellbaren Daten nach Dateityp und Speicherpfad. Suchen Sie die gewünschten Daten, indem Sie im linken Bereich auf "Typ" oder "Pfad" klicken. Markieren Sie dann die Kästchen vor den Daten, die Sie wiederherstellen möchten.

Schritt 4. Wiederherstellen und Speichern von Daten auf einer externen Festplatte
Klicken Sie auf die Schaltfläche "Wiederherstellen", woraufhin ein Popup-Fenster mit der Aufforderung "Bitte wählen Sie einen Zielspeicherort aus" erscheint. Wählen Sie die externe Festplatte als neuen Speicherort für Ihre wiederhergestellten Daten.

Zögern Sie nicht, diese Seite mit Ihren Freunden in den sozialen Medien zu teilen, wenn Sie denken, dass diese macOS Sonoma Datenrettungssoftware hilfreich ist.
Mac lässt sich nach dem macOS Sonoma Update nicht mehr einschalten
Dies ist ein ernsthaftes Problem, wenn Sie macOS Sonoma nicht installieren können. Aber wenn das passiert, zum Glück, dann könnten Sie Gesicht Mac nicht einschalten, nachdem die macOS Sonoma Update. Obwohl es ein Echtzeit-Problem ist, müssen Sie ruhig bleiben und versuchen, diese raffinierte Lösungen für die Behebung der Mac nicht einschalten, nachdem die macOS Sonoma Update.
- Lösung 1. Prüfen Sie die Stromverbindung des Mac
- Lösung 2. Mac-Neustart erzwingen
- Lösung 3. NVRAM/PRAM auf dem Mac zurücksetzen
- Lösung 4. Mac im abgesicherten Modus starten
- Lösung 5. Startdiskette im Wiederherstellungsmodus reparieren
- Lösung 6. Apple Support kontaktieren
Lösung 1. Prüfen Sie die Stromverbindung des Mac
Dieses Problem kann bei Ihrem MacBook Pro manchmal nach einer Aktualisierung aufgrund eines Stromausfalls auftreten. Schalten Sie einfach Ihr MacBook ein und prüfen Sie, ob Sie einen Startgong oder Lüftergeräusche hören. Falls Sie jedoch keine Geräusche hören, müssen Sie davon ausgehen, dass das Gerät Probleme mit der Stromverbindung hat. Gehen Sie diese Lösungen unten durch:
- Alles, was Sie brauchen, um sicherzustellen, dass das Ladekabel, die Steckdose und der Adapter reibungslos funktionieren.
- Wenn Sie ein MacBook verwenden, laden Sie die Batterie eine Zeit lang auf, um eine leere oder schwache Batterie zu vermeiden.
- Drücken Sie den Netzschalter erneut, um Ihren Mac neu zu starten.
Wenn Sie den Startton bemerken, Ihr MacBook aber nicht hochfährt, müssen Sie versuchen, einen Neustart durchzuführen. Bei diesem Vorgang wird der Mac vollständig von der Stromversorgung getrennt und dann von vorne gestartet.
Wenn Ihr MacBook keine herausnehmbare Batterie hat, führen Sie einen Stromzyklus durch, um den Fehler zu beheben, dass sich das MacBook nach dem macOS 14-Update nicht mehr einschalten lässt:
Schritt 1. Drücken Sie die "Power"-Taste und halten Sie sie 10 Sekunden lang gedrückt.
Schritt 2. Starten Sie Ihren Mac neu.

Lösung 2. Mac-Neustart erzwingen
Ein erzwungener Neustart Ihres MacBook ist die beste Strategie, um diesen Fehler zu beheben. Führen Sie die folgenden Schritte aus, um den Neustart des MacBook Pro zu erzwingen:
Schritt 1. Drücken Sie den Netzschalter des Macs, bis er sich ganz ausschaltet.
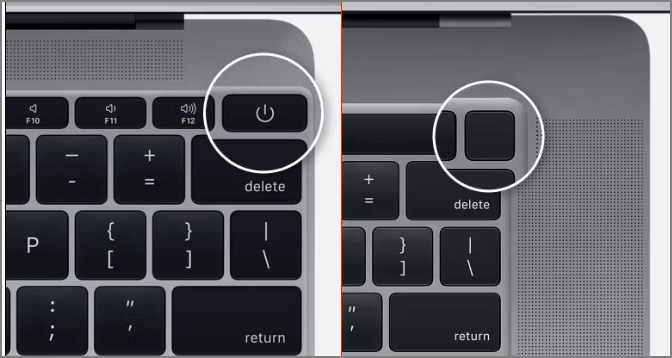
Schritt 2. Warten Sie einige Zeit, und lassen Sie den Mac neu starten.
Wenn Ihnen diese Korrekturen gefallen, vergessen Sie nicht, sie mit Ihren Freunden in den sozialen Medien zu teilen.
Lösung 3. NVRAM/PRAM auf dem Mac zurücksetzen
NVRAM/PRAM ist ein spezieller Speicher, der nach dem Ausschalten des MacBook aktiv bleibt. Er besteht aus allen Arten von Informationen, einschließlich Helligkeitseinstellungen, Lautstärkeeinstellungen, Bildschirmauflösung und vielem mehr. Daher ist das Zurücksetzen dieser Einstellungen kein Problem für Sie. Diese Strategie war schon immer die effektivste bei Update- und Startfehlern des Macs. Führen Sie die folgenden Schritte aus, um NVRAM/PRAM zurückzusetzen auf dem Mac:
Schritt 1. Schalten Sie Ihren Mac aus.
Schritt 2. Drücken Sie die folgenden Tasten: "Befehl + Option + P + R", um Ihren Mac einzuschalten.

Schritt 3. Lassen Sie die Tasten los, wenn Sie den Neustart-Gong hören, und halten Sie die Tasten mindestens 20 Sekunden lang gedrückt.
Schritt 4. Jetzt muss Ihr MacBook schnell starten.
Wenn der NVRAM-Reset nicht funktioniert, finden Sie im folgenden Abschnitt Lösungen:
NVRAM-Reset funktioniert nicht auf Mac
Es gibt mehrere Möglichkeiten, den Fehler "NVRAM-Reset funktioniert nicht" zu beheben. Detaillierte Anleitungen finden Sie in diesem Abschnitt. Mehr lesen >>
Lösung 4. Mac im abgesicherten Modus starten
Falls Ihr Mac nach einem macOS 14-Update nicht mehr startet, können Sie im abgesicherten Modus starten. Es werden nur einige elementare Programme während des Starts gestartet, und dann können Sie die inkompatible Software beseitigen, die Ihren Mac unbootbar macht. Führen Sie die folgenden Schritte aus, um Ihr Apple M1 MacBook Pro oder Air im abgesicherten Modus zu starten:
Schritt 1. Schalten Sie Ihren Mac aus.
Schritt 2. Drücken Sie die "Power"-Taste, bis die Startoptionen und Datenträger auf dem Bildschirm erscheinen.
Schritt 3. Wählen Sie Ihre "Startdiskette" > halten Sie die "Shift"-Taste gedrückt > drücken Sie im abgesicherten Modus auf "Weiter".
Lösung 5. Startdiskette im Wiederherstellungsmodus reparieren
Sie können versuchen, Ihren Mac in den Wiederherstellungsmodus zu booten, um die Mac-Startdiskette wiederherzustellen, wenn er mit einem toten oder schwarzen Bildschirm startet. Führen Sie die folgenden Schritte aus:
Schritt 1. Drücken Sie bei Apple-Silizium-Macs 10 Sekunden lang den Netzschalter, bis Sie ein Fenster mit den Startoptionen sehen.
Schritt 2. Wählen Sie "Optionen" und klicken Sie auf die Schaltfläche "Weiter".
Sobald Sie sich im Wiederherstellungsfenster von macOS befinden, können Sie sich für das Festplatten-Dienstprogramm entscheiden und auf die Schaltfläche "Weiter" klicken. Um Ihr Startlaufwerk zu reparieren, können Sie Ihr Mac-Startlaufwerk im Festplattendienstprogramm auswählen und "Erste Hilfe" wählen.
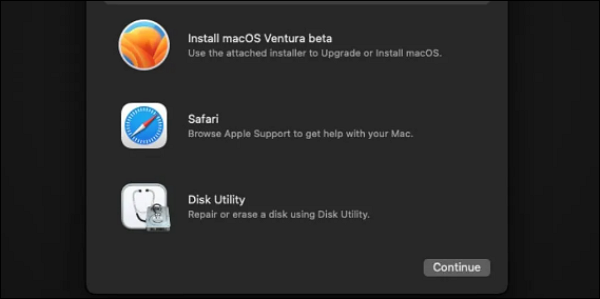
Sind Sie bereit, Ihr macOS neu zu installieren? Wenn ja, können Sie sich für eine Neuinstallation von macOS im macOS-Wiederherstellungsfenster entscheiden.
Lösung 6. Apple Support kontaktieren
Wenn Sie dies bis jetzt gemacht haben, aber diesen Fehler nicht beheben können, könnte Ihr MacBook einige lauernde Hardware-Fehler haben. Daher ist es wichtig, den Apple-Support für zusätzliche Hilfe zu kontaktieren.
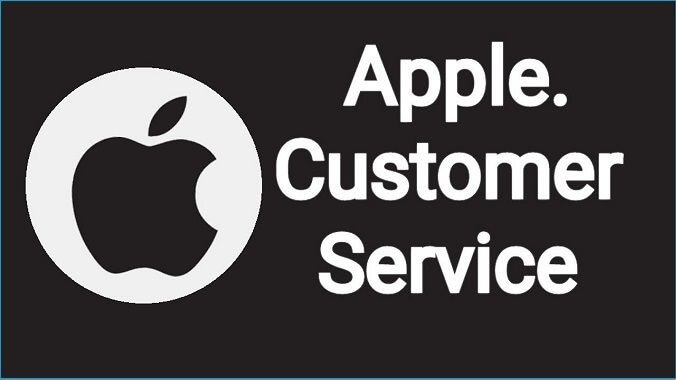
🔖Bonustipp: So vermeiden Sie Probleme beim macOS Sonoma Update
Sie werden jedes Mal aufgefordert, Ihren Mac zu aktualisieren, wenn das neueste macOS Sonoma-Update über eine Warnung auf der Registerkarte "Softwareaktualisierung" in den Systemeinstellungen verfügbar wird. Die Frage lautet: "Möchten Sie den Prozess der Installation dieser Updates sofort neu starten oder morgen versuchen?"
Die direkte Aktualisierung über das Apple-Menü ist jedoch riskant, da Sie eine blockierte macOS-Aktualisierung erleiden, eine Fehlermeldung während der Installation erhalten oder sogar wichtige Informationen verlieren könnten. Sie können im Vorfeld einige Vorsichtsmaßnahmen treffen, um Probleme mit macOS Sonoma zu vermeiden.
- Lesen Sie zahlreiche Berichte von Technikern. Sie müssen unzählige Berichte von Technikern lesen, um mögliche Fehler zu erkennen, wenn eine neue Version von macOS veröffentlicht wird.
- Sicheres Funktionieren der Apple-Server. Um Fehler bei der Aktualisierung von macOS Sonoma zu vermeiden, müssen Sie sicherstellen, dass die Apple-Server korrekt funktionieren, indem Sie die Systemstatusseite von Apple aufrufen.
- Sorgen Sie für ausreichend freien Speicherplatz. Wenn Sie Ihren Mac auf Sonoma aktualisieren, müssen Sie über ausreichend Speicherplatz verfügen. Eine SSD oder eine HDD muss einen gewissen freien Speicherplatz haben.
Teilen Sie diese Informationen mit Ihren Freunden in den sozialen Medien, wenn diese Tipps hilfreich sind.
Einpacken
Führen Sie diese 6 Methoden zur Fehlerbehebung in diesem Artikel durch, wenn sich Ihr Mac nach dem macOS Sonoma-Update nicht mehr einschalten lässt. Vergessen Sie nicht, Ihre Daten regelmäßig mit dem EaseUS Data Recovery Wizard zu sichern, um zu vermeiden, dass sie im Falle von Software- oder Hardwareproblemen verloren gehen.

Sichern Sie Ihren Mac und verlieren Sie keine Daten mehr
Sichern und Wiederherstellen Ihres MacBook/iMac ohne Time Machine, iCloud oder externe Festplatten.
Mac bootet nicht nach Sonoma Update FAQs
Lesen Sie die folgenden FAQs, um den Fehler besser zu verstehen:
1. Was passiert, wenn mein Mac während einer macOS Sonoma-Aktualisierung abstürzt?
Es wird empfohlen, einen Termin zu vereinbaren, um Ihren Mac in einen Apple Store zu bringen. Das Problem kann darauf zurückzuführen sein, dass wichtige Dateien des Betriebssystems beschädigt sind, da Ihr Mac während der Aktualisierung dieser Dateien abgestürzt ist.
2. Wie kann man verlorene Dateien nach dem macOS Sonoma Update wiederherstellen?
Wenn Sie Daten verloren haben, während Sie Ihr MacBook auf macOS Sonoma aktualisieren, können Sie die verlorenen Dateien mit Hilfe von EaseUS Data Recovery Wizard for Mac wiederherstellen.
3. Was soll ich tun, wenn mein MacBook nach dem macOS 14 Update im Ladebildschirm hängen bleibt?
Sie müssen die Tasten Command + Option + P + R drücken, um das NVRAM/PRAM zurückzusetzen, und sobald dies geschehen ist, wird der Fehler, dass der Mac im Ladebildschirm stecken bleibt, ausgeschlossen.
4. Wie aktualisiert man macOS Sonoma richtig?
Am besten aktualisieren Sie macOS Sonoma, indem Sie auf das Apple-Logo oben auf dem Bildschirm klicken > Systemeinstellungen > Allgemein > Softwareaktualisierung wählen. Sie können macOS Sonoma auch aus dem App Store herunterladen.
