![]() Hauptinhalt:
Hauptinhalt:
![]() Kundenbewertungen
Kundenbewertungen
Bei einem iMac, der mit einem Intel-Prozessor ausgestattet ist, speichert der nichtflüchtige Arbeitsspeicher (NVRAM) wichtige Einstellungen, die für das Funktionieren des Computers erforderlich sind, bevor auf die Festplatte zugegriffen oder das Betriebssystem gestartet wird.
Falls diese Einstellungen beschädigt werden, können Sie sie durch einen Reset-Vorgang beim Starten des iMac auf den Standardzustand zurücksetzen.
Wenn Sie sich jedoch in einer Situation befinden, in der das Zurücksetzen des NVRAM nicht funktioniert, machen Sie sich keine Sorgen. Diese Anleitung führt Sie durch drei praktische Schritte, um dieses Problem zu beheben und Ihren Mac wieder in einen erstklassigen Zustand zu versetzen:
- Schritt 1. Starten Sie Ihren Mac neu
- Schritt 2. Überprüfen Sie das Update auf Ihrem Mac
- Schritt 3. Versuchen Sie, das NVRAM auf Ihrem Mac erneut zurückzusetzen
NVRAM-Reset findet nicht statt, warum
Das Zurücksetzen des NVRAM auf einem Mac ist ein wichtiger Schritt bei der Fehlerbehebung, um verschiedene systembezogene Probleme zu beheben. NVRAM (Non-Volatile Random-Access Memory) speichert kritische Einstellungen wie Lautstärke, Bildschirmauflösung und Auswahl des Startlaufwerks, die durch Zurücksetzen oft behoben werden können.
Wenn das Zurücksetzen des NVRAMs jedoch nicht funktioniert, kann dies an verschiedenen Faktoren liegen. Ein häufiger Grund könnte das Festlegen eines Firmware-Passworts sein, das den Reset-Prozess verhindert.

Außerdem können Software- oder Hardwarefehler den normalen NVRAM-Reset behindern, so dass der Mac regelmäßig hochfährt, ohne dass der Reset wie vorgesehen erfolgt.
Im Voraus: Sichern Sie Ihre Daten vor dem Zurücksetzen des NVRAM
Bevor Sie größere Systemänderungen wie das Zurücksetzen des NVRAM auf Ihrem Mac vornehmen, sollten Sie unbedingt sicherstellen, dass Ihre wertvollen Daten geschützt sind. Datenverluste können aufgrund verschiedener unerwarteter Umstände während solcher Prozesse auftreten. Daher ist es sehr empfehlenswert, eine umfassende Sicherung Ihrer wichtigen Dateien und Dokumente zu erstellen.

Sichern Sie Ihren Mac und verlieren Sie keine Daten mehr
Sichern und Wiederherstellen Ihres MacBook/iMac ohne Time Machine, iCloud oder externe Festplatten.
Daten können verloren gehen, sei es durch eine technische Panne, versehentliches Löschen oder durch Systemänderungen wie das Zurücksetzen des NVRAM.
In diesen unvorhergesehenen Situationen ist eine zuverlässige Datenrettungslösung von größter Bedeutung. EaseUS Data Recovery Wizard für Mac Pro ist ein zuverlässiges Tool, das sicherstellt, dass Ihre Daten wiederhergestellt werden können. Es wurde entwickelt, um dauerhaft gelöschte Dateien auf dem Mac wiederherzustellen, darunter Dokumente, Fotos, Videos, Audiodateien, E-Mails und vieles mehr. Was auch immer Sie verloren haben, dieses Tool kann es wahrscheinlich wiederherstellen.
Mit den folgenden Schritten können Sie Ihre Daten für den Fall eines Datenverlusts sichern:
Schritt 1. Klicken Sie auf "Disk Backup" > "Create Backup" > "Next" in der Hauptschnittstelle von EaseUS Data Recovery Wizard for Mac. Sie können eine Laufwerk-Backup-Image-Datei erstellen, falls die Daten überschrieben werden.

Schritt 2. Wählen Sie einen internen Datenträger für die Sicherung aus und klicken Sie auf "Backup erstellen". Wenn Sie Backups erstellen und Daten von einer externen Festplatte, einem USB-Stick oder einer SD-Karte wiederherstellen möchten, denken Sie daran, das Speichergerät vorher an Ihren Mac anzuschließen.

Schritt 3. Wählen Sie einen Speicherort für Ihre Sicherungsdateien, ändern Sie den Namen Ihrer Sicherungsdatei und klicken Sie dann auf "Speichern". Es ist nicht ratsam, Sicherungen auf demselben Speichergerät zu speichern, von dem Sie Daten wiederherstellen möchten.

Dank der intuitiven Benutzeroberfläche können auch Personen mit begrenztem technischem Fachwissen dieses Tool effektiv nutzen und navigieren.
Auch die Sicherheit und der Schutz Ihrer Daten stehen im Vordergrund, da ein sicherer Wiederherstellungsprozess gewährleistet wird, ohne dass Ihre Dateien weiter beschädigt werden oder verloren gehen können.
Behebung eines nicht funktionierenden NVRAM-Resets
Nachdem Sie nun mehr über das Sichern Ihrer Daten für ein sicheres Zurücksetzen wissen, lassen Sie uns direkt zu den wesentlichen Schritten übergehen, um das Problem des nicht funktionierenden NVRAM-Resets auf dem Mac zu beheben.
Schritt 1. Starten Sie Ihren Mac neu
Diese Methode ist der einfachste Weg, den Mac-Neustart-Befehl auszulösen, vorausgesetzt, Ihr Cursor funktioniert korrekt. Der Vorgang ist bei allen MacBook Pro-Modellen ähnlich, unabhängig von der macOS-Version, die darauf läuft.
Hier sind die Schritte zum Neustart eines MacBook über das Apple-Menü:
Schritt 1. Navigieren Sie zum Apple-Menü, das sich in der oberen linken Ecke des Bildschirms befindet.
Schritt 2. Wählen Sie die Option "Neustart" aus dem Menü.

Schritt 3. Aktivieren Sie das Kästchen neben "Fenster bei erneuter Anmeldung wieder öffnen", wenn Sie dies wünschen.
Schritt 4. Klicken Sie erneut auf "Neustart", oder lassen Sie den Timer für einen automatischen Neustart herunterzählen.
6 Wege zur Behebung des Problems, dass der Mac nach dem Update nicht mehr neu startet
In diesem Artikel werden 6 Möglichkeiten vorgestellt, wie man Mac nach dem Update nicht mehr neu starten kann, und wie man die EaseUS Mac Datenwiederherstellungssoftware ausführen kann, um Hilfe zu erhalten. Mehr lesen >>
Schritt 2. Überprüfen Sie das Update auf Ihrem Mac
Hier sind die Schritte zur Aktualisierung Ihres Mac:
Schritt 1. Tippen Sie auf das Apple-Logo in der oberen linken Ecke Ihres Bildschirms.
Schritt 2. Wählen Sie dann "Systemeinstellungen". Wenn ein Update verfügbar ist, wird im Dropdown-Menü eine Benachrichtigung angezeigt.
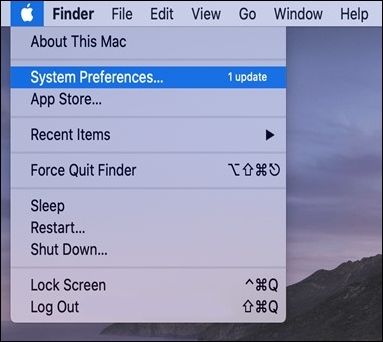
Schritt 3. Wählen Sie "Software-Update", erkennbar am Zahnradsymbol. Wenn es ein Update gibt, erscheint möglicherweise ein rotes Abzeichen in der oberen rechten Ecke des Zahnradsymbols.
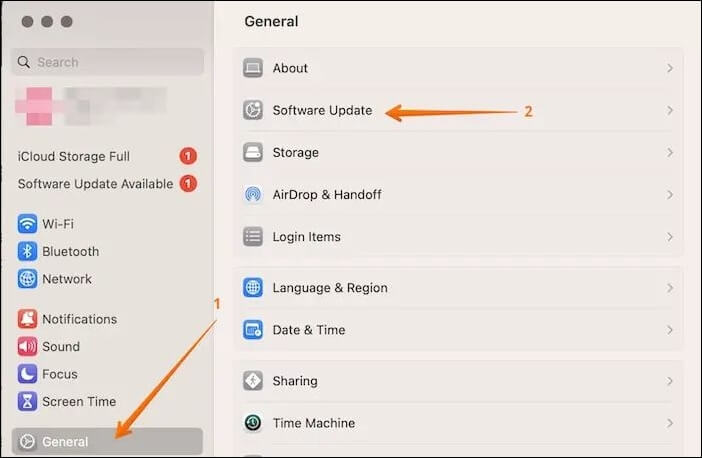
Schritt 4. Haben Sie etwas Geduld, während Ihr Mac nach Updates sucht. Das Fortschrittsrad kann sich während der Suche einen Moment lang drehen.
Schritt 5. Klicken Sie anschließend auf "Jetzt aktualisieren". Im erscheinenden Fenster wird ein Countdown angezeigt, der die voraussichtliche Zeit für den Download des Updates angibt.

Nachfolgend finden Sie die Schritte zum Aktualisieren von App Store Apps auf Ihrem Mac:
Schritt 1. Starten Sie den "App Store".
Schritt 2. Wählen Sie "Updates" in der Seitenleiste.
Schritt 3. Klicken Sie auf "Alle aktualisieren", um alle verfügbaren Updates zu installieren.
Wenn Sie Mac-Anwendungen aktualisieren möchten, die nicht aus dem App Store stammen, müssen Sie die Website des Entwicklers besuchen, um die neuesten Versionen zu installieren. Außerdem kann es sein, dass Sie beim Starten dieser Anwendungen aufgefordert werden, sie zu aktualisieren.
Teilen Sie diesen Artikel in den sozialen Medien, um anderen zu helfen, zu lernen, wie man das NVRAM-Reset auf dem Mac behebt, das nicht funktioniert.
Schritt 3. Versuchen Sie, das NVRAM auf Ihrem Mac erneut zurückzusetzen
Eine andere Möglichkeit, den NVRAM-Reset zum Funktionieren zu bringen, besteht darin, das Zurücksetzen zu wiederholen. Es gibt drei Möglichkeiten, dies zu tun:
Methode 1. NVRAM mit Mac Terminal zurücksetzen
Dieses Verfahren ist auch für M1- oder M2-Geräte anwendbar, wenn Sie Probleme vermuten, aber nicht sicher sind, ob sich das Gerät selbst zurückgesetzt hat.
Schritt 1. Öffnen Sie "Spotlight" und geben Sie Terminal in das Suchfeld ein.
Schritt 2. Öffnen Sie Terminal, wenn die App auftritt.
Schritt 3. Geben Sie sudo nvram -c ein und drücken Sie "Enter".
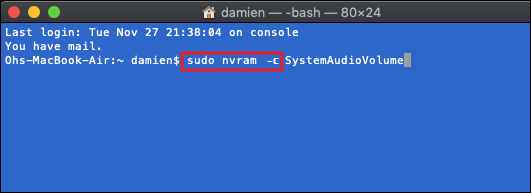
Schritt 4. Geben Sie Ihr Passwort ein, wenn Sie dazu aufgefordert werden.
Schritt 5. Geben Sie sudo shutdown -r now ein und drücken Sie erneut "Enter". Warten Sie, bis der Mac neu gestartet ist.
Methode 2. NVRAM auf einem Intel-basierten MacBook zurücksetzen
Dieser Ansatz ist am effektivsten mit einer kabelgebundenen Tastatur; drahtlose Tastaturen bringen möglicherweise nicht die gewünschten Ergebnisse für das Zurücksetzen des NVRAM auf Intel-basierten Macs:
Schritt 1. Schalten Sie zunächst Ihr MacBook aus.
Schritt 2. Schalten Sie es ein, indem Sie den Netzschalter drücken und dann gleichzeitig "Befehl + Option + P + R" gedrückt halten.

Schritt 3. Lassen Sie diese Tasten los, sobald das Apple-Logo wieder angezeigt wird.
Schritt 4. Das NVRAM Ihres Macs wird erfolgreich zurückgesetzt, sobald der Startvorgang abgeschlossen ist.
Methode 3. Zurücksetzen des NVRAM auf Silizium-basierten MacBooks
Wenn Sie einen Apple Silicon-basierten Mac (mit Apple M1- oder Apple M2-Chip) besitzen, ist ein manuelles Zurücksetzen des NVRAM nicht möglich. Diese MacBooks mit fortschrittlichen Prozessoren testen und setzen das NVRAM automatisch während des Starts zurück, wenn Probleme erkannt werden.
Daher ist es wichtig, dass Sie den Chiptyp Ihres MacBooks überprüfen, bevor Sie einen Reset versuchen. Der Versuch, die Intel-basierte MacBook-Methode bei einem M-Chip-MacBook anzuwenden, kann zu unerwarteten Fehlern führen.
Schlussfolgerung
Nachdem wir uns die möglichen Lösungen für den Fehler "NVRAM-Reset funktioniert nicht auf dem Mac" angesehen haben, ist es offensichtlich, dass die Behebung solcher Probleme für eine reibungslose Systemfunktionalität entscheidend sein kann.
Wenn das Zurücksetzen jedoch trotz aller Versuche nicht gelingt oder wichtige Daten dabei verloren gehen, ist eine zuverlässige Datenwiederherstellungssoftware wie EaseUS Data Recovery Wizard für Mac Pro unerlässlich.
Die Effizienz der Software bei der Wiederherstellung verlorener Daten in Verbindung mit ihrer benutzerfreundlichen Oberfläche macht sie zu einem wichtigen Werkzeug für die Wiederherstellung wertvoller Dateien und bietet ein Sicherheitsnetz bei der Fehlersuche.
Nachdem Sie diese Software heruntergeladen haben, können Sie sicher sein, dass Ihre Daten bei komplexen technischen Vorgängen wie NVRAM-Resets auf dem Mac gut geschützt sind.
NVRAM Reset funktioniert nicht FAQs
Hier finden Sie einige häufige Fragen zum Thema "NVRAM-Reset funktioniert nicht auf dem Mac".
1. Wie führe ich einen NVRAM-Reset durch?
Gehen Sie wie folgt vor, um einen NVRAM-Reset durchzuführen:
Schritt 1. Schalten Sie Ihren Mac aus.
Schritt 2. Schalten Sie den Mac wieder ein und halten Sie, sobald er startet, die Tastenkombination "Befehl + Wahl + P + R" gedrückt.
Schritt 3. Halten Sie diese Tastenkombination etwa 20 Sekunden lang gedrückt und lassen Sie sie dann los, damit Ihr Mac mit dem normalen Startvorgang fortfahren kann. Bei älteren Macs, die einen Startton erzeugen, halten Sie die Tasten gedrückt, bis Sie einen zweiten Ton hören.
Schritt 4. Überprüfen Sie die Einstellungen in den Abschnitten "Startdiskette", "Anzeige" und "Datum und Uhrzeit" in den Systemeinstellungen, um sicherzustellen, dass sie mit Ihren Präferenzen übereinstimmen.
2. Wie lange dauert es, das NVRAM auf dem Mac zurückzusetzen?
Das Zurücksetzen des NVRAM auf einem Mac dauert normalerweise etwa 20 Sekunden. Während des Vorgangs kann der Bildschirm kurzzeitig leer sein, gefolgt vom Startgong, der anzeigt, dass das Zurücksetzen abgeschlossen ist. Die genaue Dauer kann jedoch je nach Mac-Modell und dessen Spezifikationen leicht variieren.
3. Wie kann ich mein NVRAM-Terminal zurücksetzen?
Führen Sie die folgenden Schritte aus, um Ihr NVRAM über das Terminal zurückzusetzen:
Schritt 1. Gehen Sie zu "Spotlight".
Schritt 2. Geben Sie Terminal in die Suchschaltfläche ein und wählen Sie die Anwendung aus, wenn sie angezeigt wird.
Schritt 3. Geben Sie sudo nvram -c ein und tippen Sie auf "Enter".
Schritt 4. Geben Sie Ihr Passwort ein, wenn Sie dazu aufgefordert werden.
Schritt 5. Geben Sie sudo shutdown -r now ein und tippen Sie erneut auf "Enter". Warten Sie danach, bis der Mac neu gestartet ist.
4. Muss ich das NVRAM zurücksetzen, bevor ich einen Mac verkaufe?
Ja. Sie müssen das NVRAM eines Macs zurücksetzen, bevor Sie ihn verkaufen. Dadurch werden im NVRAM gespeicherte potenziell vertrauliche Informationen wie Wi-Fi-Passwörter oder Systemeinstellungen gelöscht, sodass der neue Benutzer einen Neuanfang machen kann. Außerdem wird so die Privatsphäre gewahrt und ein möglicher Datenverlust verhindert. Darüber hinaus ist es wichtig, das System komplett zu löschen und macOS neu zu installieren, um sicherzustellen, dass alle persönlichen Daten entfernt werden und der Mac in einem Zustand bleibt, als wäre er neu.
