![]() Hauptinhalt:
Hauptinhalt:
![]() Kundenbewertungen
Kundenbewertungen
Machen Sie sich keine Sorgen, wenn Ihr Telefon Sie ständig warnt, dass "die SD-Karte unerwartet entfernt wurde". Diese Seite beantwortet die Frage, wie man die unerwartet entfernte SD-Karte mit 3 zuverlässigen Lösungen beheben kann. Prüfen und befolgen Sie die Anweisungen, damit Ihre SD-Karte jetzt funktioniert:
| Praktikable Lösungen | Schritt-für-Schritt-Fehlerbehebung |
|---|---|
| Lösung 1. SD-Karte neu einlegen | Gehen Sie auf dem Android-Telefon zu Einstellungen > Speicher > SD-Karte aushängen > SD-Karte entfernen und wieder einlegen...Vollständige Schritte |
| Lösung 2. SD-Karte neu formatieren | Stecken Sie die SD-Karte aus und in den PC ein > Scannen Sie die SD-Karte und stellen Sie alle Daten wieder her > Formatieren Sie die Karte auf FAT32...Vollständige Schritte |
| Lösung 3. Android auf Werkseinstellungen zurücksetzen | Sichern Sie zunächst die Android-Daten auf dem PC > Gehen Sie zu Einstellungen > Sichern und Zurücksetzen > Zurücksetzen auf die Werkseinstellungen...Vollständige Schritte |
"Mein Samsung S7 Edge meldet ständig, dass die SD-Karte unerwartet entfernt wurde. Diese Fehlermeldung tritt auf, wenn ich auf eine App tippe. Ich habe das Telefon viele Male neu gestartet, aber das Problem besteht immer noch. Warum verschwindet die SD-Karte immer wieder? Ist die Karte beschädigt oder läuft etwas mit dem Telefon schief?"
Bei Android-Geräten können Benutzer eine externe SD-Speicherkarte (TF-Karte) verwenden, um die Speicherkapazität des Telefons zu erweitern. Sie können also eine große SD-Karte zu Ihrem Telefon hinzufügen. Doch je länger Sie das Telefon benutzen, desto wahrscheinlicher wird ein Problem. Eines der Probleme, die bei Android-Handys auftreten, ist "SD-Karte unerwartet entfernt". Wenn Sie das gleiche Problem haben, ist dieser Artikel bereit zu helfen.
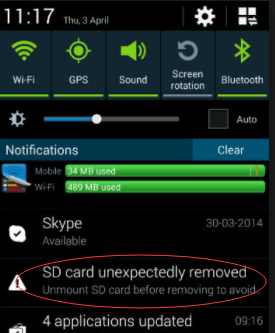
Warum wird meine SD-Karte immer wieder ausgeworfen?
Hier haben wir mehrere mögliche Gründe für das unerwartete Entfernen der SD-Karte aufgelistet.
- Ihr Telefon oder Ihre SD-Karte ist beschädigt und hat einen Wackelkontakt
- Setzen Sie die Karte mehrmals ein und starten Sie Ihr Telefon neu.
- Oder nehmen Sie die Karte heraus und schließen Sie sie an das andere Telefon Ihrer Familie oder eines Freundes an, um zu prüfen, ob die Speicherkarte in Ordnung ist.
- Die SD-Karte wird beschädigt
In der Regel entwickelt es fehlerhafte Sektoren auf, müssen Sie beschädigte SD-Karte zu reparieren.
- Die SD-Karte ist nicht mit Ihrem Handy kompatibel
Eine SD-Karte der Klasse 10 verträgt sich nicht mit einem Telefon, das nur Klasse 2 oder 4 verträgt.
- Die SD-Karte ist einfach nicht mehr zu reparieren
Geben Sie die Karte auf und kaufen Sie eine neue.
Wie man den Fehler "SD-Karte unerwartet entfernt" behebt [3 Lösungen]
Nachfolgend finden Sie drei Methoden zur Behebung des Problems, dass die SD-Karte auf Ihrem Android-Gerät nicht mehr verbunden wird. Wählen Sie die Problemlösung, die am besten zu Ihnen passt.
Lösung 1. SD-Karte aushängen und einhängen
Manchmal ist es ein Hardwarefehler des Mobiltelefons oder der Digitalkamera, der dazu führt, dass SD-Karten nicht lesbar sind und der Fehler "unerwartet entfernt" angezeigt wird. Benutzer von Android-Telefonen können eine SD-Karte auf ihrem Telefon aushängen und nach dem Neustart des Smartphones wieder einhängen.
Schritt 1: Gehen Sie zu Einstellungen > Speicher > scrollen Sie nach unten und wählen Sie "SD-Karte aushängen".
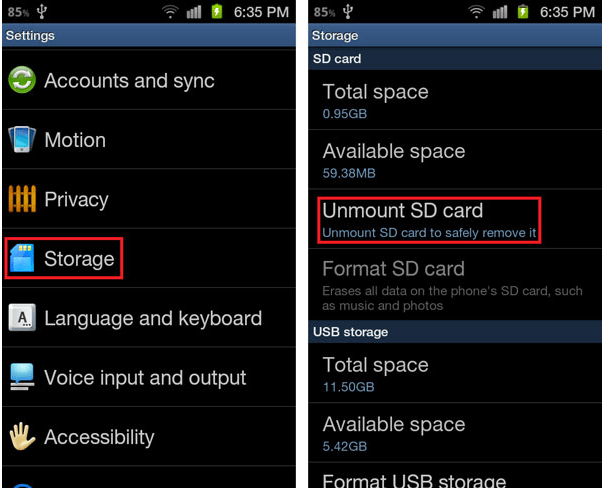
Schritt 2: Nachdem Sie Ihre SD-Karte ausgehängt haben, entfernen Sie sie aus dem Gerät.
Schritt 3: Schalten Sie nun Ihr Smartphone aus, und warten Sie einige Sekunden lang.
Schritt 4: Legen Sie die SD-Karte ein und schalten Sie das Gerät wieder ein.
Schritt 5: Gehen Sie erneut zu Einstellungen > Speicher > wählen Sie diesmal "SD-Karte einbinden".
Nachdem Sie alle diese Schritte durchgeführt haben, können Sie überprüfen, ob der Fehler "SD-Karte unerwartet entfernt" noch immer besteht.
Lösung 2. SD-Karte neu formatieren
Wenn Ihre SD-Karte nicht formatiert ist, führt der Fehler "nicht formatiert" dazu, dass Ihr Telefon die Karte nicht lesen kann und die Meldung "SD-Karte unerwartet entfernt" sendet. In diesem Fall kann eine Neuformatierung der SD-Karte die ständig auftretende Fehlermeldung beseitigen.
Beim Formatieren einer SD-Karte werden alle darauf befindlichen Daten gelöscht. Formatieren Sie die SD-Karte also nicht direkt, sondern stellen Sie zuerst die Daten auf der Karte wieder her. Hier empfehlen wir Ihnen ein Datenwiederherstellungstool eines Drittanbieters - EaseUS Data Recovery Wizard, um diese Aufgabe zu erledigen.
Was EaseUS Data Recovery Wizard leisten kann:
- Gelöschte Dateien aus dem Papierkorb wiederherstellen, sowie formatierte und RAW-Dateien in drei Schritten.
- Deckt die meisten Datenverlustszenarien wie Virenbefall, Stromausfall, Systemabsturz usw. ab.
- Unterstützung der Vorschau der wiederherstellbaren Dateien vor der Ausführung der Wiederherstellung.
- 100% sicher und funktioniert sowohl auf Windows- als auch auf Mac-Computern.
Laden Sie EaseUS Data Recovery Wizard herunter und befolgen Sie die folgenden Schritte, um Ihre SD-Kartendaten wiederherzustellen.
Schritt 1. Wählen Sie die zu scannende SD-Karte
- Laden Sie den EaseUS Data Recovery Wizard herunter und installieren Sie ihn auf Ihrem Windows-PC.
- Schließen Sie Ihre SanDisk/Lexar/Transcend SD-Karte auf die richtige Weise an den Computer an.
- Öffnen Sie die EaseUS SD Card Recovery Software und wählen Sie SD Card Recovery auf der linken Seite. Alle angeschlossenen Laufwerke werden hier angezeigt. Wählen Sie Ihre SD-Karte aus und klicken Sie auf "Nach verlorenen Daten suchen".

Schritt 2. Prüfen der Scanergebnisse
- Warten Sie, bis der Scanvorgang abgeschlossen ist.
- Geben Sie einen oder mehrere Dateitypen an, die angezeigt werden sollen, z. B. Bilder oder Videos.
- Klicken Sie auf "Vorschau", um zu prüfen, ob es sich um die gewünschten Dateien handelt.

Schritt 3. SD-Karten-Daten wiederherstellen
- Zeigen Sie die wiederhergestellten Dateien in der Vorschau an und klicken Sie auf "Wiederherstellen".
- Wählen Sie einen anderen Speicherort für die wiederhergestellten Dateien anstelle der ursprünglichen SD-Karte.

Jetzt können Sie die SD-Karte über den Windows Datei-Explorer, die Datenträgerverwaltung, CMD oder ein kostenloses Festplattenformatierungsprogramm formatieren. Alle Optionen können kostenlos verwendet werden. Hier nehmen wir den Windows Datei-Explorer als Beispiel.
Schritt 1: Schließen Sie die SD-Karte mit einem Kartenleser an Ihren PC an.
Schritt 2: Klicken Sie im Windows Datei-Explorer mit der rechten Maustaste auf den Wechseldatenträger, der Ihre Karte darstellt, und wählen Sie "Formatieren".
Schritt 3: Wählen Sie im Popup-Fenster unter "File System" die Option FAT und unter "Allocation Size" die Option Default Allocation Size. Die anderen Optionen können Sie unverändert lassen.
Schritt 4: Klicken Sie auf "Start", um den Datenträger zu formatieren. Werfen Sie die SD-Karte sicher aus und legen Sie sie wieder in das Telefon ein. Es sind keine Fehlermeldungen mehr vorhanden. Sie erhalten eine leere Karte zur Wiederverwendung.

Wenn Windows nicht in der Lage war, die Formatierung abzuschließen, können Sie nur cmd oder den kostenlosen Partitionsmanager eines Drittanbieters verwenden, um die problematische SD-Karte zu formatieren.
Lösung 3. Android auf Werkseinstellungen zurücksetzen
Der letzte Ausweg, um den Fehler "SD-Karte unerwartet entfernt" zu beheben, besteht darin, das Android-Telefon auf die Werkseinstellungen zurückzusetzen. Es ist ein riskanter Vorgang, aber in den meisten Fällen löst er das Problem.
- Wichtig
- Erstellen Sie vor dem Zurücksetzen auf die Werkseinstellungen eine Sicherungskopie von Android auf Ihrem PC, da dadurch alle Daten auf dem Telefon gelöscht werden.
Schritt 1: Gehen Sie zu Einstellungen > Sichern und Zurücksetzen > Zurücksetzen auf Werkseinstellungen.
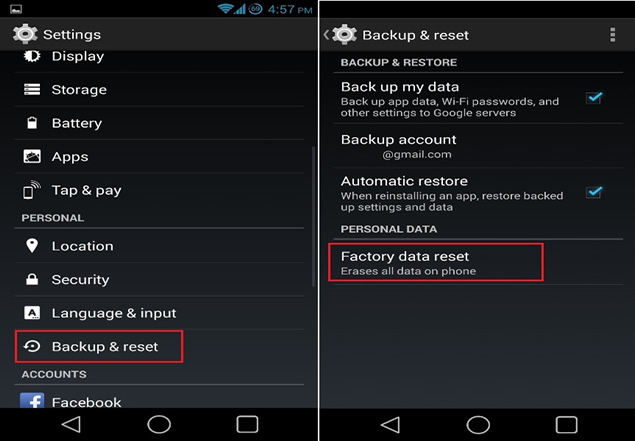
Schritt 2: Tippen Sie auf Alle Daten löschen (Werkseinstellung) und dann auf Telefon zurücksetzen oder Tablet zurücksetzen. Geben Sie bei Bedarf Ihre PIN, Ihr Muster oder Ihr Passwort ein.
Schritt 3: Um alle Daten aus dem internen Speicher Ihres Geräts zu löschen, tippen Sie auf Alles löschen.
Schritt 4: Wenn Ihr Gerät fertig gelöscht ist, wählen Sie die Option zum Neustart.
Schritt 5: Richten Sie Ihr Gerät ein und stellen Sie Ihre gesicherten Daten wieder her.
Wenn alle Versuche fehlgeschlagen sind, wenden Sie sich an den Hersteller und fordern Sie ein neues Telefon oder eine neue SD-Karte an, falls das Gerät noch unter die Garantie fällt.