![]() Hauptinhalt:
Hauptinhalt:
![]() Kundenbewertungen
Kundenbewertungen
In diesem Artikel erfahren Sie:
- Anforderungen: Unterstützt mein Mac macOS 14?
- Über den Mac App Store auf macOS 14 aktualisieren
- Dine Neuinstallation von macOS 14 über einen bootfähigen USB-Stick durchführen🔥
- Durch macOS Wiederherstellungsmodus auf macOS 14 aktualisieren
Das macOS 14, auch bekannt als Sonoma, ist das neueste Betriebssystem von Apple und wurde am 5. veröffentlicht. Juni. Jedes Jahr stellt Apple die Hauptversion auf der WWDC-Veranstaltung vor. Das erklärt die Neugier der Apple-Benutzer und -Entwickler. In diesem Beitrag wird erläutert , wie Sie ein Upgrade auf macOS 14 durchführen.
Seit der Veröffentlichung von macOS 10.9 werden in Kalifornien Wahrzeichen zur Benennung der macOS-Version verwendet. Im Laufe der Jahre hat Apple in Kalifornien verschiedene Namen als Markenzeichen eingetragen und diese noch nicht verwendet. Diese sind -
| Mammut | Sonoma | Horizont |
| Shasta | Pazifik | Miramar |
| Tiburon | Diablo | Mammutbaum |
| Rotschwanz | Grizzly | Redwood |
| Rincon | Farallon | Kondor |
Es gab verschiedene Gerüchte über die Enthüllung neuer Funktionen von macOS 14. Bei der WWDC-Veröffentlichung ist jedoch alles klar, was die Benutzer davon abgehalten hat, darüber zu spekulieren, was kommen könnte.
Hier sind einige neue Funktionen unter macOS Sonoma.
- 📱Desktop-Widgets: Unternehmensmitarbeiter würden das von Apple eingestellte Dashboard lieben. Mit dieser Funktion können Benutzer Widgets auf ihren Desktops hinzufügen.
- 🌴Dynamic Island: Dynamic Island wurde bereits in iOS 14 eingeführt und ermöglicht es Benutzern, die Unordnung auf der Mac-Oberfläche zu reduzieren. Mit dieser Funktion kann man den Pillenausschnitt für eine Selfie-Kamera und Face ID für verschiedene Zwecke nutzen.
- ⏱️Time Machine iCloud Backup: Das Offsite-Backup von Time Machine ist eine tolle Idee. Ich hoffe, Apple gefällt die Idee genauso gut wie Mac-Benutzern.
Lassen Sie uns die detaillierten Anweisungen zum Upgrade auf macOS 14 erfahren. Vergessen Sie vorher nicht, diesen Abschnitt zu markieren, indem Sie ihn auf Facebook, Twitter oder SNS teilen.
Anforderungen: Unterstützt mein Mac macOS 14?
Es ist wichtig zu verstehen, dass nichts mit Sicherheit gesagt werden kann, bis Apple Neuigkeiten zu kompatiblen Modellen veröffentlicht. Wir können jedoch davon ausgehen, dass Apple in diesem Jahr den Support für andere Modelle nicht einstellt. Wir können davon ausgehen, dass macOS 14 die gleichen Modelle unterstützen wird wie das von Ventura oder Monterey.
Werfen Sie einen Blick auf die möglichen Mac-Modelle, die mit macOS 14 kompatibel sind –
- Mac Studio
- iMac Pro
- MacBook (2017 und höher)
- MacBook Pro (2017 und höher)
- iMac (2017 und höher)
- MacBook Air (2018 und höher)
- Mac Mini (2018 und höher)
- Mac Pro (2019 und höher)
Allgemeine Anforderungen
| ✨Faktoren | Anforderungen |
| 💽Hardware | Das Modell muss mit der neuen macOS-Version kompatibel sein. |
| 💬Speicher | 4 GB oder mehr |
| 🏠Speicherplatz | 40 GB oder mehr |
| 🌐Internetverbindung | Erforderlich |
| 🍎Apple-ID | Erforderlich (für einige Funktionen) |
Über den Mac App Store auf macOS 14 aktualisieren
Eine der besten Möglichkeiten für ein Upgrade auf macOS Sonoma ist die Nutzung des Mac App Store. Dazu können Sie diese einfachen Schritte befolgen:
Schritt 1. Starten Sie den „App Store“.
Schritt 2. Geben Sie den Namen des Betriebssystems in die Suchleiste auf der linken Seite ein.
Schritt 3. Wählen Sie „Get“ oder „View“.

Schritt 4. Klicken Sie auf „Herunterladen“, um den Download von macOS 14 zu starten.
Schritt 5. Warten Sie, bis der Download abgeschlossen ist.
Schritt 6. Danach beginnt sofort der Installationsvorgang.
Während des Upgrade-Vorgangs können jedoch verschiedene Probleme auftreten. Lass uns einen Blick darauf werfen -
Mangel an Stauraum
Einer der Hauptgründe, warum der Mac nicht aktualisiert werden kann, ist der Mangel an ausreichend Speicherplatz. Deshalb empfiehlt es sich, vor Beginn der Installation den Speicherplatz zu prüfen.
Ein Problem mit den Apple-Servern
Manchmal liegt das Problem möglicherweise nicht bei Ihnen. Wenn bei der Installation ein Problem auftritt und Sie nicht wissen, warum, schauen Sie sich die Apple-Server an. Gehen Sie zur Seite „Systemstatus“ und prüfen Sie, ob die Update-Option ein grünes Signal hat. Wenn nicht, müssen Sie warten, bis das Problem behoben ist.
Beschädigtes Installationsprogramm
Es könnte beschädigt oder fehlerhaft sein, wenn Sie das Installationsprogramm von inoffiziellen Quellen herunterladen. Dies wiederum könnte den macOS-Installationsprozess beeinträchtigen. Die Lösung besteht darin, es von der offiziellen Apple-Website zu beziehen.
Bleibt Ihr Mac bei der Suche nach Updates hängen, wenn Sie versuchen, das Gerät auf eine neue Version zu aktualisieren? Viele Benutzer, genau wie Sie, haben berichtet, dass sie ihr macOS nicht aktualisieren können und nur die Suche nach Updates sehen.
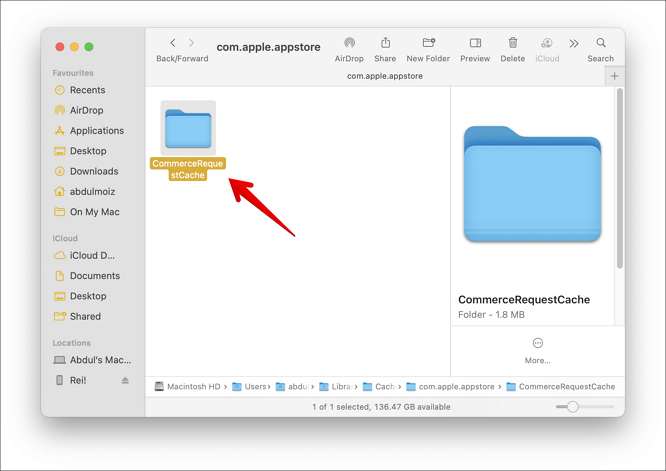
Die Neuinstallation von macOS 14 über einen bootfähigen USB-Stick durchführen
Eine macOS Neuinstallation von USB-Stick ist ein Vorgang, bei dem das vorherige Betriebssystem vollständig gelöscht wird. Dies ist die beste Möglichkeit, auf macOS Sonoma zu aktualisieren und Ihren Mac völlig neu zu machen. Beachten Sie jedoch, dass dadurch die gesamte Festplatte gelöscht wird. Es kann auch zu Datenverlust führen; Daher ist eine Datensicherung erforderlich.
Empfehlung:
![]() Vorteile
Vorteile
- Löscht die Festplatte
- Schneller Start, da keine Start-Apps vorhanden sind
![]() Nachteile
Nachteile
- Es benötigt viel Zeit
- Benutzer müssen wichtige Dateien und Apps sichern
Um ein bootfähiges USB-Laufwerk für die Installation von macOS 14 zu erstellen, sehen Sie sich diese Schritte an:
Schritt 1. Schließen Sie das USB-Laufwerk an.
Schritt 2. Gehen Sie zum Mac Terminal.
Schritt 3. Geben Sie ein: sudo /Applications/Install\ macOS\ Ventura.app/Contents/Resources/createinstallmedia --volume /Volumes/MyVolume
(Verwenden Sie den Namen des gewünschten macOS und geben Sie anstelle von MyVolume den Namen Ihres Volumes ein.)

Schritt 4 : Geben Sie bei Aufforderung das Administratorkennwort ein.
Schritt 5. Wenn im Terminal keine Zeichen angezeigt werden, drücken Sie die Eingabetaste.
Schritt 6: Geben Sie Y ein, wenn Sie zur Bestätigung aufgefordert werden.
Schritt 7. Drücken Sie „Zurück“.
Schritt 8. Es wird eine Warnung angezeigt, die besagt, dass das Terminal auf Dateien auf dem Wechseldatenträger zugreifen möchte.
Schritt 9. Wählen Sie „OK“.
Schritt 10. Nachdem Sie fertig sind, beenden Sie Terminal.
Schritt 11: Trennen Sie das USB-Laufwerk.

Gelöst: USB-Laufwerk wird auf dem Mac nicht angezeigt
Erkennt Ihr Mac ein USB-Laufwerk nicht? Wird das USB-Flash-Laufwerk nach dem Einstecken in den USB-Anschluss nicht auf dem Mac angezeigt? Lesen Sie mehr >>
Vor einer Neuinstallation ist es wichtig, wichtige Daten zu sichern. Sie müssen ein Backup erstellen -
- Wichtige Apps
- Wichtige Akten und Dokumente.
- Bilder und Videos
Machen Sie sich jedoch keine Sorgen, wenn Sie vor der Neuinstallation keine Datensicherung durchgeführt haben und einige Ihrer wichtigen Daten auf Ihrem MacBook verloren gehen! Sie können die Unterstützung einer zuverlässigen Datenwiederherstellungssoftware in Anspruch nehmen. Installieren Sie EaseUS Data Recovery Wizard for Mac.
Der EaseUS Data Recovery Wizard for Mac ist eine benutzerfreundliche und effiziente Datenwiederherstellungssoftware. Es verfügt über eine Vielzahl von Funktionen, die es Benutzern erleichtern, Daten wiederherzustellen.
Hauptfunktionen der Mac-Datenrettungssoftware:
- Wiederherstellung von Daten aus Situationen wie Malware-Angriffen, Formatierung, versehentlichem Löschen usw.
- Einfaches Abrufen von Bildern, Videos, Dokumenten, E-Mails und mehr.
- Mac-Datenwiederherstellung auf Geräten wie Festplatten, SSDs, Fusion-Laufwerken, Speicherkarten usw.
- Bei Bedarf Unterstützung durch ein Remote-IT-Experten.
Schritt-für-Schritt-Anleitung zum Erstellen der bootfähigen Festplatte und zum Wiederherstellen von Daten auf dem Mac:
Schritt 1. Installieren Sie den EaseUS Data Recovery Wizard for Mac, führen Sie ihn auf einem anderen Mac-Computer aus und wählen Sie „Nicht bootfähiger Mac > Beginnen“.
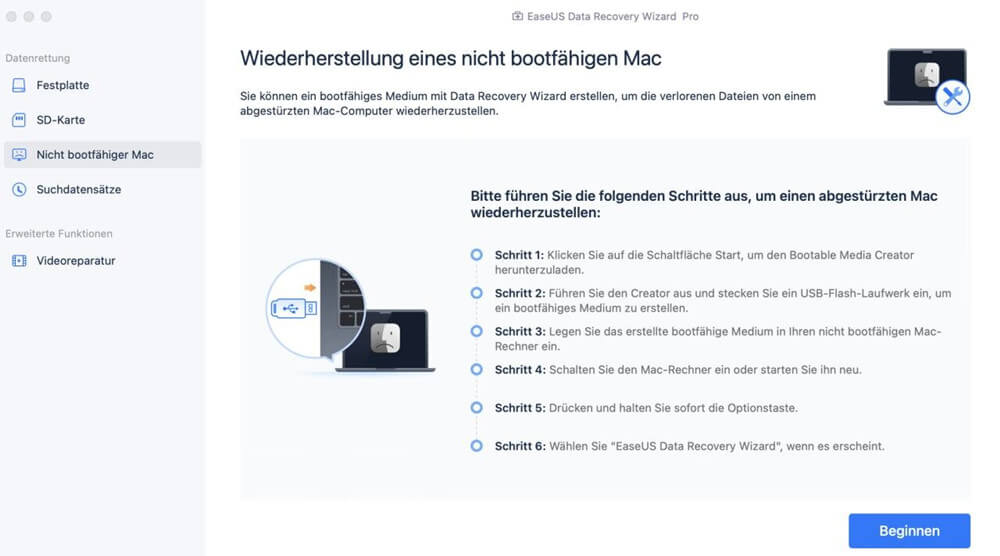
Schritt 2. Wählen Sie dann ein vorbereitetes USB-Laufwerk aus, um die bootfähige CD zu erstellen. Wählen Sie „Weiter“, um mit der Erstellung des bootfähigen Datenträgers zu beginnen.

- Warnung
- Der Ersteller fordert Sie auf, das Laufwerk zu löschen, um den Speicherplatz neu zuzuweisen. Dann kann es die bootfähigen Dateien auf dieses Laufwerk schreiben. Bitte sichern Sie alle USB-Dateien, bevor Sie „Eraser“ verarbeiten.
Schritt 3. Das Programm beginnt, einen 2-GB-Speicherplatz zu erstellen und die Startdateien zu speichern. Der restliche Speicherplatz auf dem USB-Stick kann weiterhin zur Speicherung genutzt werden.

Schritt 4. Sobald der Vorgang abgeschlossen ist, befolgen Sie bitte die Anleitung, um den beschädigten Mac von der bootfähigen CD zu starten und die Wiederherstellung zu starten. Wir empfehlen Ihnen, die Daten auf einer externen Festplatte wiederherzustellen.

Schritt 5. Starten Sie nach dem Booten des Mac den EaseUS Data Recovery Wizard for Mac. Wählen Sie den Festplattenspeicherort (eine interne Festplatte/SSD oder ein Wechselspeichergerät) aus, an dem Sie Daten und Dateien verloren haben. Anschließend sucht dieses Wiederherstellungstool automatisch nach verlorenen Dateien.
Hinweis: Erstellen Sie vor der Datenwiederherstellung besser ein Backup Ihres Mac, um weiteren Datenverlust zu vermeiden. Nach der Sicherung kann die Software Daten aus dem Mac-Backup wiederherstellen und Ihr Computer kann neue Daten erneut speichern.

Durch den Mac Wiederherstellungsmodus auf macOS 14 aktualisieren
Bevor wir Ihnen erklären, wie man im Mac Wiederherstellungsmodus auf macOS Sonoma aktualisiert, wollen wir mehr die Wiederherstellungsfunktion vorstellen. Apple hat macOS Recovery offiziell zum „integrierten Wiederherstellungssystem auf Ihrem Mac“ erklärt. Das bedeutet, dass Sie sich für macOS Recovery für verschiedene Zwecke entscheiden können. Dazu gehören das Wiederherstellen von Dateien aus Time Machine Backup, das Einrichten einer Sicherheitsrichtlinie für mehrere Volumes, das Reparieren des internen Speichers usw.
Sie können Ihr System im Wiederherstellungsmodus auf macOS 14 aktualisieren. Während des Upgrade-Vorgangs können jedoch verschiedene Probleme auftreten.
😦Datenverlust
Häufig beschweren sich Benutzer über Datenverlust während des Update-Vorgangs. Obwohl unvorhersehbar, kann es jederzeit zu Datenverlusten kommen. Aus diesem Grund ist es wichtig, eine Datensicherung durchzuführen, bevor Sie mit der Installation fortfahren. Wenn Sie das noch nicht getan haben, können Sie eine professionelle Datenrettungssoftware verwenden, um verlorene Daten wiederherzustellen.
💾Hardware-Inkompatibilität
Eines der häufigsten Probleme, die auftreten können, ist die Inkompatibilität Ihres Systems mit der Software. Deshalb ist es wichtig, vor der Installation sicherzustellen, dass Ihr Gerät macOS unterstützt. Vermeiden Sie die Zwangsinstallation des neuesten macOS.
🧷Installationsprobleme
Ein Mangel an Speicherplatz auf der Festplatte oder eine beschädigte Installationsdatei können zu Störungen während des Aktualisierungsvorgangs führen. Dies kann dazu führen, dass die Installation des neuesten macOS fehlschlägt. Um diese Probleme zu beheben, überprüfen Sie die Festplatte und entfernen Sie unnötige Dateien. Sie müssen außerdem vermeiden, umstrittene Quellen zum Herunterladen von macOS-Installationsprogrammen zu verwenden.
🖥️WLAN-Probleme
Während des Upgrade-Vorgangs können Probleme mit der WLAN-Verbindung auftreten. Dies kann den Installationsvorgang unterbrechen oder zum Scheitern bringen. Hier besteht die ideale Lösung darin, zu überprüfen, ob die WLAN-Verbindung stabil ist. Sie müssen außerdem sicherstellen, dass die WLAN-Einstellungen während des Upgrade-Vorgangs nicht geändert werden.
Tipps für ein erfolgreiches Upgrade mit Mac Wiederherstellungsmodus
Für ein erfolgreiches Upgrade mit macOS Recovery sind mehrere Tipps zu beachten. Diese sind -
- Stellen Sie sicher, dass Ihr System über ausreichend Speicherplatz verfügt.
- Eine solide und stabile Internetverbindung ist von entscheidender Bedeutung.
- Laden Sie das macOS-Installationsprogramm von der offiziellen Website herunter.
- Überprüfen Sie die Kompatibilität Ihres Systems mit der neuen macOS-Version.
- Stellen Sie sicher, dass Ihr Mac über einen vollen Akku verfügt und an die Stromversorgung angeschlossen ist.
- Sichern Sie Ihre wichtigen Dateien, um Datenverlust zu verhindern.
Das Fazit
Das macOS 14 ist das nächste große Update für Mac-Benutzer. Details wird Apple höchstwahrscheinlich auf der WWDC-Veranstaltung im Juni preisgeben. Gleichzeitig würden Mac-Benutzer nichts lieber tun, als neue Funktionen in die Hände zu bekommen, aber das ist möglicherweise nicht der Fall.
Laut Gurman von Bloomberg wird sich macOS Sonoma auf kleinere Updates konzentrieren. Das Hauptziel besteht darin, sicherzustellen, dass alle Funktionen und Apps mit allen Apple-Geräten einwandfrei funktionieren.
Die Installation von macOS 14 ist auf verschiedene Arten möglich. Beim Versuch, das neue Betriebssystem zu installieren, ist jedoch ein Datenverlust möglich. In diesem Fall ist die Entscheidung für eine professionelle Datenwiederherstellungssoftware eine ausgezeichnete Idee. Dafür können Sie den EaseUS Data Recovery Wizard for Mac verwenden. Es handelt sich um eine benutzerfreundliche, zuverlässige und robuste Datenwiederherstellungssoftware.
Häufig gestellte Fragen zum Upgrade auf macOS 14
Es gibt verschiedene Möglichkeiten, auf macOS 14 zu aktualisieren. Um mehr zu erfahren, werfen Sie einen Blick auf die unten aufgeführten Fragen und Antworten –
1. Warum kann ich macOS Sonoma nicht herunterladen ?
Verschiedene Gründe können erklären, warum Sie macOS Sonoma nicht herunterladen können. Ein Mangel an ausreichend Speicherplatz, eine instabile Internetverbindung, falsche Einstellungen oder Inkompatibilität von Hardware und Software können die Ursachen sein.
2. Warum kann ich mein Mac-Betriebssystem nicht aktualisieren?
Sie können Ihr Mac-Betriebssystem nicht aktualisieren, da nicht genügend Speicherplatz und RAM vorhanden sind. Es kann auch an Problemen mit der Internetverbindung liegen.
3. Wie lade ich iOS 14 auf den Mac herunter?
Sie können iOS 14 auf verschiedene Arten auf den Mac herunterladen. Für den Anfang können Sie dies über den App Store tun. Sie können dies auch im Wiederherstellungsmodus tun.
4. Was sind die neuen Funktionen von macOS 14?
Neue Funktionen von macOS Sonoma wurden nicht offiziell angekündigt. Es gibt jedoch einige Funktionen, die Mac-Benutzer gerne sehen würden. Dazu gehören Desktop-Widgets, Dynamic Island, Time Machine iCloud-Backup und mehr!