Hauptinhalt:
![]() Über den Autor
Über den Autor
![]() Reviews und Preise
Reviews und Preise
In diesem Artikel erfahren Sie:
- Ursachen: Warum kann macOS Sonoma nicht installiert werden?
- Lösungen, um macOS Sonoma erfolgreich zu installieren
- Daten von einem Mac wiederherstellen, die erfolgreich nicht auf Sonoma aktualisiert wird🔥
- Häufig gestellte Fragen
Die Betaversion von macOS Sonoma kann von Mac-Benutzern aufgrund der neuesten Änderung im Apple Developer Program kostenlos heruntergeladen und installiert werden. Die vorherige Entwickler-Beta von macOS 14 musste stabiler und fehlerhafter sein. Die offizielle Version von macOS 14 wird Ende September oder Oktober erscheinen. Als neueste macOS-Version der Ära bietet Sonoma hervorragende Funktionen und Verbesserungen für Mac-Benutzer.
Möchten Sie die neuartigen Funktionen erwerben und aus erster Hand Erfahrungen mit dieser neuesten Version sammeln? Wenn ja, installieren Sie die Entwickler-Beta von macOS Sonoma mit einem kostenlosen Apple Developer-Konto. Aber macOS Sonoma kann nicht installiert werden, wenn Sie auf dem Mac und anderen Geräten nur wenig Speicherplatz haben. Wenn Sie macOS Sonoma nicht installieren können , lesen Sie diesen Artikel, um die Gründe und die 10 besten Lösungen zur Behebung des Fehlers zu erfahren!
Ursachen: Warum kann macOS Sonoma nicht installiert werden
Sie fragen sich, warum Sie macOS Sonoma nicht installieren können? Es kann einige wahrscheinliche Gründe dafür geben, dass macOS Sonoma Probleme bei der Installation nicht hat. Dies sind die 4 Hauptgründe dafür, dass macOS Sonoma nicht auf Ihrem kompatiblen MacBook installiert werden kann.
🚀Grund 1. Zu wenig Speicherplatz
Unzureichender Speicherplatz könnte einer der Hauptgründe für den Fehler „MacOS Sonoma kann nicht installiert werden“ sein. Möglicherweise steht auf Ihrer Mac-Festplatte weniger freier Festplattenspeicher zur Verfügung als im macOS-Installationsprogramm.
⚔️Grund 2. Software-Inkompatibilität
Apple verfügt über eine erweiterte Liste von Geräten, die mit macOS Sonoma kompatibel sind. Dieses neueste Upgrade ist nicht mit dem MacBook Pro 2017, dem iMac 2017 und dem MacBook (12 Zoll) 2017 kompatibel.
🍎Grund 3. Keine Registrierung als Apple-Entwickler
Da Apple dieses macOS Sonoma für die Beta-Entwickler veröffentlicht hat, können Sie macOS Sonoma nicht installieren, wenn Sie sich nicht mit der Apple-ID registrieren.
😨Grund 4. Kein Backup
Diese neueste macOS-Version kann unerwartete Fehler aufweisen. Wenn Sie Ihren Mac nicht sichern, bevor Sie mit der Installation von macOS 14 fortfahren, kann es zu unvorhergesehenen Datenverlusten kommen.
Lösungen: macOS Sonoma kann nicht installiert werden
Wenn Sie macOS Sonoma nicht installieren können, müssen Sie die folgenden 10 Korrekturen durchführen, um diesen Fehler zu beheben. Doch bevor Sie mit den Korrekturen fortfahren, müssen Sie zunächst Ihre Datensicherheit schützen.
- Den Mac neu starten
- Eine saubere Installation von macOS Sonoma ausführen
- FileVault oder Firewall ausschalten
- NVRAM/PRAM oder SMC zurücksetzen
- Ein macOS Sonoma USB-Installationsprogramm erstellen
- Persönliches WLAN oder andere Internetverbindung verwenden
- Die Hardware- und Softwarekompatibilität überprüfen
- Den Speicherplatz auf der Mac-Festplatte schaffen
- Das Problem mit dem Festplattendienstprogramm überprüfen und lösen
- Die Sonoma Installer App löschen
Methode 1. Starten Sie den Mac neu
Eine der unkompliziertesten Möglichkeiten, Ihr MacBook Air oder Pro neu zu starten, ist die Verwendung der Tastatur. Führen Sie die folgenden Schritte aus, um Ihren Mac fortzusetzen:
Schritt 1. Drücken Sie die Tastenkombinationen, z. B. Strg + Befehl + Ein-/Aus-Taste oder Touch-ID-Sensor.

Schritt 2. Warten wir einige Minuten, damit sich der Bildschirm verdunkelt, und starten Sie den Glockenton neu, bevor wir die Tasten loslassen.
Sie können Ihr MacBook durch Drücken des Netzschalters erzwingen, wenn dies nicht funktioniert!
Methode 2. Versuchen Sie eine saubere Installation von macOS Sonoma
Bei der Neuinstallation werden alle Dateien auf Ihrem MacBook gelöscht, weshalb ein Backup erforderlich ist. Angenommen, Ihnen ist die Verwendung von macOS Ventura langweilig und Sie möchten auf macOS Sonoma upgraden. In diesem Fall hilft das Löschen aller Datensätze vor der Installation der neuesten Version, Speicherplatz freizugeben und potenzielle Fehler zu verhindern. Führen Sie die folgenden Schritte aus, um macOS Sonoma zu bereinigen und zu installieren:
Schritt 1. Erstellen Sie einen bootfähigen USB-Stick für macOS Sonoma und starten Sie Ihren Mac mit dem Startup-Manager.
Schritt 2. Halten Sie den Netzschalter für Apple Silicon Mac gedrückt, bis Sie die Startoption bemerken.
Schritt 3. Reinigen Sie das bootfähige USB-Ende von macOS Sonoma und wählen Sie dann in der Startoption „MacOS 14 Beta installieren“.

Schritt 4. Klicken Sie auf die Schaltfläche „Weiter“ und installieren Sie es.
Schritt 5. Entscheiden Sie sich für das Festplatten-Dienstprogramm, das mit den folgenden Parametern das Laufwerk statt des Volumes löscht.

Schritt 6. Wenn Sie die Meldung „Mac löschen“ erhalten, klicken Sie nach „Mac löschen und neu starten“ auf die Option „Mac löschen“.
Schritt 7. Befolgen Sie die Anweisungen auf dem Bildschirm, um fortzufahren.
Methode 3. Deaktivieren Sie FileVault oder Firewall
Wenn Sie die Firewall oder FileVault auf Ihrem MacBook aktivieren, können Sie macOS 14 Sonoma nicht installieren. Haben Sie kürzlich ein Upgrade auf macOS 14 Beta durchgeführt? Möglicherweise müssen Sie gut damit vertraut sein, wie Sie die Firewall auf diesem neuesten macOS deaktivieren. Folgen Sie den unteren Schritten:
Schritt 1. Klicken Sie in der Menüleiste auf das Apple-Logo und wählen Sie „Systemeinstellungen“.

Schritt 2: Wählen Sie „Netzwerk“ und dann „Firewall“.
Schritt 3. Wenn es nun aktiviert ist, können Sie es deaktivieren.
Lassen Sie uns weitere Möglichkeiten zur Behebung des Problems erfahren, bei dem macOS Sonoma nicht installiert werden kann. Vergessen Sie außerdem nicht, diese Passage zu markieren, indem Sie sie auf Facebook, Twitter oder SNS teilen.
Methode 4. Setzen Sie NVRAM/PRAM oder SMC zurück
Die neuesten MacBooks nutzen kein PRAM mehr. Stattdessen verwenden sie NVRAM, das Dutzende Details speichert. Wenn Sie Intel-Macs verwenden, führen Sie die folgenden Schritte aus, um den NVRAM zurückzusetzen:
Schritt 1. Fahren Sie Ihr MacBook herunter.
Schritt 2. Drücken Sie den Netzschalter und drücken Sie nach dem Hochfahren Ihres PCs Befehlstaste + Wahltaste + P + R.
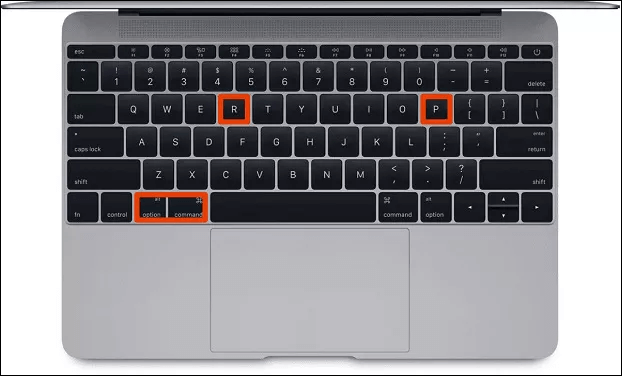
Schritt 3. Drücken Sie die Tasten etwa 20 Sekunden lang, lassen Sie sie los und lassen Sie Ihr MacBook normal weiter booten.
Schritt 4. Sie müssen die „Startdiskette“, „Datum und Uhrzeit“ und die Anzeige der Systemeinstellungen überprüfen.
Methode 5. Erstellen Sie ein neues macOS Sonoma USB-Installationsprogramm
Der gesamte Prozess der Erstellung eines brandneuen macOS Sonoma USB-Installationsprogramms umfasst drei wichtige Schritte:
Schritt 1. Laden Sie das macOS Sonoma-Installationsprogramm herunter
Sie können die Betaversion von macOS Sonoma mit den folgenden Schritten von der Apple-Website herunterladen:
- Laden Sie die riesige 13-GB-Paketdatei herunter.

- Doppelklicken Sie auf die Datei, um die Grundinstallation abzuschließen.

- Öffnen Sie das Launchpad Ihres Mac, sobald Sie die Installation abgeschlossen haben, und Sie werden das macOS 14 Sonoma-Installationsprogramm bemerken.

Schritt 2. Stellen Sie die USB-Flash-Disk auf das Mac OS Advanced-Format ein
Folgen Sie den unteren Schritten:
- Schließen Sie Ihren USB-Stick an Ihren Mac an.
- Wählen Sie dieses USB-Stick im „Festplatten-Dienstprogramm“, indem Sie es öffnen.
- Wählen Sie „Löschen“.

- Nennen Sie es Sonoma, denn so müssen Sie den Terminal-Befehl nicht bearbeiten und den Befehl kopieren und einfügen.
- Stellen Sie sicher, dass im Feld „Format“ die Option „Mac OS Extended (Journaled)“ ausgewählt ist. Wählen Sie „GUID-Partitionszuordnung“, wenn Sie „Schema“ finden.
- Wählen Sie die Schaltfläche „Löschen“ und versuchen Sie nicht, es zu löschen.

Schritt 3. Verwenden Sie Terminal, um ein bootfähiges macOS Sonoma-Installationsprogramm zu erstellen
- Das Terminal muss auf Ihrem Mac geöffnet sein.
- Geben Sie diesen Befehl ein: sudo /Applications/Install\ macOS\ 14\ Beta.app/Contents/Resources/createinstallmedia --volume /Volumes/Sonoma und drücken Sie die Eingabetaste.
- Geben Sie das Passwort Ihres MacBook ein und drücken Sie die Eingabetaste.
- Sie bemerken jetzt vielleicht: „Wir müssen die Lautstärke mit Zustimmung von ... entfernen, um fortfahren zu können.“ Geben Sie im Terminal noch einmal ein, nachdem Sie Y eingegeben haben.
- Klicken Sie auf die Schaltfläche „OK“, und das Terminal löscht die Festplatte, macht sie bootfähig und vieles mehr.

So öffnen Sie das Terminal auf dem Mac
Das Terminal ist eines der wichtigsten Dienstprogramme in einem Mac-Gerät. Wie öffnet und verwendet man es? Hier sind die schnellen Lösungen. Lesen Sie mehr >>
Methode 6. Persönliches WLAN oder eine Internetverbindung verwenden
Kann macOS Sonoma nicht installiert werden? Es könnte Probleme mit dem WLAN geben! Sie können den abgesicherten Modus des Mac ausprobieren, um das Problem mit der Funktionsweise des macOS 14 Wi-Fi-Menüs zu beheben:
Schritt 1. Scrollen Sie zur oberen linken Ecke und klicken Sie auf die Option „Wiederherstellungsassistent“.
Schritt 2. Klicken Sie auf die Schaltfläche „Mac löschen“.
Schritt 3. Der Neustart des Mac dauert etwas.
Schritt 4. Sobald nach einem Neustart das Wiederherstellungsfenster aufgerufen wird, schauen Sie in der oberen rechten Ecke nach, ob die WLAN-Option zurückgekehrt ist.
Schritt 5. Installieren Sie macOS 14 neu, nachdem Sie eine Verbindung zu Ihrem Wi-Fi-Netzwerk hergestellt haben.
Schritt 6. Richten Sie Ihren Mac normalerweise ein, sobald macOS installiert ist.
Methode 7. Überprüfen Sie die Hardware- und Softwarekompatibilität
Wenn Ihr MacBook nicht mit macOS 14 funktioniert, können Sie es dann nicht installieren! Daher wäre es wichtig, die Hardware- und Softwarekompatibilität zu überprüfen. Sie können Ihr MacBook-Modell finden, indem Sie „Einstellungen“ > „Allgemein“ > „Info“ aufrufen. Wenn Sie bereit sind, die Betaversion von macOS 14 Sonoma zu verwenden, können Sie dies auf den unten genannten Macs tun:
| ✅Mac Studio ab 2022 und später |
| ✅MacBook Air ab 2018 und später |
| ✅Mac Mini ab 2018 und später |
| ✅iMac ab 2019 und später |
| ✅Mac Pro ab 2019 und später |
| ✅iMac Pro von 2017 |
| ✅MacBook Pro ab 2018 und später |
Methode 8. Überprüfen Sie den Festplattenspeicherplatz
Führen Sie die folgenden Schritte aus, um den Speicherplatz auf der Mac-Festplatte herauszufinden:
Schritt 1. Klicken Sie auf das Apple-Logo, das sich oben links auf Ihrem Bildschirm befindet.
Schritt 2. Wählen Sie „Über diesen Mac“.
Schritt 3. Wählen Sie „Speicher“. Möglicherweise bemerken Sie ein gestapeltes Balkendiagramm, das zeigt, wie viel des Gesamtspeichers von verschiedenen Daten belegt wurde.

Methode 9. Überprüfen und reparieren Sie den Fehler mit Festplattendienstprogramm
Sie können das Festplatten-Dienstprogramm in macOS verwenden, um viele Probleme zu beheben. Sehen wir uns an, wie Sie eine Festplatte mit dem Festplatten-Dienstprogramm überprüfen und reparieren:
Schritt 1. Erste Hilfe ausführen
- Führen Sie „Erste Hilfe“ einzeln für jedes Volume und jeden Container auf der Festplatte aus, bevor Sie es auf der Speichereinheit ausführen, um es zu überprüfen und eine Disc zu reparieren.
- Öffnen Sie das Festplatten-Dienstprogramm über „ Finder“ > „Anwendungen“ > „Dienstprogramme“.
- Wählen Sie „Ansicht“ > „Alle Geräte anzeigen“.

- Entscheiden Sie sich für die Festplatte, mit der Sie Probleme haben.
- Klicken Sie auf „Erste Hilfe“ und dann auf die Option „Ausführen“.
Methode 10. Löschen Sie die Sonoma Installer App
Das Löschen der Sonoma Installer-Anwendung hilft dabei, das Problem „MacOS Sonoma kann nicht installiert werden“ zu beheben. Sobald Sie ein Downgrade von Sonoma auf macOS Ventura durchgeführt haben, indem Sie die Sonoma Installer App löschen, versuchen Sie es erneut, um ein Upgrade auf macOS 14 durchzuführen.
Daten von einem Mac wiederherstellen, wenn das Update auf macOS Sonoma fehlgeschlagen ist
Einige Benutzer sind noch auf ein Problem gestoßen, bei der Einrichtung ihres Mac wird es aufgefordert, macOS neu zu installieren. Daher benötigen sie möglicherweise Hilfe, um den Datenverlust beim Upgrade auf Sonoma zu vermeiden. Ebenso kommt es zu Datenverlust beim Mac, der nicht auf Sonoma aktualisiert werden kann. Daher wird ein professionelles und leistungsstarkes Datenwiederherstellungstool, EaseUS-Datenrettungssoftware, empfohlen, um Ihre Daten vor dem Verlust zu schützen.
Es wurde entwickelt, um bei der Wiederherstellung von Informationen nach Dateisystemfehlern, Systemausfällen und unbeabsichtigten Dateilöschungen zu helfen. Das intuitive Design der Software ermöglicht es auch unerfahrenen Benutzern, gelöschte Dateien schnell wiederherzustellen. Dies sind die Hauptfunktionen des EaseUS Data Recovery Wizard for Mac:
1
- Es kann Musikdateien, Videos, E-Mails, Dokumente und mehr von Mac-basierten Geräten abrufen, einschließlich SSD, HDD, Kamera und Fusion-Laufwerk.
- Es hilft dabei, geleerten Mac-Papierkorb wiederherzustellen.
- Sie können die aufgrund von Formatierung, Systemabsturz, Virenbefall, Neupartitionierung und Löschen verlorenen Dateien wiederherstellen.
Laden Sie jetzt diese professionelle Datenabfragesoftware herunter!
Schritt 1. Installieren Sie den EaseUS Data Recovery Wizard für Mac, führen Sie ihn auf einem anderen Mac-Computer aus und wählen Sie „Nicht bootfähiger Mac > Beginnen“.
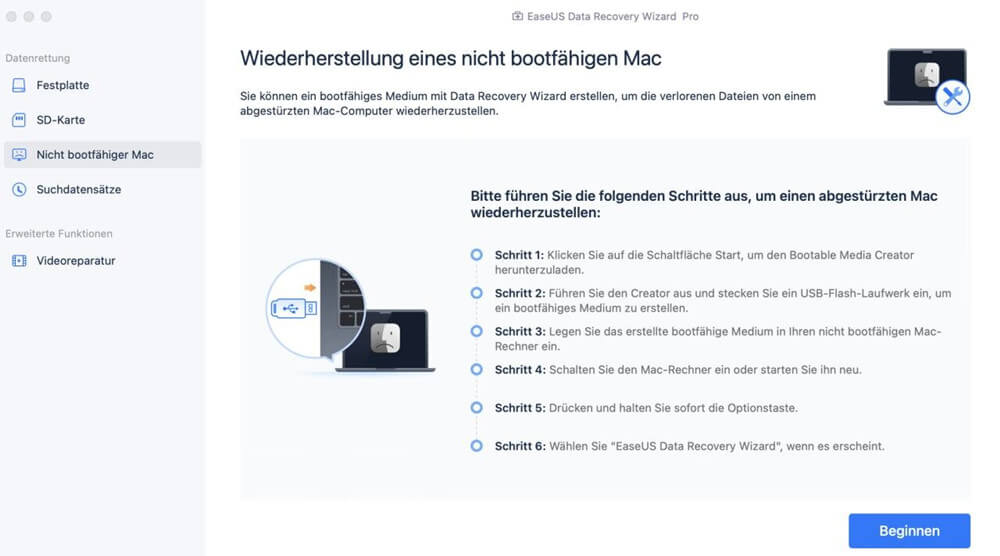
Schritt 2. Wählen Sie dann ein vorbereitetes USB-Laufwerk aus, um die bootfähige CD zu erstellen. Wählen Sie „Weiter“, um mit der Erstellung des bootfähigen Datenträgers zu beginnen.

- Warnung
- Der Ersteller fordert Sie auf, das Laufwerk zu löschen, um den Speicherplatz neu zuzuweisen. Dann kann es die bootfähigen Dateien auf dieses Laufwerk schreiben. Bitte sichern Sie alle USB-Dateien, bevor Sie „Eraser“ verarbeiten.
Schritt 3. Das Programm beginnt, einen 2-GB-Speicherplatz zu erstellen und die Startdateien zu speichern. Der restliche Speicherplatz auf dem USB-Stick kann weiterhin zur Speicherung genutzt werden.

Schritt 4. Sobald der Vorgang abgeschlossen ist, befolgen Sie bitte die Anleitung, um den beschädigten Mac von der bootfähigen CD zu starten und die Wiederherstellung zu starten. Wir empfehlen Ihnen, die Daten auf einer externen Festplatte wiederherzustellen.

Schritt 5. Starten Sie nach dem Booten des Mac den EaseUS Data Recovery Wizard für Mac. Wählen Sie den Festplattenspeicherort (eine interne Festplatte/SSD oder ein Wechselspeichergerät) aus, an dem Sie Daten und Dateien verloren haben. Anschließend sucht dieses Wiederherstellungstool automatisch nach verlorenen Dateien.
Hinweis: Erstellen Sie vor der Datenwiederherstellung besser ein Backup Ihres Mac, um weiteren Datenverlust zu vermeiden. Nach der Sicherung kann die Software Daten aus dem Mac-Backup wiederherstellen und Ihr Computer kann neue Daten erneut speichern.

Das Fazit
Hoffentlich wurde das Problem „MacOS Sonoma kann nicht installiert werden“ mithilfe einer der oben genannten Korrekturen behoben. Wenn Sie unzufrieden sind, können Sie die Beta-Version löschen und ein Downgrade auf macOS Ventura durchführen. Ein wesentlicher Schritt besteht darin, Ihren Mac ständig zu sichern, bevor Sie wichtige Aktionen durchführen. Probieren Sie EaseUS Data Recovery für Mac aus, wenn Sie mit einem unvorhergesehenen Informationsverlust konfrontiert sind, um Ihre Daten schnell wiederherzustellen!
FAQs zu nicht erfolgreich installierten macOS Sonoma
Beachten Sie die unten aufgeführten FAQs, um dieses Thema besser zu verstehen:
1. Kann ich ein Downgrade von Sonoma auf Ventura durchführen?
Zunächst müssen Sie macOS Ventura aus dem App Store auf Ihren Mac herunterladen. Der zweite Schritt besteht darin, ein macOS Ventura-Installationslaufwerk zu erstellen. Schließlich können Sie macOS Ventura im Wiederherstellungsmodus installieren. Durch den gesamten Vorgang wird Ihre Mac-Partition gelöscht.
2. Wie installiere ich macOS Ventura auf einem nicht unterstützten Mac?
Sie können macOS Ventura mit OCLP installieren.
- Daher müssen Sie das externe USB-Laufwerk formatieren, indem Sie zu Finder > Anwendungen > Dienstprogramme > Festplatten-Dienstprogramm-App gehen.
- Als nächstes installieren Sie OCLP, auch bekannt als OpenCore Legacy Patcher.
- Laden Sie dann macOS Ventura herunter und erstellen Sie ein bootfähiges Mac Ventura USB-Laufwerk.
- Endlich installieren!
3. Wie installiere ich die Sonoma-Beta auf dem Mac?
Dies sind die Schritte, die Sie befolgen müssen:
- Öffnen Sie das Apple-Menü und wählen Sie Systemeinstellungen.
- Wählen Sie „Allgemein“ und klicken Sie auf „Software-Update“.
- Klicken Sie auf die Schaltfläche und wählen Sie macOS Sonoma Developer Beta aus.
- Klicken Sie auf die Schaltfläche „Fertig“.
- Wählen Sie Jetzt aktualisieren, um mit der Installation zu beginnen.
4. Wie behebe ich einen Installationsfehler bei macOS 14?
Sie können Erste Hilfe auf der Festplatte leisten, den Status des Apple-Servers überprüfen und eine Kabelverbindung verwenden, um den Installationsfehler von macOS 14 zu beheben.
Ist der Artikel hilfreich?
Updated by Markus
Nach seinem Medientechnik-Studium entschloss sich Markus dazu, als ein Software-Redakteur zu arbeiten. Seit März 2015 bei EaseUS Tech Team. Er hat sich auf Datenrettung, Partitionierung und Datensicherung spezialisiert.
Written by Mako
Technik-Freund und App-Fan. Mako schreibe seit März 2016 für die Leser von EaseUS. Er begeistert über Datenrettung, Festplattenverwaltung, Datensicherung, Datenspeicher-Optimierung. Er interssiert sich auch für Windows und andere Geräte.
Bewertungen
-
EaseUS Data Recovery Wizard ist eine leistungsstarke Systemwiederherstellungs-Software, mit der Sie versehentlich gelöschte, durch Malware oder aufgrund von Partitionsverlust verlorene Dateien wiederherstellen können.
Mehr erfahren -
EaseUS Data Recovery Wizard ist das beste Programm, das wir bisher getestet haben. Er ist nicht perfekt, weil die heutige fortschrittliche Festplattentechnologie die Datenwiederherstellung schwieriger macht .
Mehr erfahren -
EaseUS Data Recovery Wizard Pro ist eines der besten Programme zur Datenwiederherstellung auf dem Markt. Es bietet Ihnen umfassenden fortschrittlichen Funktionen, z.B., Wiederherstellung formatierter Laufwerke und Reparatur beschädigter Dateien.
Mehr erfahren
Verwandete Artikel
-
So beheben Sie den Windows-Kopierfehler 0x8007045d in Windows 10/11
![author icon]() Maria/Jun 25, 2024
Maria/Jun 25, 2024 -
Rmdir-Verzeichnis unter Linux nicht leer | 2024
![author icon]() Maria/Jun 25, 2024
Maria/Jun 25, 2024 -
Ghost of Tsushima Director's Cut stürzt ab
![author icon]() Maria/Oct 23, 2024
Maria/Oct 23, 2024 -
2024 Unformatieren Freeware | Festplatten/USB-Laufwerke mühelos unformatieren
![author icon]() Maria/Aug 01, 2024
Maria/Aug 01, 2024