![]() Hauptinhalt:
Hauptinhalt:
![]() Kundenbewertungen
Kundenbewertungen
Obwohl macOS Sonoma eine Fülle von Verbesserungen und neuen Funktionen bietet, haben einige Benutzer über Probleme beim Upgrade-Prozess oder danach berichtet. Benutzer können Probleme mit macOS Sonoma leichter diagnostizieren und beheben, wenn sie die Ursachen und möglichen Lösungen genau kennen. Dieser Beitrag befasst sich mit den sechs häufigsten Beschwerden über Macs mit macOS Sonoma. Um sicherzustellen, dass die Kunden den Anweisungen leicht folgen können, geben wir Anleitungen, Schritt-für-Schritt-Antworten für jedes Problem und klare Bildschirmfotos. Wir weisen die Kunden auch darauf hin, Apple zu kontaktieren, um Hilfe in diesen Situationen zu erhalten.
Sie können zu einer bestimmten Lösung springen, indem Sie unten auf die "Vollständigen Schritte" klicken:
| macOS Sonoma-Probleme | Schritt-für-Schritt-Fehlerbehebung |
|---|---|
| 1. macOS Sonoma Download hängt fest | Beim Versuch, macOS Sonoma herunterzuladen, stoßen Kunden manchmal auf Schwierigkeiten. Dies kann sein...Vollständige Schritte |
| 2. macOS 14 Installation fehlgeschlagen | Starten Sie MacBook Pro/Air und Modem/Router neu. Öffnen Sie die "Systemeinstellungen" aus dem Apple-Menü. Zugriff auf...Vollständige Schritte |
| 3. macOS 14 Internet-Verbindungsunterbrechung | Aktualisieren Sie die Netzwerktreiber in der Mac Software-Aktualisierung, setzen Sie die Netzwerkeinstellungen zurück und suchen Sie nach Software...Vollständige Schritte |
| 4. Mac läuft langsam mit Sonoma | Öffnen Sie den Aktivitätsmonitor über Dienstprogramme oder Spotlight. Beenden Sie ressourcenintensive Programme, um Systemressourcen freizugeben... Alle Schritte |
| Weitere Themen | Fahren Sie Ihren Mac herunter und starten Sie ihn neu. Nachdem Sie den Startton gehört haben, halten Sie die Umschalttaste gedrückt. Lassen Sie die Umschalttaste los, wenn der...Alle Schritte |
Außerdem stellen wir EaseUS Data Recovery Wizard for Mac vor, eine robuste Datenrettungsanwendung, die von macOS Sonoma gelöschte oder beschädigte Dateien retten kann. Im Falle eines Datenverlustes während des Upgrade-Prozesses ist der Zugriff auf eine zuverlässige Datenwiederherstellungslösung unerlässlich. Angenommen, Sie haben Probleme nach dem Upgrade auf macOS Sonoma. In diesem Fall zeigt Ihnen dieser Artikel, wie Sie das Problem beheben können, egal ob Sie Probleme beim Herunterladen oder Installieren haben, Ihre Internetverbindung verlieren, eine träge Leistung erleben, Probleme beim Booten haben oder Softwarekonflikte auftreten.
Problem 1. macOS Sonoma Download bleibt stecken
Beim Versuch, macOS Sonoma herunterzuladen, stoßen Kunden manchmal auf Schwierigkeiten. Dies kann unangenehm sein und die Nutzer davon abhalten, die neuen Funktionen und Verbesserungen von Sonoma zu nutzen.
Download-Probleme können verschiedene Ursachen haben, darunter unterbrochene Verbindungen, überlastete Server oder inkompatible Programme. Es gibt jedoch mehrere Möglichkeiten, um diese Download-Probleme zu beheben. Hier werden wir eine umfassende Lektion für Benutzer mit ausführlichen schriftlichen Anweisungen und leicht verständlichen visuellen Darstellungen der wichtigsten Prozesse erstellen.
Wir gehen mehrere mögliche Lösungen durch, z. B. das Aktualisieren des Downloads, das Löschen des Cache, das Wechseln zu einer kabelgebundenen Verbindung und das Testen der Internetverbindung. Benutzer, die diese Schritte befolgen, können erfolgreich auf macOS Sonoma aktualisieren und das Problem der Download-Blockade beheben.

Wenn Sie in diesem Fall Bugs und Probleme vermeiden wollen, die durch das Update verursacht werden, können Sie einen sichereren Weg wählen, um macOS Sonoma herunterzuladen. EaseUS Data Recovery Wizard for Mac ist ein großartiger Helfer, der ein bootfähiges Installationsprogramm sicher erstellen kann. Dieses All-in-One-Tool kann auch Ihre verlorenen Dateien auf dem Mac wiederherstellen.
Folgen Sie den Schritten hier, um macOS Sonoma sicher und einfach zu installieren:
Schritt 1. macOS-Installationsprogramm auswählen
Starten Sie EaseUS Data Recovery Wizard for Mac und klicken Sie auf der linken Seite auf "macOS Installer". In Registerkarte 1 klappen Sie die Liste der macOS-Versionen auf, indem Sie auf "macOS-Installer auswählen" klicken. Sie können auch auf die Schaltfläche "Aktualisieren" klicken, nachdem Sie den macOS-Installer aus dem App Store heruntergeladen haben.
Sie können das macOS-Installationsprogramm herunterladen, um ein Upgrade oder Downgrade von macOS durchzuführen, und Sie können alle verfügbaren Versionen finden, unabhängig von den neuesten oder älteren Versionen. Darüber hinaus können Sie macOS Installer anwenden, um Dual-Boot-Mac und laufen zwei macOS zusammen.

Schritt 2. Formatieren Sie das USB-Flash-Laufwerk
Schließen Sie ein USB-Flash-Laufwerk (größer als 16 GB) als macOS-Startlaufwerk an den Mac an. Wählen Sie das in Register 2 vorbereitete USB-Laufwerk aus und klicken Sie im Pop-up-Fenster auf die Option "Löschen und erstellen", um Ihr USB-Flash-Laufwerk zu formatieren. Klicken Sie dann auf die Schaltfläche "macOS-Installationsprogramm erstellen", um die Erstellung zu starten.
- Wichtig: Bei diesem Vorgang werden alle Daten auf Ihrem USB-Flash-Laufwerk gelöscht. Bitte sichern Sie die Daten vorher, oder verwenden Sie die EaseUS-Datenwiederherstellungssoftware, um Ihre Daten wiederherzustellen.

Schritt 3. Erstellen Sie das macOS-Installationslaufwerk
Klicken Sie auf die Schaltfläche "Fertigstellen", nachdem das macOS-Installationsprogramm fertiggestellt ist. Folgen Sie den Aufforderungen auf der Benutzeroberfläche, um die weiteren Installationsvorgänge durchzuführen.

Problem 2. macOS 14 Installation fehlgeschlagen
Außerdem besteht die Gefahr, dass die Installation während des Upgrades auf macOS Sonoma fehlschlägt oder stecken bleibt. Das ist nicht sehr angenehm, da es die Nutzer davon abhält, die neuen und verbesserten Möglichkeiten von Sonoma zu nutzen. Inkompatible Hardware oder Software, unzureichender Festplattenspeicher oder beschädigte Installationsdateien sind nur einige mögliche Ursachen dafür, dass Sie macOS Sonoma nicht installieren können. Es gibt jedoch einige Optionen, die bei der Behebung dieser Installationsprobleme helfen.
Während der Installation von macOS Sonoma sind bei einigen Benutzern Probleme mit der Internetverbindung aufgetreten. Befolgen Sie die folgenden Schritte, um diese Probleme zu beheben:
Schritt 1. Starten Sie MacBook Pro/Air und Modem/Router neu.
Schritt 2. Öffnen Sie "Systemeinstellungen" aus dem Apple-Menü. Rufen Sie die "Netzwerk"-Einstellungen auf.
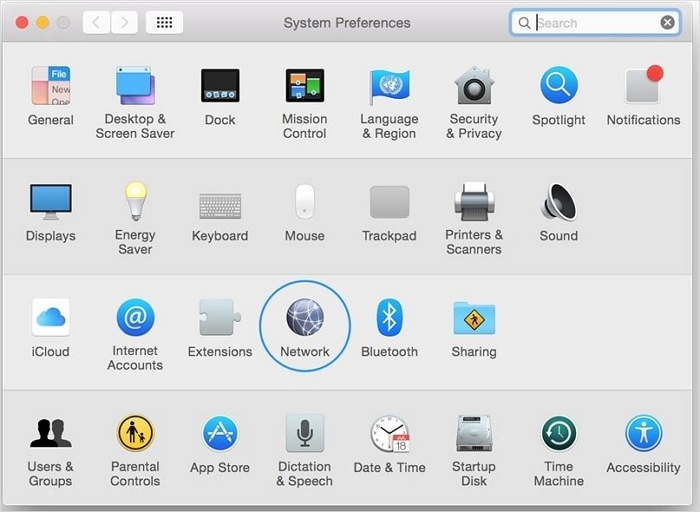
Schritt 3. Klicken Sie auf "-", um Ihre aktuelle Netzwerkverbindung zu löschen. Starten Sie Ihren Mac neu. Klicken Sie auf "+" und wählen Sie den Netzwerkverbindungstyp aus, um ihn erneut hinzuzufügen.
Schritt 4. Sicherheits- und Drittanbietersoftware kann Ihre Internetverbindung unterbrechen.
Schritt 5. Wenn das Problem weiterhin besteht, wenden Sie sich an Ihren Internetanbieter, um den Internetausfall zu melden und die Netzwerkprobleme zu beheben.
Wenn Sie die Installationsprobleme von macOS Sonoma mit dieser Methode behoben haben, vergessen Sie nicht, diese Seite in den sozialen Medien zu teilen!
Problem 3. macOS 14 Internet-Verbindungsunterbrechung
Nach der Aktualisierung auf macOS Sonoma kann es zu Problemen mit der Internet- oder Wi-Fi-Verbindung kommen. Dies kann ihre Produktivität und Internetaktivitäten beeinträchtigen. Das Internet kann aufgrund von veralteten Netzwerktreibern, ungeeigneten Netzwerkeinstellungen oder Programmproblemen inkonsistent werden oder die Verbindung unterbrechen.
Methode 1. Aktualisieren Sie die Netzwerktreiber in der Mac Software-Aktualisierung, setzen Sie die Netzwerkeinstellungen zurück und suchen Sie nach Softwareproblemen.
Methode 2. Bringen Sie den Wi-Fi-Router oder das Modem zum Laufen, und andere Geräte können eine Verbindung zum Internet herstellen. Benutzer sollten auch ihre Wi-Fi-Passwörter und Netzwerkeinstellungen überprüfen.

Methode 3. Wenn das Problem weiterhin besteht, können Sie sich an Ihren Internetdienstanbieter wenden oder in den offiziellen Apple-Supportforen nach netzspezifischen Anweisungen zur Fehlerbehebung suchen.
Ausgabe 4. Mac läuft langsam mit Sonoma
Ist Ihr MacBook Pro mit macOS Sonoma langsam und verzögert? Inkompatible oder veraltete Software, übermäßige Hintergrundprozesse, unzureichende Systemressourcen oder Systemeinstellungen können die Ursache sein. Die folgenden Schritte helfen Ihnen, die Geschwindigkeit Ihres Macs zu optimieren und die Gesamteffizienz des Systems zu verbessern, wenn Sie nach der Aktualisierung auf macOS Sonoma eine langsame Leistung feststellen.
Methode 1. Öffnen Sie den Aktivitätsmonitor über Dienstprogramme oder Spotlight. Beenden Sie ressourcenintensive Programme, um Systemressourcen freizugeben.
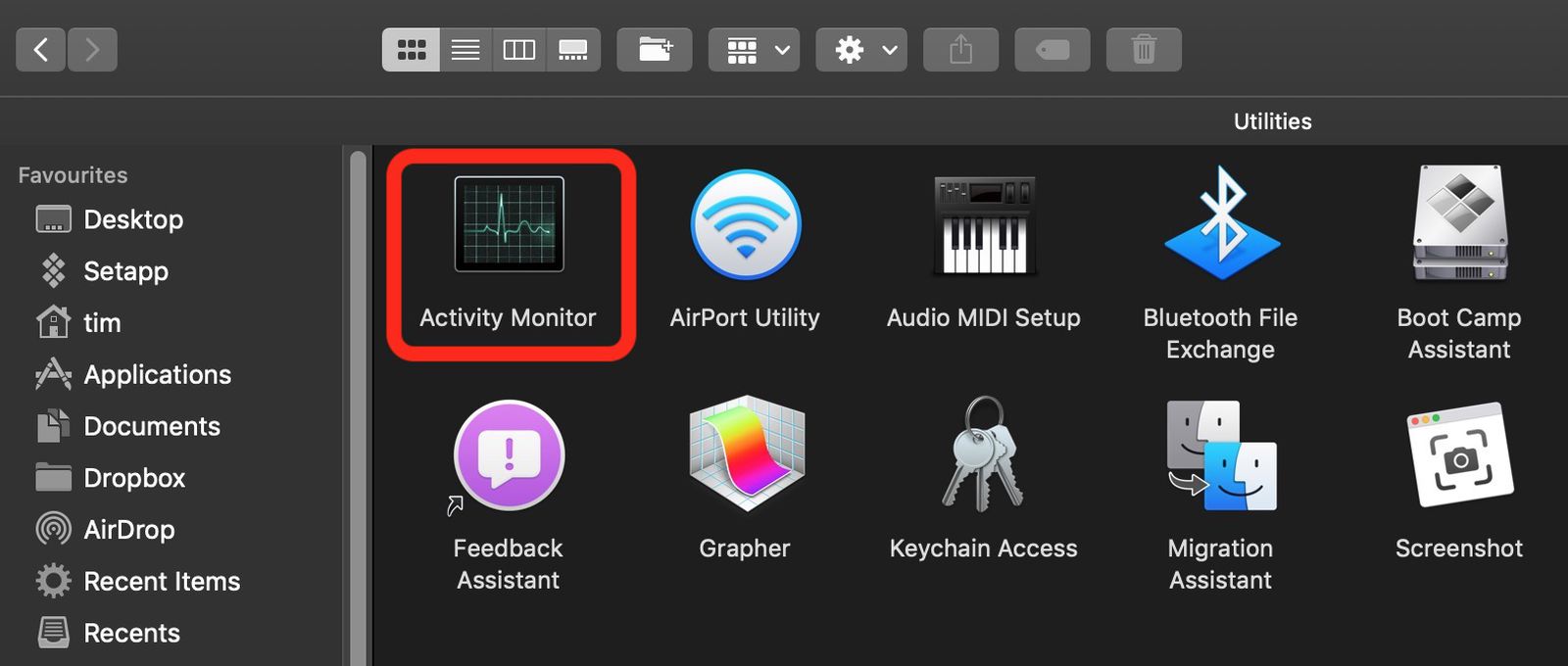
Methode 2. Bereinigen und beheben Sie Festplattenprobleme mit dem integrierten Mac Festplattendienstprogramm. Entfernen Sie temporäre, zwischengespeicherte und alte Downloads.

Methode 3. Öffnen Sie Benutzer & Gruppen in den Systemeinstellungen. Wählen Sie Ihr Benutzerkonto, klicken Sie auf Anmeldeobjekte und löschen Sie alle zusätzlichen Programme.
Methode 4. Schalten Sie Ihren Mac aus und trennen Sie alle Verbindungen. Halten Sie den Netzschalter 10 Sekunden lang gedrückt, um den SMC zurückzusetzen.
Methode 5. Setzen Sie NVRAM oder PRAM zurück, indem Sie Ihren Mac neu starten und die Tasten Command + Option + P + R drücken, bis Sie zweimal den Startton hören.
Methode 6. Wählen Sie "Eingabehilfen" in den Systemeinstellungen. Markieren Sie "Bewegung reduzieren" und "Transparenz reduzieren" auf der Registerkarte Anzeige.
Methode 7. Verwenden Sie die Aktivitätsanzeige, um CPU- und speicherintensive Anwendungen zu finden. Aktualisieren oder löschen Sie solche Anwendungen, um die Leistung zu verbessern.
Problem 5. Mac kann nach Sonoma-Update nicht mehr starten
Einige Kunden haben nach dem Upgrade auf macOS Sonoma möglicherweise Probleme beim Starten ihres Macs. Inkompatible oder nicht funktionierende Treiber, falsche Systemeinstellungen, Konflikte mit Programmen von Drittanbietern oder Hardware-Probleme können dieses Problem verursachen. Wenn Sie Ihren Mac nach dem Upgrade auf macOS Sonoma nicht starten können, versuchen Sie diese Schritte:
Methode 1. Fahren Sie Ihren Mac herunter und starten Sie ihn neu. Halten Sie die Umschalttaste gedrückt, nachdem Sie den Startton gehört haben. Lassen Sie die Umschalttaste los, wenn das Apple-Logo oder der Fortschrittsbalken erscheint.
Methode 2. Schalten Sie Ihren Mac vollständig aus. Halten Sie Befehl+Wahl+P+R gedrückt, nachdem Sie den Netzschalter gedrückt haben.
Methode 3. Starten Sie Ihren Mac neu und halten Sie Befehl+R gedrückt, bis das Apple-Logo angezeigt wird. Wählen Sie das Festplatten-Dienstprogramm aus den macOS-Dienstprogrammen. Wählen Sie Ihr Startlaufwerk und wählen Sie Erste Hilfe, um das Mac-Startlaufwerk zu reparieren.
Methode 4. Starten Sie Ihren Mac neu und halten Sie Befehl+R gedrückt, bis das Apple-Logo angezeigt wird. "Installieren Sie macOS neu" aus den macOS-Dienstprogrammen.
Wenn das Problem nach Durchführung dieser Verfahren immer noch besteht, sollten Sie wahrscheinlich externe Hilfe in Anspruch nehmen oder sich an den Apple-Support wenden, um andere Möglichkeiten der Fehlerbehebung zu besprechen. Sie können auch den folgenden Abschnitt lesen, um detaillierte Lösungen zu finden:

6 Wege zur Behebung des Problems, dass der Mac nach dem Update nicht mehr neu startet
Mach dir keine Sorgen, wenn sich deine Mac Geräte nach der Aktualisierung auf macOS Sonoma, Ventura, Monterey oder Big Sur nicht mehr neu starten lassen. Mehr lesen >>
Ausgabe 6. Softwarekonflikte und Bugs unter macOS 14
macOS Sonoma-Upgrades können Software-Inkompatibilitäten und -Störungen verursachen. Inkompatible Software, Treiber oder macOS-Update-Kompatibilitätsprobleme können diese Konflikte verursachen. Softwaredefekte können auch zu Programm- und Systemabstürzen, abnormalem Verhalten und anderen Schwierigkeiten führen. Diese Konflikte und Defekte können die Stabilität von macOS Sonoma beeinträchtigen. Hier sind ein paar Methoden, um dieses Problem zu beheben:
Methode 1. Aktualisieren Sie alle Anwendungen und Software. Installieren Sie die neuesten Versionen von den Websites der Entwickler oder den integrierten Aktualisierungsmethoden.
Methode 2. Gehen Sie im Mac Finder zu Programme. Löschen Sie die störende Anwendung. Versuchen Sie, Ihren Mac neu zu starten.
Methode 3. Öffnen Sie den Ordner "Library", indem Sie im Finder-Menü auf "Go" klicken und "Go to Folder" wählen. Geben Sie "~/Library/Preferences" ein und klicken Sie auf "Go". Suchen und löschen Sie die Einstellungsdatei der betroffenen Anwendung. Versuchen Sie, die Anwendung neu zu starten.
Methode 4. Mac-Systemdaten mit Programmen von Drittanbietern löschen.
Methode 6. Sichern Sie wichtige Dateien und Daten und installieren Sie macOS Sonoma sauber.
Im folgenden Artikel erfahren Sie, wie Sie einen bootfähigen USB-Stick für macOS Sonoma erstellen können:

macOS Sonoma bootfähiges USB-Installationsprogramm erstellen
Wenn Sie macOS Sonoma installiert haben, ist es wichtig, einen bootfähigen USB-Stick zu erstellen, falls ein Problem mit dem Betriebssystem auftritt. Mehr lesen >>
Bonus-Tipp: Wie Sie Probleme und Fehler in macOS Sonoma melden und Daten wiederherstellen
Wenn Sie bei der Verwendung von macOS Sonoma auf Probleme stoßen, lassen Sie es Apple bitte wissen, damit es in einer zukünftigen Version behoben werden kann. Folgen Sie den folgenden Schritten, um einen Fehlerbericht für macOS Sonoma einzureichen:
Schritt 1. Bevor Sie das Problem melden, sammeln Sie alle wichtigen Informationen, einschließlich des Problems, der Fehlermeldungen und der Methoden zur Wiederherstellung des Problems.
Schritt 2. Besuchen Sie die Apple Feedback-Website in Ihrem Browser. Wählen Sie "macOS Sonoma" aus der Kategorie "macOS und Mac-Software".

Schritt 3. Geben Sie Ihren Namen und Ihre E-Mail-Adresse ein. Erläutern Sie das Problem, einschließlich etwaiger Fehlermeldungen oder seltsamer Aktivitäten. Stellen Sie bei Bedarf Bilder oder Dateien zur Verfügung und beschreiben Sie, wie Sie das Problem reproduzieren können.
Schritt 4. Überprüfen Sie Ihr Feedback auf Vollständigkeit. Klicken Sie auf "Absenden" oder "Senden", um Apple Ihr Feedback zu übermitteln.
Das Melden von macOS Sonoma-Problemen hilft Apple, Fehler zu beheben und die Benutzerfreundlichkeit zu verbessern. Indem Sie genaue Informationen geben, helfen Sie, macOS Sonoma für alle zu verbessern.
Wie man Daten mit Sonoma Data Recovery Software wiederherstellt
Im Falle eines Datenverlustes aufgrund von Problemen mit macOS Sonoma könnte EaseUS Data Recovery Wizard for Mac eine zuverlässige Option sein. Angenommen, Ihre wertvollen Daten sind aufgrund von macOS-Problemen wie einem Systemabsturz, einem Programmkonflikt oder einer unbeabsichtigten Löschung verloren gegangen. In diesem Fall kann dieses robuste Datenwiederherstellungsprogramm Ihnen helfen, sie wiederherzustellen. Sie können diese Software über die folgenden Schaltflächen kostenlos herunterladen:
Der EaseUS Data Recovery Wizard für Mac ist ein leistungsstarkes Datenwiederherstellungstool mit einer intuitiven Benutzeroberfläche, das eine Vielzahl von Datenwiederherstellungssituationen bewältigen kann, einschließlich solcher, in denen Sie versehentlich wichtige Dokumente gelöscht haben, einen Systemabsturz hatten oder Daten aufgrund von macOS Sonoma-Problemen verloren haben. Stellen Sie fehlende Fotos nach einem macOS Sonoma-Update wieder her, und auch Filme, Dokumente, E-Mails, Musikdateien und vieles mehr können mit diesem Tool wiederhergestellt werden.
Das Programm verfügt über eine Vorschaufunktion, die einen Blick auf die wiederherstellbaren Daten zeigt, bevor Sie den Wiederherstellungsvorgang starten. Auf diese Weise können Sie die Daten wiederherstellen, die Sie benötigen, ohne alles wiederherzustellen. Darüber hinaus schützt das Programm Ihre wiederhergestellten Daten mit schreibgeschützten Verfahren, wodurch die Möglichkeit eines zusätzlichen Verlusts oder einer Beschädigung der Daten verringert wird.
EaseUS Data Recovery Wizard for Mac unterstützt die Wiederherstellung von gelöschten Dateien unter macOS Sonoma und früheren macOS-Versionen. Dank dieser zuverlässigen und effektiven Lösung ist es jetzt ein Kinderspiel, Ihre wichtigen Informationen wiederherzustellen und dort weiterzumachen, wo Sie nach einem Datenverlust unter macOS aufgehört haben. EaseUS Data Recovery Wizard for Mac macht die Datenwiederherstellung einfach, indem es eine unkomplizierte Schritt-für-Schritt-Anleitung bietet. Wählen Sie die Festplatte oder den Speicherort, den Sie scannen möchten, starten Sie den Scan, prüfen Sie die Ergebnisse und wählen Sie die Dateien aus, die Sie wiederherstellen möchten, und starten Sie dann den Wiederherstellungsvorgang.
Zusammenfassung
Bei der Verwendung von macOS Sonoma können Sie auf verschiedene Schwierigkeiten stoßen, die jedoch mit etwas Recherche und Ausdauer behoben werden können. Auf dieser Seite werden häufige Schwierigkeiten mit macOS Sonoma behandelt, wie z. B. das Herunterladen und Installieren des Betriebssystems, der Verlust der Internetverbindung, schlechte Leistung, Probleme beim Booten oder Softwarekonflikte. Wenn Sie den Anleitungen folgen, können Sie diese Probleme beheben und das Beste aus macOS Sonoma herausholen.
Die Datenwiederherstellung sollte auch oberste Priorität haben, wenn Daten aufgrund von Komplikationen mit dem macOS Sonoma Upgrade verloren gegangen sind. Wenn Sie aufgrund eines Problems mit macOS Daten auf Ihrem Mac verloren haben, kann Ihnen EaseUS Data Recovery Wizard for Mac helfen, diese wiederherzustellen. Wichtige Daten können mit Hilfe von Datenrettungssoftware wie EaseUS und einer regelmäßigen Backup-Strategie geschützt und leicht wiederhergestellt werden.
macOS 14 Fragen und Antworten
1. Kann ich macOS Sonoma mit einem USB-Installationsprogramm installieren?
Ja, Sie können einen bootfähigen USB-Installer für macOS Sonoma erstellen, indem Sie die offiziellen Anweisungen von Apple verwenden. Damit können Sie macOS Sonoma auf kompatiblen Mac-Systemen installieren.
2. Wie kann man von Sonoma nach Ventura zurückfahren?
Um ein Downgrade von macOS Sonoma auf Ventura durchzuführen, müssen Sie eine saubere Installation von macOS Ventura vornehmen. Dazu müssen Sie das Laufwerk Ihres Macs formatieren und Ventura mit einem bootfähigen Installationsprogramm neu installieren.
3. Was sind die Vor- und Nachteile von macOS Sonoma?
Zu den Vorteilen von macOS Sonoma gehören neue Funktionen, erhöhte Produktivität und verbesserte Sicherheit. Zu den Nachteilen gehören jedoch Kompatibilitätsprobleme mit älterer Software und mögliche Fehler oder Stabilitätsprobleme, die in den frühen Phasen des Betriebssystems auftreten können.
4. Kann ich verlorene Daten auf der macOS Sonoma Beta wiederherstellen?
Sie können verlorene Daten auf der macOS Sonoma Beta mit einer Datenrettungssoftware wie EaseUS Data Recovery Wizard for Mac wiederherstellen. Er kann Ihnen dabei helfen, verlorene Dateien aufgrund von Systemproblemen oder versehentlichem Löschen wiederherzustellen und gewährleistet die Datenwiederherstellung auch in Beta-Testszenarien.