Hauptinhalt:
![]() Über den Autor
Über den Autor
![]() Reviews und Preise
Reviews und Preise
In diesem Artikel erfahren Sie:
- Wiederherstellen von Fotos nach dem macOS Sonoma-Update [sicher und schnell] 🔥
- Reparieren Sie die Fotomediathek Ihres Mac, um verlorene Fotos zu finden
- Wiederherstellen verschwundener Fotos nach macOS 14 Update aus iCloud
- Beheben Sie, dass Fotos nach dem MacOS Update mit dem Papierkorb auf dem Mac verschwunden sind
- Verlorene Fotos nach dem MacOS Update von Time Machine abrufen
- Finden Sie nach der MacOS Update Originalfotos aus der Bibliothek
macOS Sonoma hat kürzlich für Schlagzeilen gesorgt. Aber was ist, wenn Sie Probleme bei der Installation haben? Apple ist dafür bekannt, visuell beeindruckende und funktionsreiche Betriebssysteme zu produzieren. Allerdings waren nicht alle mit dem macOS Sonoma-Upgrade zufrieden. Einige Benutzer waren verblüfft, als sie feststellten, dass ihre Fotos-App keine Bilder enthielt, weder im Ordner „Zuletzt gelöscht“ noch im Bereich „Importieren“.
Seien Sie nicht beunruhigt, wenn Sie auf das gleiche Problem stoßen. Es gibt verschiedene Methoden, um verlorene Fotos nach dem macOS Sonoma-Update wiederherzustellen. Natürlich können Sie fehlende Dateien mehr als nur Fotos wiederherstellen, indem Sie die unten verlinkte Seite lesen.
#1 [Schnell] Fotos nach dem macOS Sonoma Update wiederherstellen
| ✅ Gilt für: Wiederherstellen gelöschter Fotos, die nicht überschrieben werden | ⏱️ Zeit: 5 Min |
Nach der Aktualisierung auf die Installation von macOS 14 Sonoma ist möglicherweise eine Datenwiederherstellung erforderlich. Aufgrund von Installationsschwierigkeiten ist Datenverlust ein typisches Problem bei vielen Mac-Geräten.
Der schnellste und einfachste Weg, verlorene Fotos nach einem macOS-Update wiederherzustellen, ist die Verwendung einer Datenwiederherstellungsanwendung. Ein sicheres und professionelles Tool kann Zeit sparen und wertvollere Daten auf Ihrem MacBook Pro oder Air wiederherstellen.
EaseUS Data Recovery Wizard for Mac ist die wertvollste Software unter den Produkten auf dem Markt. Es handelt sich um eine leistungsstarke Datenwiederherstellungssoftware, die mit dem macOS Sonoma-Update verlorene Fotos scannen und wiederherstellen kann.
Warum Sie sich für EaseUS entscheiden sollten:
- 🔧Es ruft gelöschte Bilder nach einem macOS-Update, einem Systemabsturz oder einem Virenbefall ab.
- 🔙Es kann gelöschte Dateien auf dem Mac wiederherstellen, die aufgrund einer Fehlbedienung, eines Malware-Angriffs, eines macOS-Fehlers usw. verloren gegangen sind.
- 💿 Mac-Datenwiederherstellung : Unterstützt nicht nur Laptops, sondern auch Geräte wie Festplatten, SSDs, Speicherkarten usw.
- 🧑Wenn Hilfe benötigt wird, steht ein Remote-IT-Spezialistenteam zur Verfügung.
Bei dieser Software handelt es sich um eine Testversion, mit der Sie alle verlorenen Fotos kostenlos scannen und in der Vorschau anzeigen können. Nachdem Sie bestätigt haben, dass diese Software funktioniert, können Sie für die Wiederherstellung der fehlenden Fotos bezahlen.
Hinweis: Sie können ein Backup erstellen, indem Sie zuerst links auf „Disk Backup“ klicken. Wenn die Festplatte beschädigt ist oder die Daten auf der Festplatte versehentlich gelöscht werden oder verloren gehen, können Sie die Daten aus dem Backup-Image wiederherstellen.
Schritt 1. Wählen Sie den Standort aus
Wählen Sie die Festplatte aus, auf der Sie nach dem Update auf macOS Sonoma/Ventura/Monterey/Big Sur Daten verloren haben. Klicken Sie dann auf „Nach verlorenen Dateien suchen“.

Schritt 2. Verlorene Daten nach dem Scan finden
Der EaseUS Data Recovery Wizard for Mac scannt sofort Ihr ausgewähltes Festplattenvolume und zeigt die Scanergebnisse im linken Bereich an. Verwenden Sie den Dateityp und den Dateipfad, um gewünschte Daten auf dem Mac zu finden.

Schritt 3. Daten nach dem macOS-Update wiederherstellen
Wählen Sie die Zieldateien aus, die während oder nach dem Update unwissentlich verloren gegangen sind, und klicken Sie auf die Schaltfläche „Wiederherstellen“, um sie alle wiederherzustellen.

#2 Reparieren Sie die Fotobibliothek Ihres Mac, um verlorene Fotos zu finden
| ✅ Gilt für: Fotos sind nicht lesbar, aber noch in der Fotobibliothek vorhanden | ⏱️ Zeit : mehrere Stunden |
Die Fotobibliothek ist die Datenbank, die alle Fotodateien und die Daten für Bilder auf Ihrem Mac speichert. Angenommen, Sie können den Bibliotheksordner nach dem Update auf macOS Sonoma ohne Fotos sehen. In diesem Fall könnte es aufgrund der Inkompatibilität beschädigt worden sein. Mit macOS können Benutzer jedoch die Fotobibliothek auf dem Mac reparieren, wenn Fotos oder Fotoalben ohne ersichtlichen Grund verschwinden, unlesbar werden oder fehlen.
Hier sind die Schritte:
Schritt 1. Wenn die Fotos-App geöffnet ist, schließen Sie sie.
Schritt 2. Halten Sie beim erneuten Öffnen von Fotos die Wahl- und Befehlstaste gedrückt.

Schritt 3. Um verlorene Fotos nach einem Upgrade auf dem Mac wiederherzustellen, klicken Sie im Popup-Fenster „Bibliothek reparieren“ auf „Reparieren“. (Möglicherweise sind ein Konto und ein Passwort erforderlich, um die Bibliotheksreparatur zu autorisieren.)
Schritt 4. Warten Sie, bis der Reparaturvorgang abgeschlossen ist, bevor Sie Ihre Fotobibliothek öffnen und Ihre Fotos überprüfen.
#3 Verschwundene Fotos nach macOS 14 Update aus iCloud wiederherstellen
| ✅ Gilt für: Wiederherstellen von Fotos, die mit iCloud synchronisiert werden | ⏱️ Zeit: 10 Minuten |
iCloud ist ein cloudbasierter Dienst, der es Mac-Benutzern ermöglicht, Fotos von jedem Gerät zu speichern und abzurufen. Es bietet 5 GB kostenlosen Speicherplatz und ermöglicht es Kunden, bei Bedarf mehr Speicherplatz zu erwerben. Wenn Sie iCloud aktiviert haben, können Sie über iCloud Fotos nach einem fehlenden Foto suchen.
Schritt 1. Gehen Sie auf einem Mac zur offiziellen iCloud-Website und melden Sie sich an, indem Sie Ihre Apple-ID und Ihr Passwort eingeben.
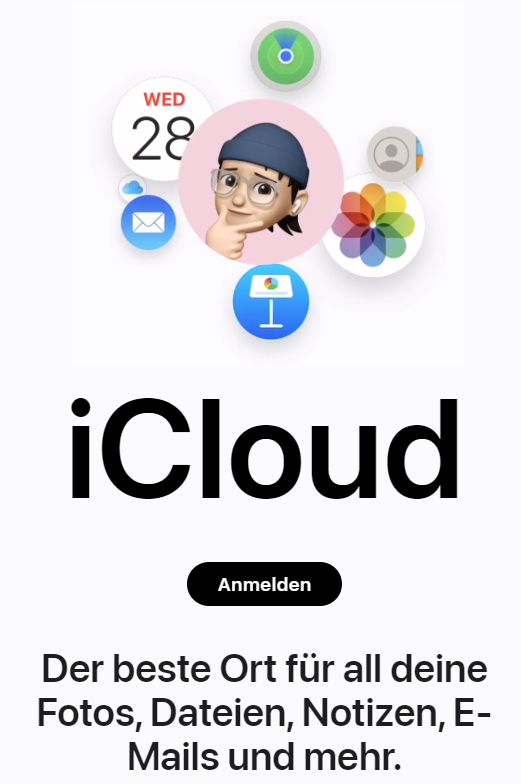
Schritt 2. Um Datenwiederherstellung zu finden, scrollen Sie nach unten und wählen Sie die Option „Datenwiederherstellung“ oder klicken Sie auf die Punkte in der oberen rechten Ecke.
Schritt 3. Unter macOS 14 können Sie die kürzlich gelöschten Fotos auf dem Mac wiederherstellen. Treffen Sie Ihre Entscheidung und speichern Sie die Dateien auf Ihrem MacBook Pro/Air.
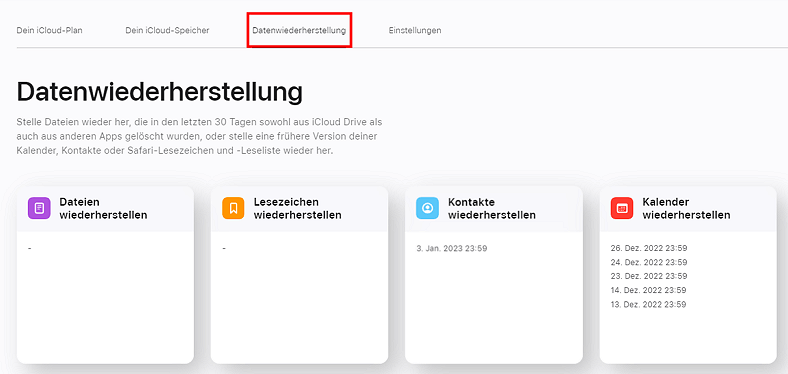
#4 Fotos nach dem MacOS Update mit dem Papierkorb auf dem Mac wiederherstellen
| ✅ Gilt für: Fotos sind nicht lesbar, aber noch in der Fotobibliothek vorhanden | ⏱️ Zeit : mehrere Stunden |
Machen Sie sich keine Sorgen, wenn Sie auf macOS Sonoma aktualisiert haben und Ihre Fotos verloren haben. Möglicherweise haben Sie versehentlich Bilder von der Festplatte oder dem Desktop Ihres Mac gelöscht oder in den Papierkorb verschoben. Dadurch können Sie das Leeren des Papierkorbs Ihres Mac ganz einfach rückgängig machen und gelöschte Fotos wiederherstellen.
Schritt 1. Starten Sie den Finder und wählen Sie oben auf dem Bildschirm die Option „Los“.
Schritt 2. Wählen Sie „Gehe zum Ordner“ und geben Sie „ /.Trash “ ein. Dadurch wird der Papierkorbordner geöffnet.
Schritt 3. Wenn Sie hier verlorene Fotos sehen, wählen Sie diese aus und klicken Sie auf „Zurücklegen“, um sie wiederherzustellen.

Erfahren Sie mehr über Möglichkeiten zur Wiederherstellung fehlender Fotos nach dem macOS Sonoma-Update. Vergessen Sie außerdem nicht, diese Passage zu markieren, indem Sie sie auf Facebook, Twitter oder SNS teilen.
#5 Verlorene Fotos nach dem MacOS Update von Time Machine abrufen
| ✅ Gilt für: Macs haben die Time Machine-Sicherung zuvor aktiviert | ⏱️ Zeit: 15 Minuten |
Apples Backup-Lösung für den Mac ist die Time Machine-Anwendung. Wenn Sie die Time Machine-Sicherung aktiviert haben, können Sie gelöschte Daten auf dem Mac aus einer aktuellen Sicherung wiederherstellen, unabhängig davon, wann Sie den Papierkorb geleert haben. Diese Methode ist nutzlos, wenn zuvor kein Backup erstellt wurde. Wenn Sie Hilfe benötigen, um dauerhaft gelöschte Dateien ohne Sicherung wiederherzustellen, verwenden Sie die Mac-Anwendung zur Wiederherstellung gelöschter Dateien.
Schritt 1 . Starten Sie Time Machine. Sie finden es im Ordner „Programme“ oder indem Sie Spotlight verwenden, um danach zu suchen.
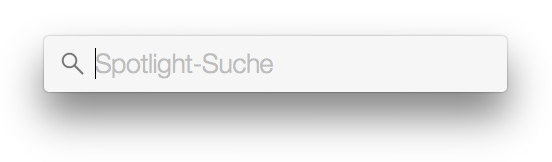
Schritt 2. Scrollen Sie durch die Zeitleiste in der unteren und rechten Ecke Ihres Mac-Bildschirms, um das Datum Ihrer Fotosicherung zu ermitteln.
Schritt 3. Um die richtige Backup-Version zu finden, klicken Sie auf das Aufwärtssymbol neben dem Time Machine-Fenster. Sie können auf ein Foto oder Bild doppelklicken, um zu sehen, ob es sich um eines Ihrer fehlenden Fotos handelt.

Schritt 4. Klicken Sie auf die Schaltfläche „Wiederherstellen“. Time Machine beginnt damit, Ihre verlorenen Bilder an ihren ursprünglichen Speicherort zurückzugeben.
#6 Nach dem MacOS Update Originalfotos aus der Bibliothek finden
| ✅ Gilt für: Fotos sind nicht lesbar, aber noch in der Fotobibliothek vorhanden | ⏱️ Zeit : mehrere Stunden |
Manchmal erhalten wir nicht die richtige Einstellung für unsere Foto-App, z. B. wenn wir „Elemente in die Fotobibliothek kopieren“ deaktiviert lassen, wenn wir unsere Fotos in Fotos anzeigen, sie aber später nach einem Mac-Update auf eine externe Festplatte verschieben Wir möchten die Fotos noch einmal überprüfen. Sie „verschwinden“ auf Ihrem Mac, weil die Originalfotos nicht gefunden werden. In diesem Fall sollten wir Consolidate verwenden, um die fehlenden Bilder wiederherzustellen.
Schritt 1. Starten Sie die App „Fotos“, navigieren Sie zu „Einstellungen“ > „Allgemein“ und aktivieren Sie das Kontrollkästchen neben „Objekte in die Fotomediathek kopieren“.
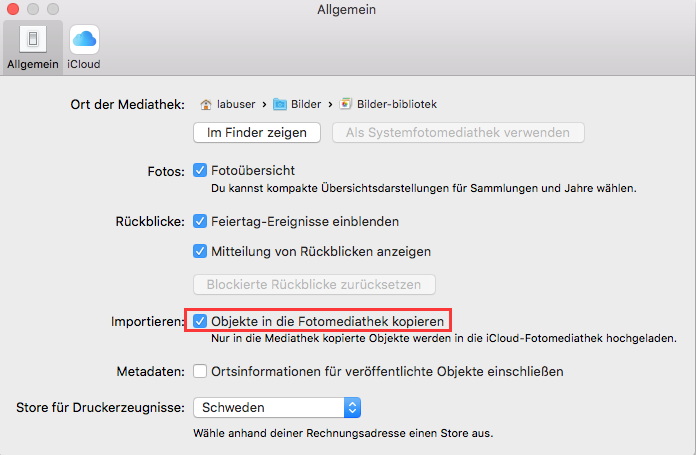
Schritt 2. Fahren Sie mit „Original suchen“ fort, nachdem Sie auf eines der „fehlenden“ Fotos geklickt haben, und navigieren Sie dann zu dem Laufwerk oder Ordner mit den Originalfotos.
Schritt 3. Wählen Sie alle Originalfotos aus und gehen Sie zu „Datei“ > „Konsolidieren“. Die Fotos werden nicht mehr referenziert und auf einer externen Festplatte gespeichert; Sie werden in Ihre Fotobibliothek verschoben.
Abschluss
Eines der ärgerlichsten Dinge ist der Verlust wichtiger Bilder nach dem macOS Sonoma-Update. Obwohl es schwierig ist, alle Missgeschicke zu verhindern, können verschiedene Vorsichtsmaßnahmen getroffen werden, um das Risiko eines Fotoverlusts zu verringern. Beispielsweise ist die regelmäßige Sicherung von Dateien auf einer externen Festplatte oder einem Cloud-Speicherdienst von entscheidender Bedeutung. Die Fotos bleiben auch dann sicher, wenn ein Laptop verloren geht oder gestohlen wird.
Wenn Sie sie für immer verlieren, ist die Verwendung von iCloud- oder Mac- Datenwiederherstellungssoftware außerdem eine gute Idee, um verlorene, gelöschte oder fehlende Bilder, Videos und Dateien wiederherzustellen.
Verlorene Fotos nach macOS Sonoma Update wiederherstellen – FAQs
Hier sind 4 zusätzliche Fragen zum Wiederherstellen fehlender Fotos nach dem macOS Sonoma-Update. Hier finden Sie die Antworten.
1. Warum sind alle meine Fotos auf meinem Mac Pro verschwunden?
Standardmäßig verbirgt MacOS einige Dateien und Verzeichnisse vor seinen Benutzern. Daher könnte dies eine der Ursachen dafür sein, dass Bilder von Ihrem MacBook Pro verschwinden. Für diejenigen, die es nicht wissen: Finder ist der Standard-Dateimanager von Mac.
2. Wie aktualisiere ich auf macOS 14, ohne Dateien zu verlieren?
Sie sollten Ihren Mac-Computer gründlich sichern, um ein Upgrade auf macOS 14 durchzuführen, ohne dass Daten verloren gehen. Sie können Ihre Dateien auf einer externen Festplatte sichern oder in iCloud hochladen. Datenwiederherstellungssoftware ist praktisch, wenn Sie keine Backups haben.
3. Warum sind meine Fotos auf meinem iPhone verschwunden?
Stellen Sie sicher, dass das ausgeblendete Album aktiviert ist, um verlorene Fotos oder Videos anzuzeigen. Wenn Sie iCloud-Fotos verwenden, werden alle Fotos, die Sie auf einem Gerät ausblenden, auch auf allen anderen Geräten ausgeblendet.
4. Wie kann das Problem behoben werden, dass das macOS 14 Sonoma-Upgrade fehlgeschlagen ist?
Wenn das Upgrade Ihres macOS 14 von Sonoma fehlschlägt oder nicht funktioniert, probieren Sie die folgenden Methoden aus:
- Erzwingen Sie einen Neustart der Mac-Geräte
- Hard Reset PRAM oder NVRAM
- Geben Sie den Speicherplatz Ihres Mac frei
- Starten Sie den Mac im abgesicherten Modus
- Laden Sie macOS 14 erneut herunter und installieren Sie es
Ist der Artikel hilfreich?
Updated by Katrin
Jahrgang 1992; Studierte Mathematik an SISU, China; Seit 2015 zum festen Team der EaseUS-Redaktion. Seitdem schreibte sie Ratgeber und Tipps. Zudem berichtete sie über Neues und Aufregendes aus der digitalen Technikwelt.
Bewertungen
-
EaseUS Data Recovery Wizard ist eine leistungsstarke Systemwiederherstellungs-Software, mit der Sie versehentlich gelöschte, durch Malware oder aufgrund von Partitionsverlust verlorene Dateien wiederherstellen können.
Mehr erfahren -
EaseUS Data Recovery Wizard ist das beste Programm, das wir bisher getestet haben. Er ist nicht perfekt, weil die heutige fortschrittliche Festplattentechnologie die Datenwiederherstellung schwieriger macht .
Mehr erfahren -
EaseUS Data Recovery Wizard Pro ist eines der besten Programme zur Datenwiederherstellung auf dem Markt. Es bietet Ihnen umfassenden fortschrittlichen Funktionen, z.B., Wiederherstellung formatierter Laufwerke und Reparatur beschädigter Dateien.
Mehr erfahren
Verwandete Artikel
-
Wie finde ich alle Fotos auf dem Mac | Mac Fotos Speicherort anzeigen
![author icon]() Markus/Jan 15, 2025
Markus/Jan 15, 2025 -
So stellen Sie gelöschte Dateien aus dem Papierkorb eines Mac ohne Software wieder her [4 Methoden]
![author icon]() Maria/Jan 15, 2025
Maria/Jan 15, 2025 -
Strg Alt Entf auf dem Mac auf dem Mac - EaseUS
![author icon]() Markus/Jan 15, 2025
Markus/Jan 15, 2025 -
Übertragen von Dateien im Wiederherstellungsmodus [Vollständige Anleitung]
![author icon]() Mako/Jan 15, 2025
Mako/Jan 15, 2025