Hauptinhalt:
![]() Über den Autor
Über den Autor
![]() Reviews und Preise
Reviews und Preise
Kann ich Daten wiederherstellen, wenn Mac nicht startet?
"Mein MacBook Air lässt sich nicht mehr starten! So viele wertvolle Daten werden auf diesem MacBook gespeichert. Kann ich noch meine Daten wiederherstellen, wenn Mac nicht startet? Ich will keine Daten verlieren"
Viele MacBook Benutzer haben Erfahrungen mit diesem Problem. Darunter haben wir die Hauptgründe für das Problem aufgelistet.
- Hardware-Problem. Dies ist der häufigste Grund, warum Ihr Mac nicht erfolgreich starten kann.
- Unvollständiges macOS-Update. Wenn Ihr Mac während der macOS-Aktualisierung herunterfährt, kann dies dazu führen, dass Ihr Mac nicht mehr startet.
- Mac-Startfehler. Es ist möglich, dass der Mac einige unerwartete Startprobleme hatte und nicht starten konnte.
- Stromproblem. Wenn sich der Mac-Bildschirm trotzdem nicht beleuchten lässt, kann das daran liegen, dass der Mac keinen Strom zum Starten hat.
- Malware oder Virenangriff. Manche Malware oder Viren verhindern das erfolgreiche Booten des Mac.
Wenn Ihr Mac auch nicht startet und Sie Ihre Daten von einem nicht bootfähigen Mac wiederherstellen wollen, können wir Ihnen helfen. In diesem Teil werden vier effektive Methoden vorgestellt, die Ihnen helfen, Dateien und Ordner auf dem Mac wiederherzustellen, und Sie können diesen Beitrag auch mit anderen Benutzern teilen!
1. Daten mit einer Software von einem nicht bootfähigen Mac wiederherstellen
Diese Methode wird zuerst empfohlen, die Sie ausprobieren sollten, wenn Ihr Mac nicht mehr startet. Sie können Daten von einem nicht bootfähigen Mac mit portabler Datenrettungssoftware wiederherstellen. Mithilfe dieser professionelle Datenrettungssoftware können Sie alle wichtigen Dateien einfach wiederherstellen.
EaseUS Data Recovery Wizard for Mac wird immer für die Mac-Datenrettung empfohlen. Diese Software ist professionell und leistungsstark, um Daten von einem nicht mehr startfähigen Mac wiederherzustellen.
Hier können Sie das Tool kostenlos herunterladen:
Darunter finden Sie mehr über diese Software:
- ✅EaseUS kann Ihnen helfen, Daten retten, wenn der Mac Bildschirm defekt ist. Sie können mit EaseUS Data Recovery Wizard bootfähige Medien erstellen, um verlorene Dateien zu retten.
- ✔️Dieses Tool kann Ihnen helfen, macOS ohne Datenverlust neu zu installieren. Es kann helfen, wenn Sie das Mac-Startproblem durch eine Neuinstallation von macOS beheben möchten.
- 👍Es kann Daten wiederherstellen, nachdem das macOS Ventura-Upgrade fehlgeschlagen ist. Wenn das Upgrade fehlschlägt, kann es zu Problemen mit dem Mac kommen, der sich nicht mehr starten lässt, und EaseUS kann Ihnen helfen, Daten wiederherzustellen.
Wir glauben, dass Sie den EaseUS Data Recovery Wizard für Mac in vielen Notfällen brauchen werden. In dieser Anleitung erfahren Sie, wie Sie damit Daten von einem nicht mehr startfähigen Mac wiederherstellen können:
Schritt 1. Installieren und starten Sie EaseUS Data Recovery Wizard für Mac auf einem anderen Mac-Computer und wählen Sie "Nicht bootfähiger Mac > Beginnen".
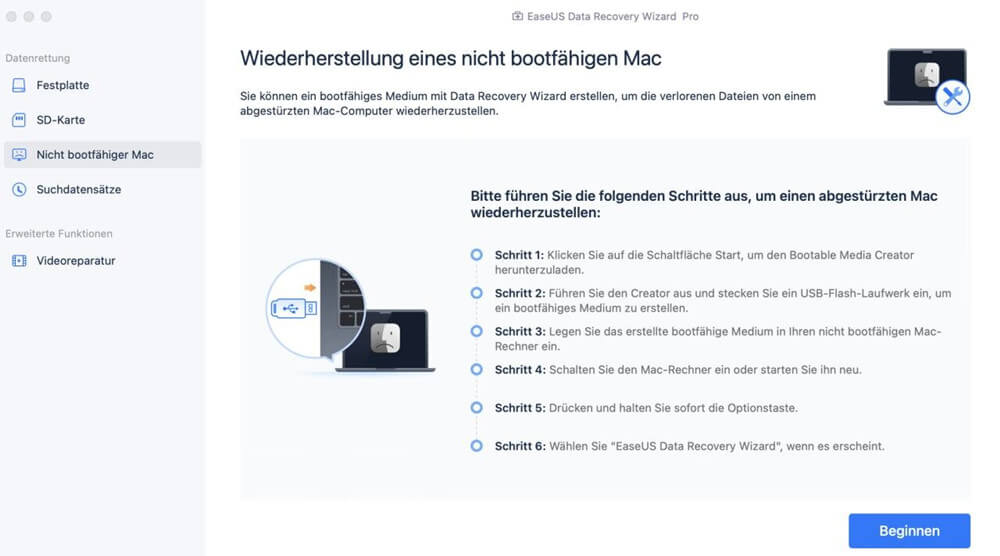
Schritt 2. Wählen Sie dann ein vorbereitetes USB-Laufwerk, um den bootfähigen Datenträger zu erstellen. Wählen Sie "Weiter", um mit der Erstellung des bootfähigen Datenträgers zu beginnen.

- Warnung
- Der Ersteller wird Sie auffordern, das Laufwerk zu löschen, um den Speicherplatz neu zuzuweisen; dann kann er die bootfähigen Dateien auf dieses Laufwerk schreiben. Sichern Sie bitte alle USB-Dateien, bevor Sie "Löschen" ausführen.
Schritt 3. Das Programm beginnt, einen 2 GB großen Speicherplatz zu erstellen und die Boot-Dateien zu speichern. Der restliche Platz auf dem USB-Stick kann weiterhin als Speicherplatz verwendet werden.

Schritt 4. Sobald der Vorgang abgeschlossen ist, folgen Sie bitte der Anleitung, um den beschädigten Mac von der bootfähigen Disk zu starten und die Wiederherstellung zu beginnen. Wir empfehlen Ihnen, die Daten auf einer externen Festplatte wiederherzustellen.

Schritt 5. Nachdem Sie den Mac hochgefahren haben, starten Sie den EaseUS Data Recovery Wizard für Mac. Wählen Sie den Speicherort (eine interne HDD/SSD oder ein Wechseldatenträger), auf dem Sie Daten und Dateien verloren haben. Das Wiederherstellungstool scannt dann automatisch nach verlorenen Dateien.

2. Daten von einem bootfähigen Mac wiederherstellen - mit Terminal
Wissen Sie, ob es möglich ist, mit Mac Terminal Dateien auf eine externe Festplatte zu kopieren? Sie fragen sich vielleicht, wie Sie auf Mac Terminal zugreifen können, wenn der Mac nicht wie gewohnt starten kann. Prüfen Sie die folgenden Schritte, und wir zeigen Ihnen, wie Sie im Mac-Wiederherstellungsmodus auf das Terminal zugreifen können :
Schritt 1. Formatieren Sie eine externe Festplatte und schließen Sie sie an den nicht startfähigen Mac an.
Schritt 2. Wenn Sie einen Intel-basierten Mac verwenden, drücken Sie Befehl + R, um in den Wiederherstellungsmodus zu booten. Verwenden Sie die Power-Taste, wenn Sie einen Apple-Silizium-Mac haben.
Schritt 3. Nachdem Sie den Mac-Wiederherstellungsmodus aufgerufen haben, klicken Sie auf > Dienstprogramme > Terminal.

Schritt 4. Sie müssen den Dateipfad kennen, um Dateien mit Terminal auf eine externe Festplatte zu kopieren. Wir geben ein Beispiel für die Befehlszeile: cp -R /Volumes/Macintosh\ HD/Users/Dany/Documents /Volumes/External\ Drive/

3. Daten mit dem Target Disk Mode wiederherstellen, wenn Sie Mac nicht starten können
Sie benötigen ein zusätzliches Mac-Gerät und ein Verbindungskabel, um diese Methode anzuwenden. Sie sollten auch sicherstellen, dass die https://en.wikipedia.org/wiki/FileVault Verschlüsselung deaktiviert ist. Nach den notwendigen Vorbereitungen führen Sie die folgenden Schritte aus, um Daten von einem nicht mehr startfähigen Mac mit dem Target Disk Mode wiederherzustellen:
Schritt 1. Verwenden Sie das Kabel, um den nicht mehr startfähigen Mac mit einem gut funktionierenden Mac-Gerät zu verbinden.
Schritt 2. Fahren Sie Ihren nicht bootfähigen Mac herunter, drücken Sie die T-Taste und starten Sie den funktionierenden Mac.
Schritt 3. Lassen Sie die Taste T los, bis Sie das Thunderbolt-Symbol auf dem Bildschirm sehen.

Schritt 4. Wenn sich der funktionierende Mac einschaltet, sehen Sie auf dem Schreibtisch eine externe Festplatte, bei der es sich um die interne Festplatte des nicht startbaren Macs handelt. Sie können nun Dateien von Ihrem nicht mehr startbaren Mac an einen sicheren Ort kopieren.

4. Die interne Festplatte vom Mac herausziehen, um Daten wiederherzustellen
Die letzte Methode ist möglicherweise die schwierigste, da Sie die interne Festplatte des nicht mehr startfähigen Macs ausbauen und die Daten von ihr wiederherstellen müssen. Diese Methode kann nur bei einigen alten MacBooks funktionieren.
Wenn Sie nicht wissen, wie Sie die interne Festplatte aus einem Mac-Gerät entfernen können, sollten Sie es mit der ersten Methode versuchen. Wenn Sie die Festplatte erfolgreich entfernt haben, können Sie die folgenden Schritte ausführen:
Schritt 1. Schließen Sie die interne Festplatte des nicht mehr startfähigen Macs an einen funktionierenden Mac an.
Schritt 2. Überprüfen Sie den Finder und finden Sie diese Festplatte. Dann können Sie Dateien von diesem Laufwerk auf den Arbeits-Mac kopieren.
Wenn Sie die interne Festplatte nicht über den Finder gefunden haben, versuchen Sie es auf diese Weise:
Schritt 1. Starten Sie den Mac mit dem Festplattendienstprogramm oder gehen Sie in den Mac Finder > Programme > Dienstprogramme > Festplattendienstprogramm.

Schritt 2. Montieren Sie die interne Festplatte, von der Sie Daten wiederherstellen möchten.
Schritt 3. Dann können Sie Dateien und Ordner von der Festplatte über den Finder ziehen.
Das Fazit
Wenn Sie ein neuer Mac-Benutzer sind, ist die erste Methode die beste Wahl für Sie. Die Wiederherstellung von Daten von einem nicht mehr startfähigen Mac mit einer Datenrettungssoftware ist einfach. Oder Sie können versuchen, Dateien über Mac Terminal oder den Target Disk Mode zu kopieren. Wenn Sie ein professioneller Techniker sind oder über starke praktische Fähigkeiten verfügen, können Sie die interne Festplatte des nicht mehr startfähigen Macs entfernen und Daten wiederherstellen.
⬇️Jetzt kostenlos herunterladen:
Mac/Macbook startet nicht Daten retten FAQs
Kann ich Daten von einem nicht mehr startfähigen Mac wiederherstellen? Wir vermuten, dass Sie die Antwort auf diese Frage gefunden haben, nachdem Sie den ganzen Artikel gelesen haben. Hier finden Sie vier häufig gestellte Fragen zur Wiederherstellung von Daten von einem nicht mehr startfähigen Mac, damit Sie mehr erfahren:
1. Wie kann man Daten von einem Mac mit kaputtem Bildschirm wiederherstellen?
Es gibt fünf Methoden, um Daten von einem Mac mit einem kaputten Bildschirm wiederherzustellen:
- 1. Schließen Sie einen externen Bildschirm an und retten Sie die Daten auf dem Mac.
- 2. Verwenden Sie eine Software zur Datenwiederherstellung. Für diese Methode benötigen Sie einen Bildschirm.
- 3. Verwenden Sie Mac Time Machine, um Daten wiederherzustellen.
- 4. Übertragen Sie Daten von einem Mac mit kaputtem Bildschirm mit dem Migrationsassistenten.
- 5. Wiederherstellen von Daten mit dem Target Disk Mode.
2. Wie kann ich Dateien und Ordner von einem nicht mehr startfähigen Mac wiederherstellen?
Um Dateien und Ordner von einem nicht mehr startfähigen Mac wiederherzustellen, können Sie die folgenden Methoden verwenden:
- 1. Wiederherstellen von Dateien und Ordnern von einem nicht startfähigen Mac mit EaseUS Data Recovery Wizard für Mac.
- 2. Verwenden Sie Terminal im Wiederherstellungsmodus, um Dateien und Ordner von einem nicht mehr startfähigen Mac wiederherzustellen.
- 3. Wiederherstellen von Dateien und Ordnern von einem nicht bootfähigen Mac mit dem Target Disk Mode.
- 4. Entfernen Sie die interne Festplatte des Mac, um Dateien und Ordner wiederherzustellen.
3. Wie behebt man ein Problem mit einem nicht startfähigen Mac?
Wenn Ihr Mac nicht starten kann, können Sie ihn mit den folgenden Methoden reparieren:
- 1. Schalten Sie den Mac ein und führen Sie einen Neustart durch.
- 2. Starten Sie den Mac im abgesicherten Modus, um Software-Probleme zu beheben.
- 3. Setzen Sie das SMC auf Ihrem nicht bootfähigen Mac zurück.
- 4. Setzen Sie NVRAM oder PRAM auf Ihrem nicht startfähigen Mac zurück.
- 5. Fehlerbehebung mit Apple Diagnostics.
- 6. Installieren Sie macOS im Wiederherstellungsmodus neu.
4. Wie kann man Fotos von einem nicht mehr startfähigen Mac mit Software wiederherstellen?
Sie können EaseUS Data Recovery Wizard for Mac ausprobieren, um Fotos von einem nicht mehr startfähigen Mac wiederherzustellen:
- 1. Bereiten Sie ein USB-Laufwerk vor und erstellen Sie ein bootfähiges Medium mit dem EaseUS Recovery Tool.
- 2. Schließen Sie den USB-Stick an den defekten Mac an und starten Sie das Wiederherstellungsprogramm.
- 3. Scannen Sie die interne Festplatte des nicht startfähigen Macs und wählen Sie Dateien aus.
- 4. Zeigen Sie eine Vorschau der Fotos an und speichern Sie sie an einem sicheren Ort.
Ist der Artikel hilfreich?
Updated by Markus
Nach seinem Medientechnik-Studium entschloss sich Markus dazu, als ein Software-Redakteur zu arbeiten. Seit März 2015 bei EaseUS Tech Team. Er hat sich auf Datenrettung, Partitionierung und Datensicherung spezialisiert.
Written by Mako
Technik-Freund und App-Fan. Mako schreibe seit März 2016 für die Leser von EaseUS. Er begeistert über Datenrettung, Festplattenverwaltung, Datensicherung, Datenspeicher-Optimierung. Er interssiert sich auch für Windows und andere Geräte.
Bewertungen
-
EaseUS Data Recovery Wizard ist eine leistungsstarke Systemwiederherstellungs-Software, mit der Sie versehentlich gelöschte, durch Malware oder aufgrund von Partitionsverlust verlorene Dateien wiederherstellen können.
Mehr erfahren -
EaseUS Data Recovery Wizard ist das beste Programm, das wir bisher getestet haben. Er ist nicht perfekt, weil die heutige fortschrittliche Festplattentechnologie die Datenwiederherstellung schwieriger macht .
Mehr erfahren -
EaseUS Data Recovery Wizard Pro ist eines der besten Programme zur Datenwiederherstellung auf dem Markt. Es bietet Ihnen umfassenden fortschrittlichen Funktionen, z.B., Wiederherstellung formatierter Laufwerke und Reparatur beschädigter Dateien.
Mehr erfahren
Verwandete Artikel
-
Wird bei der macOS-Aktualisierung alles gelöscht? Nein...aber Ja!
![author icon]() Maria/Feb 12, 2025
Maria/Feb 12, 2025 -
Wie kann man Einstellungen und Inhalte auf dem Mac löschen? [macOS Ventura/Monterey]
![author icon]() Mako/Jan 15, 2025
Mako/Jan 15, 2025 -
Nachrichten ist in iCloud nicht verfügbar [100% funktionierte Lösungen]
![author icon]() Markus/Jan 15, 2025
Markus/Jan 15, 2025 -
Schritt-für-Schritt-Anleitung: So stoppen Sie das automatische macOS-Update
![author icon]() Maria/Feb 12, 2025
Maria/Feb 12, 2025