![]() Hauptinhalt:
Hauptinhalt:
![]() Kundenbewertungen
Kundenbewertungen
Hier sind einige verfügbare Lösungen, um ein MacBook Pro neu zu starten. Sie können zur Zielmethode springen, indem Sie auf "Vollständige Schritte" klicken.
| Praktikable Lösungen | Schritt-für-Schritt-Fehlerbehebung |
|---|---|
| Lösung 1. Starten Sie das MacBook Pro mit der Option Neustart neu | Klicken Sie auf das Apple-Logo. Wählen Sie Neustart aus dem Dropdown-Menü. Wenn ein Pop-up erscheint...Vollständige Schritte |
| Lösung 2. MacBook Pro mit Shortcut neu starten | Halten Sie die Tasten Power, Command und Control gleichzeitig gedrückt. So geht's richtig! Nehmen Sie...Ganze Schritte |
| Lösung 3. Erzwungener Neustart des MacBook Pro mit Tastatur | Es gibt keinen Grund zur Sorge, wenn Sie den Cursor nicht zum Neustart des MacBook Pro verwenden können. Es gibt eine Alternative...Vollständige Schritte |
| Lösung 4. MacBook Pro mit Terminal neu starten | Starten Sie die Terminal-App. Klicken Sie auf die Anwendungen im Dockbereich...Vollständige Schritte |
| Andere Lösungen | Ist Ihr MacBook Pro eingefroren? Kein Grund zur Sorge! Sie können das System zwangsweise herunterfahren, um es neu zu starten...Vollständige Schritte |
Warum muss das MacBook Pro neu gestartet werden?
Sind Sie besorgt über das zufällige Einfrieren Ihres MacBook Pro oder Probleme beim Mac-Start? Dies kann besonders beängstigend sein, wenn Sie gerade arbeiten und das System plötzlich nicht mehr reagiert. In diesem Fall kann ein erzwungener Neustart sehr hilfreich sein.
Wenn Sie das Gerät nicht mit dem Cursor ausschalten können, müssen Sie zu anderen Methoden greifen. Dazu müssen Sie die Option "Hard Reset" wählen. Die Sorge um den Datenverlust ist natürlich. In diesem Fall brauchen Sie sich jedoch keine Sorgen um den Verlust wertvoller Daten zu machen.
Möchten Sie die verschiedenen Methoden zum Neustart des MacBook Pro oder zum Neustart des MacBook Air kennen? Lesen Sie dazu den folgenden Abschnitt. Wir haben auch ein Video beigefügt, um Ihnen zu helfen.
- 00:31 Klicken Sie auf das Apple-Symbol auf dem Bildschirm.
- 00:34 Wählen Sie Neustart.
- 00:46 Fahren Sie fort, indem Sie auf die Schaltfläche Neustart drücken.
- 00:53 Warten Sie auf den Neustart des Systems.
Daten von einem eingefrorenen MacBook Pro retten, um Datenverlust zu vermeiden
Haben Sie Probleme mit einem eingefrorenen MacBook Pro? Schon der Gedanke an Datenverlust löst Panik und Angst aus. Sie können sich jedoch für eine professionelle Datenwiederherstellungssoftware entscheiden, um Daten wiederherzustellen. Installieren Sie dazu EaseUS Data Recovery Wizard for Mac. Diese Datenwiederherstellungssoftware kann Daten wiederherstellen, wenn Ihr MacBook feststeckt oder nicht mehr starten kann.
EaseUS Data Recovery Wizard
- Wiederherstellung von Musikdateien, Videos, E-Mails, Dokumenten und mehr. Außerdem können Sie auch Daten von verschiedenen Mac-basierten Geräten wiederherstellen.
- Unterstützt SD-Karten-Wiederherstellung Mac, unterstützt auch Speicherkarte, Flash-Laufwerke, Digitalkameras und Camcorder-Wiederherstellung.
- Unterstützt die Wiederherstellung von Daten, auch wenn sich das MacBook nach macOS Ventura nicht mehr einschalten lässt oder das Macbook feststeckt oder eingefroren ist.
Dieses leistungsstarke Datenrettungstool kann gespeicherte Daten auf einem eingefrorenen MacBook Pro retten, ohne einen USB-Installer zu erstellen. Führen Sie die folgenden Schritte aus, um die Mac-Datenwiederherstellung im macOS-Wiederherstellungsmodus auszuführen:
Schritt 1. Starten Sie die EaseUS Software im Wiederherstellungsmodus
Wählen Sie im oberen Menü "Dienstprogramme > Terminal", und geben Sie den Befehl sh ein . Drücken Sie "Return". Warten Sie, bis die Anwendung geöffnet wird. Das kann einige Minuten dauern.

Hinweis: Wenn das Terminal entweder "No such file or directory" oder "Could not resolve host" anzeigt, sollten Sie überprüfen, ob die eingegebene Befehlszeile richtig geschrieben ist, ob Ihr Mac eine stabile Internetverbindung hat und ob Ihre macOS-Version nicht niedriger als macOS 10.15 ist.
Schritt 2. Wählen Sie das Volumen auf Ihrer Mac-Festplatte
Wählen Sie den Datenträger aus, auf dem Ihre verlorenen Daten gespeichert sind, und klicken Sie auf "Nach verlorenen Dateien suchen". Die EaseUS Software wird schnell alle wiederherstellbaren Daten auf dem ausgewählten Volume finden.

Schritt 3. Wählen Sie die gewünschten verlorenen Daten
Die EaseUS-Software kategorisiert die gescannten wiederherstellbaren Daten nach Dateityp und Speicherpfad. Suchen Sie die gewünschten Daten, indem Sie im linken Bereich auf "Typ" oder "Pfad" klicken. Markieren Sie dann die Kästchen vor den Daten, die Sie wiederherstellen möchten.

Schritt 4. Wiederherstellen und Speichern von Daten auf einer externen Festplatte
Klicken Sie auf die Schaltfläche "Wiederherstellen", woraufhin ein Popup-Fenster mit der Aufforderung "Bitte wählen Sie einen Zielspeicherort aus" erscheint. Wählen Sie die externe Festplatte als neuen Speicherort für Ihre wiederhergestellten Daten.

Methode 1. Neustart des MacBook Pro mit der Option Neustart
Die vielleicht einfachste Methode, das MacBook Pro neu zu starten, ist über die Menüleiste. Es gibt einige einfache Schritte, die Sie befolgen müssen:
Schritt 1. Klicken Sie auf das Apple-Logo. Wählen Sie Neustart aus dem Dropdown-Menü.
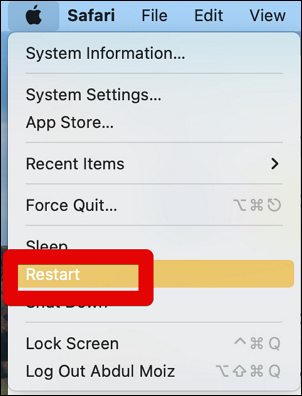
Schritt 2. Wenn ein Pop-up auf dem Bildschirm erscheint, klicken Sie erneut auf Neustart. Nun schaltet sich das System aus. Nach ein paar Sekunden schaltet sich das System wieder ein. Sie können auch das Mac-Startlaufwerk ändern, wenn Sie den Mac oder das MacBook neu starten.
Methode 2. Neustart des MacBook Pro mit Tastenkombination
Wussten Sie, dass Sie das MacBook Pro mit Tastaturkürzeln neu starten können? Das ist richtig! Schauen Sie sich die Schritte an, die Sie ausführen müssen:
Schritt 1. Drücken und halten Sie gleichzeitig die Tasten Power, Command und Control.
Schritt 2. Warten Sie, bis der Bildschirm schwarz wird. Wenn das Gerät neu startet, müssen Sie sich anmelden.
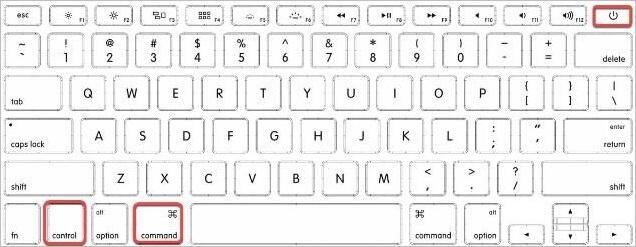
Methode 3. Erzwungener Neustart des MacBook Pro mit der Tastatur
Sie brauchen sich keine Sorgen zu machen, wenn Sie den Cursor nicht zum Neustart des MacBook Pro verwenden können! Es gibt eine Alternative. Sie können einen Tastaturknopf verwenden, um den Neustart des Systems zu erzwingen. Dazu müssen Sie nur die Einschalttaste mindestens zehn Sekunden lang gedrückt halten.
Bei den Modellen vor 2016 befindet sich die Einschalttaste im oberen rechten Bereich der Tastatur. Die Modelle nach 2016 haben den Touch ID-Sensor, der auch als Einschalttaste dient.
Methode 4. Neustart des MacBook Pro mit Terminal
Eine andere Methode, das MacBook Pro neu zu starten, ist über die Befehlszeile. Dafür benötigen Sie jedoch Zugriff auf den Administrator-Account des Systems. Werfen Sie einen Blick auf die Schritte, die Sie befolgen müssen:
Schritt 1. Starten Sie die Terminal-App. Klicken Sie im Dockbereich auf die Anwendungen.
Schritt 2. Sobald es geöffnet ist, müssen Sie den Ordner "Utilities" finden und ihn öffnen.

Schritt 3. Hier finden Sie die Terminal-App. Klicken Sie darauf, um die Anwendung zu starten. Geben Sie sudo shutdown -r now ein und drücken Sie die Eingabetaste.

Schritt 4. Geben Sie das Passwort ein. Drücken Sie Return.
Methode 5. Entladen der Batterie zum Herunterfahren und Neustarten des MacBook Pro
Ist Ihr MacBook Pro eingefroren? Kein Grund zur Sorge! Sie können das System zwangsweise herunterfahren, um es neu zu starten. Eine der einfachsten Methoden besteht darin, die Stromzufuhr zu unterbrechen. Es ist wichtig zu wissen, dass das Entladen der Batterie potenziell gefährlich sein kann.
In diesem Fall kann es zu Datenverlusten kommen. Darüber hinaus kann es auch zu beschädigten Dateien auf der Festplatte führen. Informieren Sie sich über diese möglichen Folgen, bevor Sie mit dieser Lösung fortfahren.
Methode 6. MacBook Pro auf Werkseinstellungen zurücksetzen
Schließlich können Sie das MacBook auch auf die Werkseinstellungen zurücksetzen. Denken Sie jedoch daran, dass bei dieser Methode wichtige Informationen auf dem Gerät gelöscht werden können.
Hier sind die Schritte, die Sie unternehmen müssen:
Schritt 1. Klicken Sie auf das Apple-Menü. Wählen Sie Systemeinstellungen.
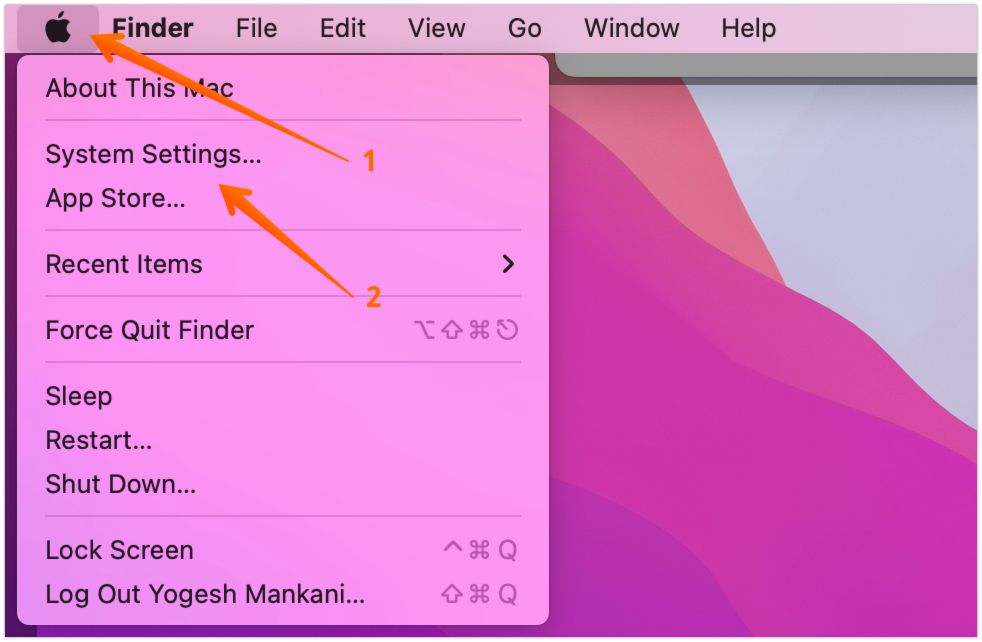
Schritt 2. Wählen Sie auf der linken Seite Allgemein. Klicken Sie auf Übertragen oder Zurücksetzen, die Sie auf der rechten Registerkarte finden.
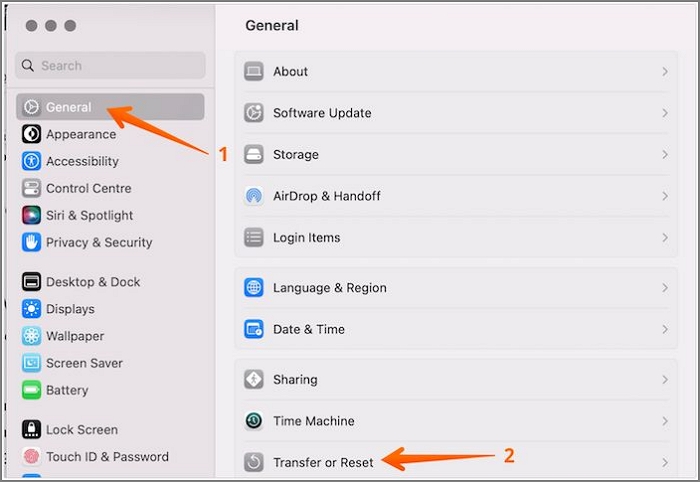
Schritt 3. Fahren Sie mit "Alle Inhalte und Einstellungen löschen" fort. Geben Sie die Admin-Anmeldedaten ein. Wählen Sie OK.

Schritt 4. Wenn Sie dazu aufgefordert werden, können Sie die Daten mit Time Machine Backup sichern. Wenn Sie die Sicherung nicht verwenden möchten, drücken Sie auf die Schaltfläche Weiter.
Schritt 5. Fahren Sie mit der Option "Alle Einstellungen, Medien und Daten löschen" fort. Wählen Sie Fortfahren. Beim Neustart des Geräts wird ein schwarzer Bildschirm oder ein Fortschrittsbalken angezeigt. Wählen Sie Neustart.
Hinweis: Klicken Sie auf den Link, um zu erfahren, wie Sie das MacBook Air ohne Passwort auf die Werkseinstellungen zurücksetzen können.
Schlussfolgerung
Möchten Sie Ihr MacBook Pro neu starten? Nun, es gibt verschiedene Methoden, die Sie anwenden können, um Ihr System neu zu starten. Zum Beispiel können Sie es einfach durch Drücken der Power-Taste tun. Außerdem können Sie das System auch zwangsweise herunterfahren.
Im Falle eines Datenverlustes brauchen Sie sich keine Sorgen zu machen. Sie können sich für den äußerst zuverlässigen EaseUS Data Recovery Wizard für Mac entscheiden. Es ist effizient, einfach zu bedienen und hilft bei der schnellen Wiederherstellung verschiedener Arten von Daten.
Testen Sie EaseUS Data Recovery Wizard für Mac noch heute!
MacBook Pro neu starten FAQs
Es gibt verschiedene Möglichkeiten, das MacBook Pro neu zu starten. Um mehr zu erfahren, werfen Sie einen Blick auf die unten aufgeführten Fragen und Antworten:
1. Wie startet man ein MacBook Air neu?
Um ein MacBook Air neu zu starten, führen Sie ein paar einfache Schritte aus. Rufen Sie das Apple-Menü auf und klicken Sie dann auf die Option "Neustart". Bestätigen Sie nun, dass Sie das System neu starten möchten, indem Sie auf die Schaltfläche drücken, die im Popup-Fenster erscheint. Oder Sie können die folgenden Methoden verwenden:
- 1. Starten Sie das MacBook Air mit einem Tastaturkürzel neu.
- 2. Drücken Sie den Netzschalter, um das MacBook Air neu zu starten.
- 3. Starten Sie das MacBook Air mit Terminal neu.
- 4. Entladen Sie die Batterie, um das MacBook Air herunterzufahren und neu zu starten.
- 5. Starten Sie das MacBook Air mit den Werkseinstellungen neu.
2. Wie startet man ein MacBook Pro mit der Tastatur neu?
Um ein MacBook Pro mit der Tastatur neu zu starten, drücken Sie am besten einige Tasten. Halten Sie die Tasten Strg, Befehl und Ein/Aus gleichzeitig gedrückt. Warten Sie, bis Sie auf den schwarzen Bildschirm stoßen und das System neu startet.
3. Wie kann ich ein MacBook Pro auf die Werkseinstellungen zurücksetzen?
Um ein MacBook Pro auf die Werkseinstellungen zurückzusetzen, gehen Sie zu den Systemeinstellungen. Klicken Sie auf Allgemein und wählen Sie dann Übertragen oder Zurücksetzen. Klicken Sie auf "Alle Inhalte und Einstellungen löschen". Geben Sie die Admin-Zugangsdaten ein und folgen Sie den Anweisungen auf dem Bildschirm.
4. Wie starte ich mein MacBook Pro neu, wenn der Bildschirm schwarz ist?
Wenn Sie einen leeren Bildschirm sehen, drücken Sie den Netzschalter und halten Sie ihn mindestens zehn Sekunden lang gedrückt. Wenn Sie das Fenster mit den Startoptionen sehen, wählen Sie Optionen. Klicken Sie nun auf Weiter und starten Sie das System neu.