![]() Hauptinhalt:
Hauptinhalt:
![]() Kundenbewertungen
Kundenbewertungen
Warum bleibt mein Mac im Ladebildschirm hängen?
Falls Ihr MacBook Air oder Pro im Ladebildschirm stecken bleibt, können Sie die 6 besten Lösungen ausprobieren, um einen eingefrorenen Mac wiederherzustellen. Dieser Artikel wird Ihnen auch helfen, die Daten wiederherzustellen, falls sie bei der Behebung dieses Fehlers verloren gegangen sind.
| Praktikable Lösungen | Schritt-für-Schritt-Fehlerbehebung |
|---|---|
| Lösung 1. Mac im abgesicherten Modus am Ladebildschirm festhalten | Halten Sie die Umschalttaste und die Einschalttaste gedrückt. Diese Tasten müssen gedrückt werden, bis Ihr MacBook...Alle Schritte |
| Lösung 2. SMC zurücksetzen, um Mac im Ladebildschirm zu reparieren | Schalten Sie Ihren Mac aus, indem Sie hauptsächlich den Netzschalter drücken. Drücken Sie die Tasten Umschalt + Steuerung + Option...Vollständige Schritte |
| Lösung 3. Zurücksetzen von NVRAM und PRAM zur Behebung des Mac-Stucking-Problems | Halten Sie die Tasten Command + Option + P + R gedrückt, um NVRAM/PRAM zurückzusetzen. NVRAM/PRAM wird zurückgesetzt...Vollständige Schritte |
| Lösung 4. Trennen Sie externe Geräte und starten Sie Ihren Mac neu | Halten Sie den Netzschalter am Mac einige Sekunden lang gedrückt, um den Mac auszuschalten. Trennen Sie alle...Vollständige Schritte |
| Mehr Lösungen | Sie müssen den Mac im Festplattendienstprogramm starten. Wählen Sie die Mac-Startdiskette im Festplattendienstprogramm und...Vollständige Schritte |
Der Fortschrittsbalken und ein Apple-Logo erscheinen auf dem Bildschirm, wenn das MacBook die neueste macOS-Aktualisierung durchführt oder einen Startvorgang durchführt. Normalerweise dauert ein vollständiger Start 30 Sekunden, und während der Installation von macOS kann der Fortschrittsbalken länger als gewöhnlich hängen bleiben.
Haben Sie lange genug gewartet, und das Logo oder der Fortschrittsbalken bleibt auf dem Bildschirm hängen? Das ist bekannt als " Mac bleibt im Ladebildschirm stecken". Wenn Sie sich fragen, was die Ursachen dafür sind, dass der Mac im Ladebildschirm stecken bleibt, sind dies die wahrscheinlichen Ursachen:
| 💽Beeinträchtigte Festplatte | Eine Festplatte kann in dieser Situation beschädigt werden und fehlerhafte Sektoren aufweisen. Auf die Dateien in solchen Sektoren kann nicht zugegriffen werden, womit wir wieder bei dem wichtigen Thema wären. |
| ❌Beschädigtes Betriebssystem | Dies geschieht, wenn das Betriebssystem bestimmte Dateien nicht finden kann, weil sie von der Festplatte verschwunden sind. Es ist dann nicht in der Lage, den Überprüfungsprozess abzuschließen und zu starten. |
| 😢Unwirksame Systemaufrüstung | Gelegentlich gelingt es einem System nicht, alle Treiber und Software zu aktualisieren, was dazu führt, dass der Mac oder das MacBook Air einfriert. |
| 🛠️Beschädigte hardware | Dieses Problem kann gelegentlich als Folge von fehlerhafter Hardware auftreten. In der Regel sind es Peripheriegeräte, die defekt sind und nicht mehr richtig funktionieren. Das Betriebssystem ist nicht in der Lage zu funktionieren, um weiteren Schaden zu verhindern. |
| 🚫RAM-Modul kollabiert | Auch defekte RAM-Module können zu diesem Problem führen. In diesem Fall, wenn beide defekt sind, muss eines oder beide RAM-Module repariert werden. |
Machen Sie sich Gedanken darüber, wie Sie das Problem mit dem Ladebildschirm auf dem Mac beheben können? Es gibt mehrere Möglichkeiten, dieses Problem zu beheben. Fangen wir an, und Sie können diese Passage ganz einfach teilen, indem Sie auf die Schaltfläche Teilen unten klicken!
Lösung 1. Mac im abgesicherten Modus am Ladebildschirm festhalten
Sie können den Mac im abgesicherten Modus starten, um den Fehler mit dem Ladebildschirm zu beheben. Das Problem kann durch eine beschädigte Malware oder Software verursacht werden. In beiden Fällen ist der abgesicherte Modus von Vorteil. In diesem System werden nur die wichtigsten Funktionen ausgeführt, und das kann Ihnen helfen, den Übeltäter zu finden. Dies sind die folgenden Schritte, um Ihr MacBook im abgesicherten Modus zu starten:
Schritt 1. Halten Sie die Umschalttaste + Einschalttaste gedrückt.
Schritt 2. Diese Tasten müssen gedrückt werden, bis Ihr MacBook den Ladebildschirm aufruft.
Schritt 3. Dort können Sie den abgesicherten Modus erkennen.
Schritt 4. Vergewissern Sie sich, dass es ausgewählt ist, und lassen Sie Ihren Mac dann laufen.
Ihr PC wird nun in einer sicheren Umgebung gestartet, was das Problem mit dem Einfrieren des Macs beim Ladebildschirm beheben sollte.
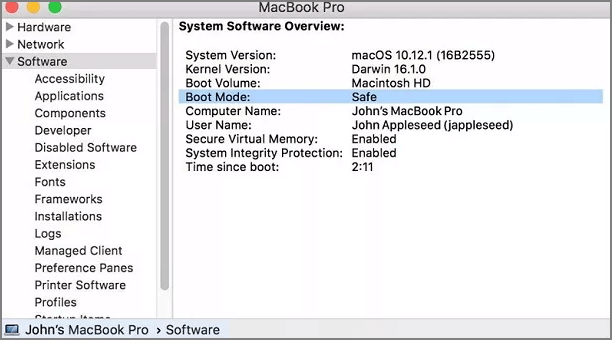
Lösung 2. SMC zurücksetzen, um Mac im Ladebildschirm zu reparieren
Sie können das SMC zurücksetzen, um das Problem mit dem im Ladebildschirm feststeckenden Mac zu beheben. Für den Fall, dass Ihr MacBook einen T2-Chip besitzt, beachten Sie die folgenden Schritte, um den SMC zurückzusetzen:
Schritt 1. Schalten Sie Ihren Mac aus, hauptsächlich durch Drücken des Netzschalters.
Schritt 2. Drücken Sie gleichzeitig die Tasten Umschalt + Steuerung + Option.
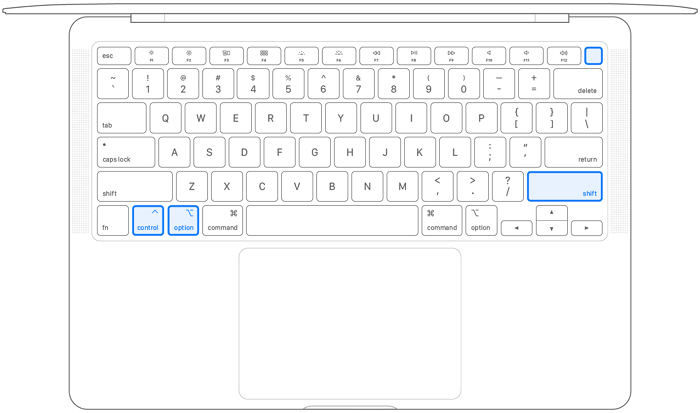
Schritt 3. Während Sie diese Tasten gedrückt halten, halten Sie den Netzschalter des Macs 7 Sekunden lang gedrückt.
Schritt 4. Zum Schluss halten Sie die Einschalttaste noch einmal gedrückt, um den Mac neu zu starten, nachdem Sie alle Tasten gleichzeitig losgelassen haben.
Lösung 3. Zurücksetzen von NVRAM und PRAM zur Behebung des Mac-Stucking-Problems
NVRAM/PRAM ist ein nichtflüchtiger Speicher, in dem die wichtigsten Details, einschließlich der Festplattenauswahl und der Kernel-Panik, gespeichert werden. Wenn der Fortschrittsbalken bei 100 % hängen bleibt, können Sie das Zurücksetzen von NVRAM und PRAM in Erwägung ziehen, um das Problem des steckengebliebenen Macs zu lösen. Führen Sie die folgenden Schritte aus, um NVRAM/PRAM zurückzusetzen:
Schritt 1. Halten Sie die Tasten Command + Option + P + R gedrückt, um NVRAM/PRAM zurückzusetzen.
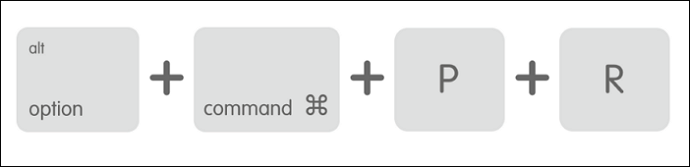
Schritt 2. NVRAM/PRAM wird zurückgesetzt, und das Problem, dass der Mac im Ladebildschirm stecken bleibt, wird schnell behoben sein.
Lösung 4. Trennen Sie externe Geräte und starten Sie Ihren Mac neu
Ein Neustart des MacBook Pro oder eines anderen Macs ist die schnellste Lösung, wenn Ihr MacBook mit einem Startproblem zu kämpfen hat. Daher ist das Trennen der externen Geräte und der Neustart problemlos und funktioniert oft. Defekte Peripheriegeräte oder externe Geräte verursachen das Problem, dass der Mac auf dem Ladebildschirm hängen bleibt. Daher sollten Sie die externen Geräte besser abtrennen. Führen Sie die folgenden Schritte aus:
Schritt 1. Halten Sie den Netzschalter am Mac einige Sekunden lang gedrückt, um den Mac auszuschalten.
Schritt 2. Trennen Sie alle Peripheriegeräte von Ihrem MacBook.

Schritt 3. Drücken Sie nach ein paar Minuten den Netzschalter, um den Mac neu zu starten.
Lösung 5. Startdiskette im Festplattendienstprogramm reparieren, um Boot-Problem zu beheben
Die beschädigte Boot-Diskette könnte auch diese Mac stecken auf dem Ladebildschirm Fehler hervorrufen. Glücklicherweise können Sie die Mac-Festplatte mit der Option Erste Hilfe des Festplattendienstprogramms reparieren, das ein integriertes Festplattenreparaturwerkzeug für Ihr MacBook ist. Gehen Sie die folgenden Schritte durch, um die Startdiskette zu reparieren und das Startproblem zu beheben:
Schritt 1. Sie müssen den Mac im Festplatten-Dienstprogramm starten.

Schritt 2. Wählen Sie die Mac-Startdiskette im Festplattendienstprogramm und drücken Sie Erste Hilfe.

Schritt 3. Warten Sie darauf, dass die Scheibe überprüft und repariert wird.

- Hinweis:
- Wenn First Aid die Probleme effektiv gefunden und behoben hat, können Sie Ihren Mac schnell und ohne einen trägen Start neu starten. Ihr Mac-Desktop oder MacBook wird dieses Mal nicht auf dem Startbildschirm eingefroren bleiben, dank des Disc Utility, das das Starten des Macs beschleunigt.
Lösung 6. Neuinstallation von macOS im Wiederherstellungsmodus zur Fehlerbehebung auf dem Mac
Das Problem, dass der Mac im Ladebildschirm stecken bleibt, kann durch eine Fehlfunktion des Mac-Betriebssystems ausgelöst werden. Sie können macOS im Wiederherstellungsmodus neu installieren, wenn die aktuelle Version veraltet oder fehlerhaft ist. Für den Fall, dass keine der oben genannten Lösungen funktioniert hat, ist die Neuinstallation von macOS im Wiederherstellungsmodus hilfreich. Befolgen Sie die nachstehenden Schritte zur Neuinstallation von macOS, um Mac-Fehler zu beheben:
Schritt 1. Drücken Sie beim Einschalten des Macs die Tasten Command + R.
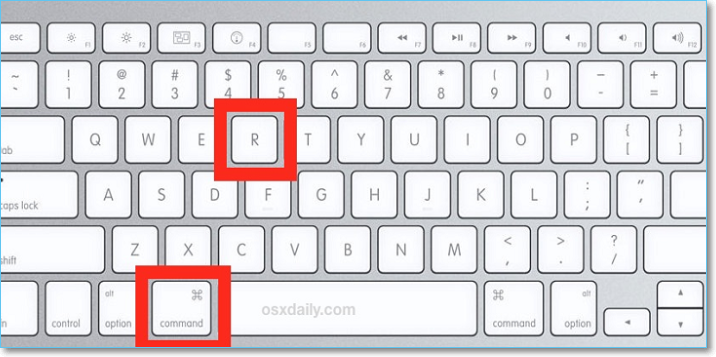
Schritt 2. Auf dem Bildschirm Ihres MacBook werden die Optionen des Dienstprogramms angezeigt.
Schritt 3. Entscheiden Sie sich für die Option "macOS neu installieren".

Schritt 4. Starten Sie den Mac neu, um zu prüfen, ob das Problem nach Abschluss der Installation behoben ist.
Wie man Daten mit Software wiederherstellt, wenn Mac nicht mehr startet
Ein Mac-Datenwiederherstellungsprogramm von einem seriösen Unternehmen kann endlose Daten in drei einfachen Schritten retten und den Papierkorb auf dem Mac wiederherstellen, mit unbeabsichtigtem Löschen oder anderen Datenverlustlösungen umgehen.
EaseUS Data Recovery Wizard for Mac hilft bei der Wiederherstellung von Informationen, die auf verschiedenen Mac-basierten Geräten gespeichert sind, darunter Speicherkarten, USB-Laufwerke, Kameras, HDDs, SSDs, Fusion-Laufwerke, Time Machine-Backup-Laufwerke und HDDs. Diese Software hat eine hohe Erfolgsquote bei der Wiederherstellung von gelöschten Dateien auf Mac ohne Time Machine-Backup.
Es ist ärgerlich, wenn man ohne Backup aufgrund einer unvorhergesehenen Katastrophe ungewollt Daten verliert. Einige der häufigsten Szenarien für Datenverlust sind Hardwarefehler, Virenbefall, Mac-Software-Update, unvorhergesehenes Herunterfahren und Systemabsturz. Diese Mac-Dateiwiederherstellungssoftware kann Fotos, Videos, Audiodateien und Backups wiederherstellen.
Die wichtigsten Funktionen dieser Wiederherstellungssoftware sind Dateifilter, Datenschutz, Scan-Modus, Dateivorschau, bootfähige Medien, Wiederherstellung in der Cloud usw. Sehen Sie sich die detaillierte Anleitung zur Wiederherstellung unten an:
Schritt 1. Starten Sie die EaseUS Software im Wiederherstellungsmodus
Wählen Sie im oberen Menü "Dienstprogramme > Terminal", und geben Sie den Befehl sh ein . Drücken Sie "Return". Warten Sie, bis die Anwendung geöffnet wird. Das kann einige Minuten dauern.

Hinweis: Wenn das Terminal entweder "No such file or directory" oder "Could not resolve host" anzeigt, sollten Sie überprüfen, ob die eingegebene Befehlszeile richtig geschrieben ist, ob Ihr Mac eine stabile Internetverbindung hat und ob Ihre macOS-Version nicht niedriger als macOS 10.15 ist.
Schritt 2. Wählen Sie das Volumen auf Ihrer Mac-Festplatte
Wählen Sie den Datenträger aus, auf dem Ihre verlorenen Daten gespeichert sind, und klicken Sie auf "Nach verlorenen Dateien suchen". Die EaseUS Software wird schnell alle wiederherstellbaren Daten auf dem ausgewählten Volume finden.

Schritt 3. Wählen Sie die gewünschten verlorenen Daten
Die EaseUS-Software kategorisiert die gescannten wiederherstellbaren Daten nach Dateityp und Speicherpfad. Suchen Sie die gewünschten Daten, indem Sie im linken Bereich auf "Typ" oder "Pfad" klicken. Markieren Sie dann die Kästchen vor den Daten, die Sie wiederherstellen möchten.

Schritt 4. Wiederherstellen und Speichern von Daten auf einer externen Festplatte
Klicken Sie auf die Schaltfläche "Wiederherstellen", woraufhin ein Popup-Fenster mit der Aufforderung "Bitte wählen Sie einen Zielspeicherort aus" angezeigt wird. Wählen Sie die externe Festplatte als neuen Speicherort für Ihre wiederhergestellten Daten.

Schlussfolgerung
Beim ersten Start Ihres Macs auf dem Ladebildschirm gefangen zu sein, ist schrecklich. Sie müssen herausfinden, ob Sie eine Sicherungskopie Ihrer Dateien auf dem Mac haben, der beim Starten einfriert, um einen unwiderruflichen Datenverlust zu verhindern.
Falls nicht, hilft EaseUS Data Recovery for Mac dabei, verlorene Daten wiederherzustellen, während der Mac in der Ladephase stecken bleibt. Wenn Ihr Mac weiterhin während eines langsamen Starts hängen bleibt, versuchen Sie die oben genannten Lösungen einzeln.
Mac bleibt am Ladebildschirm hängen FAQs
Lesen Sie die unten stehenden FAQs, um ein besseres Verständnis für das Thema zu bekommen:
1. Wie behebt man einen Mac, der nach dem Update nicht mehr neu startet?
Wenn Ihr Mac nach der Aktualisierung nicht neu startet, müssen Sie die Control-Command-Power-Taste drücken und gedrückt halten, bis sich Ihr Mac ausschaltet. Er wird neu starten, wenn Sie ihm ein paar Sekunden Zeit geben. Sie können das Ausschalten auch erzwingen, indem Sie die Einschalttaste drücken, geduldig abwarten, bis das Ausschalten beendet ist, und sie dann erneut drücken, um den Mac neu zu starten.
2. Warum bleibt mein Mac im Ladebildschirm hängen?
Eine Verschlechterung des Dateisystems oder Probleme mit dem Datenträger können die Ursache dafür sein, dass der Mac im Anmeldebildschirm stecken bleibt. Zum Glück können Sie mit dem Festplatten-Dienstprogramm Erste Hilfe nach Fehlern suchen und sie beheben.
3. Wie kann ich das Booten des Mac beschleunigen?
Sie können zusätzlichen Speicherplatz auf Ihrer Festplatte freigeben, um das Booten des Mac zu beschleunigen. Gehen Sie dazu zu Systemeinstellungen> Allgemein > Speicher. Hier können Sie die Optionen zum Leeren des Papierkorbs aktivieren, anzeigen, welche Apps Speicherplatz belegen, und Ihre Daten direkt kontrollieren.
4. Kann ich Daten von einem eingefrorenen Mac wiederherstellen?
Die Verwendung von EaseUS Data Recovery Wizard for Mac ist die beste Option, wenn Ihr Mac nicht bootet oder eingefroren bleibt, um Ihre Dateien wiederherzustellen. Andere Methoden, wie Time Machine-Backup, macOS Target Disc Mode und APFS-Snapshots, sind ebenfalls für die Wiederherstellung von Dateien verfügbar.