Inhaltsverzeichnis
Das Löschen von Dateien oder Ordnern in Windows 10 ist etwas, was wir ständig tun. Um eine Datei regulär zu löschen, müssen Sie lediglich mit der rechten Maustaste auf das Objekt klicken und die Option Löschen aus dem Kontextmenü auswählen oder nach dem Markieren der Datei direkt die Entf-Taste auf Ihrer Tastatur drücken.
Sie können auch eine Datei oder einen Ordner mit der Tastenkombination Umschalt + Löschen dauerhaft löschen. Aber einige Dateien oder Ordner sind so hartnäckig, dass man sie nicht löschen kann, was auch immer Sie tun, sondern nur die Fehlermeldung "Cannot delete [filename]: Access is denied".
Es kann viele Gründe geben, warum eine Datei oder ein Ordner nicht gelöscht werden kann. Zum Beispiel wird die Datei oder der Ordner von einem Programm verwendet und Sie können sie nicht löschen, bevor das Programm, das die Datei verwendet, beendet ist. Der Ordner ist schreibgeschützt, die Festplatte, auf der die Dateien gespeichert sind, ist mit einem Schreibschutz versehen, der Papierkorb ist voll und so weiter. Egal was der Grund ist, wenn Sie sicher sind, dass die Datei oder der Ordner nutzlos ist, können Sie folgende vier Methoden ausprobieren, um das Löschen von Ordnern oder Dateien unter Windows 11/10/8/7 zu erzwingen.
1. Löschen eines Ordners erzwingen in Windows 10 mit dem Befehl Entf in CMD
Die Eingabeaufforderung von Windows kann verwendet werden, um fortgeschrittene Operationen auszuführen, wie z.B. das Löschen von Ordnern oder Dateien zu forcieren, unabhängig davon, ob sie von einem Programm verwendet werden oder nicht. Für Computerexperten ist die Eingabeaufforderung ein hervorragendes Tool zur Festplatten- und Dateiverwaltung.
So erzwingen Sie das Löschen eines Ordners unter Windows 10.
Schritt 1. Klicken Sie auf Win + E, um den Datei-Explorer zu öffnen. Finden Sie die Datei oder den Ordner, der gelöscht werden soll. Übernehmen Sie den Speicherort der Datei oder des Ordners.

Schritt 2. Drücken Sie die Schaltfläche Suchen und geben Sie cmd ein. Wählen Sie auf der rechten Seite die Option "Als Administrator ausführen", um es mit Administratorrechten zu öffnen.

Schritt 3. Tragen Sie den folgenden Befehl ein und drücken Sie die Eingabetaste.
del (Dateipfad)
z.B. del D:\Pictures. Tauschen Sie den Dateipfad gegen die in Schritt 1 kopierte Datei- oder Ordneradresse aus.

Schritt 4. Tippen Sie J für Ja bei "Sind Sie sicher (J/N)?" ein und drücken Sie die Eingabetaste. Der Ordner wird daraufhin sofort gelöscht.
- Warnung
- Mit dem DEL-Befehl wird ein Ordner oder eine Datei dauerhaft aus dem Papierkorb Ihres Windows-PCs gelöscht, und kann nur mit Hilfe eines professionellen Tools zur Wiederherstellung von Dateien wiederhergestellt werden.
So stellen Sie dauerhaft gelöschte Ordner oder Dateien unter Windows 10/11 wieder her
Dateien können durch versehentliches Löschen/Formatieren, eine beschädigte Festplatte, einen Virenbefall oder einen Betriebssystemabsturz dauerhaft verloren gehen. In jedem dieser Fälle können Sie die EaseUS Datenrettungssoftware verwenden, um verlorene oder gelöschte Dateien sicher und effizient wiederherzustellen.
EaseUS Data Recovery Wizard ist eine erstklassige Datenrettungssoftware, mit der Sie verlorene und gelöschte Dateien auf HDD, SSD, SD-Karten, USB-Flash-Laufwerken, Pen-Laufwerken und vielen anderen Geräten problemlos wiederherstellen können.
Außerdem können Sie damit auch beschädigte Dateien nach der Datenrettung reparieren. Sie erhalten die Möglichkeit, beschädigte Videos zu reparieren (MOV/MP4/GIF), Fotos (JPEG/JPG/BMP/PNG) und Dokumente (DOC/DOCX/XLS/XLSX) mühelos zu retten.
Downloaden Sie jetzt kostenlos dieses zuverlässige Programm für die Wiederherstellung von mehr als 1000 Arten von Dateien wie Videos, Audiodateien, Dokumenten, Grafiken, E-Mails und anderen Dateien.
Schritt 1. Starten Sie das Programm und wählen Sie die Festplatte, in der Sie die Dateien löschten. Dann klicken Sie auf „Scan“.

Schritt 2. Nach dem Scan können Sie alle gelöschten Dateien unter „Gelöschte Dateien“ herausfinden und in der Vorschau betrachten. Wenn Sie Ihre gewünschte Dateien nicht finden, filtern Sie nach spezifischen Dateitypen, suchen Sie Dateinamen oder klicken Sie „RAW“ Ordner, um Dateien zu durchuchen, deren Metadaten beschädigt oder verloren gegangen sind.

Schritt 3. Wenn Sie alle gelöschten Dateien aus wählen, klicken Sie dann auf „Wiederherstellen“. Hierbei speichern Sie die geretteten Dateien besser in der anderen Festplatte, um weitere Daten-Überschreibung zu vermeiden.

2. Erzwingen Sie mit einem File Shredder Tool das Löschen eines Ordners oder einer Datei
Eine andere nützliche Methode zum Entfernen von Ordnern oder Dateien, die sich nicht löschen lassen, ist die Verwendung eines einfachen Datei-Shredders. Mit EaseUS LockMyFile steht Ihnen ein benutzerfreundliches Tool zur Dateiverwaltung zur Verfügung, das Ihnen mit seiner File Shredder-Funktion hilft, Dateien oder Ordner vollständig von Ihrem Computer zu löschen und zu schreddern.
Schritt 1. Downloaden und starten Sie EaseUS LockMyFile.
Schritt 2. Gehen Sie auf "File Shredder" unter Weitere Tools, klicken Sie auf "Dateien hinzufügen, Dateien hinzufügen oder Laufwerk hinzufügen", um Dateien, Ordner oder einen Datenträger auszuwählen, die Sie vernichten möchten.
Schritt 3. Klicken Sie auf "Sicheres Löschen" oder "Disk Wiper", um die ausgewählten Objekte zu vernichten.

Mit diesen Funktionen können Sie unerwünschte Ordner oder Dateien entfernen. Diese Software ist vor allem für den Schutz von Dateien/Ordnern bekannt, einschließlich Dateiverschlüsselung, Dateisperre, Ausblenden von Dateien usw. Wenn Sie Ihre wichtigen Daten optimal schützen möchten, sollten Sie dieses Tool ausprobieren.
3. Ordner unter Windows 10 durch Ändern des Dateibesitzes zwangsweise löschen
Zum Löschen einer Datei oder eines Ordners müssen Sie die Eigentümerschaft für diesen Ordner/diese Datei haben. Wenn Sie Ordner löschen möchten, die von einem anderen Benutzer erstellt wurden, lernen Sie mit den folgenden Schritten, wie Sie unter Windows 11/10/8 die Eigentumsrechte erhalten.
Schritt 1. Öffnen Sie den Windows Datei-Explorer und wählen Sie die Datei bzw. den Ordner, den Sie löschen möchten. Rechtsklicken Sie darauf und wählen Sie "Eigenschaften".
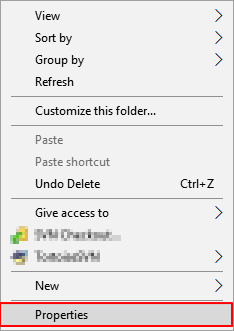
Schritt 2. Klicken Sie auf "Sicherheit" > "Erweitert", wie im Screenshot unten gezeigt.
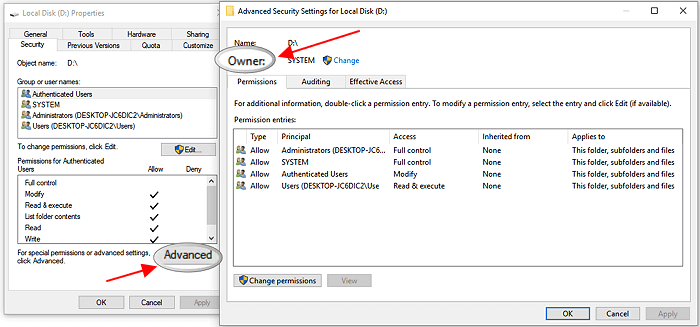
Schritt 3. Um einen bereits existierenden Benutzer oder eine Gruppe zu ändern: Wählen Sie mit "Ändern" das gewünschte Benutzerkonto und bestätigen Sie mit "OK", um die Änderungen zu speichern.
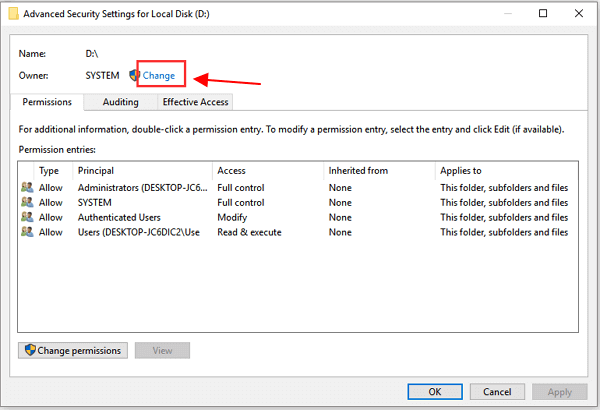
Wenn Sie die Eigentümerschaft auf einen Benutzer oder eine Gruppe ändern möchten, die noch nicht existiert: Gehen Sie auf "Ändern" > "Objekttypen..." und tippen Sie den Namen des Benutzers oder der Gruppe unter "Geben Sie den auszuwählenden Objektnamen ein" ein und gehen Sie dann auf "Namen prüfen" > "OK".

Schritt 4. Wenn Sie den Eigentümer aller Teilbereiche und Objekte ändern möchten, markieren Sie das Kästchen "Eigentümer bei Teilbereichen und Objekten ersetzen".

Probieren Sie dann erneut, ob Sie Ordner oder Dateien löschen können, die nicht gelöscht werden können.
Besitzer wechseln, um das Löschen von Ordnern unter Windows 7 zu erzwingen:
Schritt 1. Rechtsklicken Sie auf den Zielordner oder die Zieldatei und wählen Sie "Eigenschaften".
Schritt 2. Gehen Sie auf "Sicherheit" > "Erweitert".

Schritt 3. Klicken Sie auf "Eigentümer" > "Bearbeiten", um den Eigentümer zu ändern.

Schritt 4. Wählen Sie "Andere Benutzer oder Gruppen", um den Benutzer manuell auszuwählen.

Schritt 5. Befolgen Sie die Anweisungen auf dem Bildschirm, um den Eigentümer wie im obigen Schritt 3 unter Windows 10 zu ändern.
4. Erzwingen Sie das Löschen eines Ordners oder einer Datei im abgesicherten Modus
Falls die oben genannten Methoden fehlgeschlagen sind, bleibt Ihnen noch die letzte Möglichkeit, das Löschen von Ordnern unter Windows 10 oder Windows 11 im abgesicherten Modus zu erzwingen. Im Abgesicherten Modus werden die meisten Anwendungen nicht gestartet, weshalb es eine sehr einfache Umgebung zum Löschen einer Datei/eines Ordners gibt.
Schritt 1. Wählen Sie über die Windows-Taste die Option "Energie". Drücken Sie die Umschalttaste und klicken Sie auf "Neustart".

Schritt 2. Wählen Sie die "Problembehandlung" > "Erweiterte Optionen".

Schritt 3. Auf dem folgenden Bildschirm klicken Sie auf "Startup-Einstellungen". Dann klicken Sie auf "Neu starten".

Schritt 4. Legen Sie in den Starteinstellungen fest, wie Sie den Abgesicherten Modus aktivieren möchten (siehe Nummern 4, 5 und 6). Entscheiden Sie sich für den Windows 10 abgesicherten Modus, der Ihren Bedürfnissen entspricht. 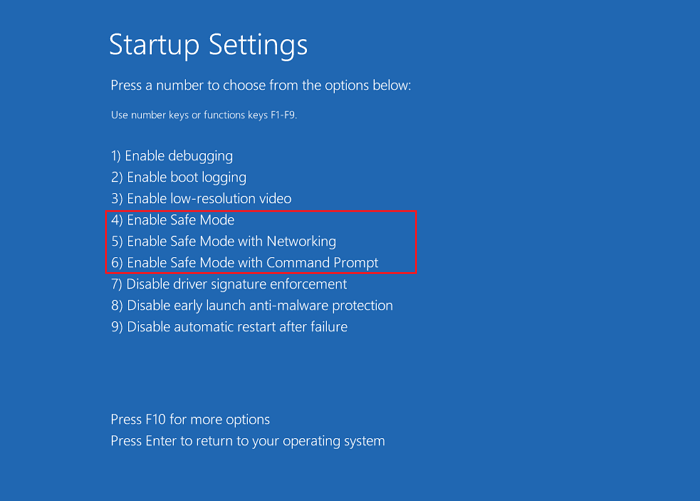
Danach wird Ihr Windows-Computer im abgesicherten Modus gestartet. Versuchen Sie erneut, Ordner oder Dateien zu löschen.
Abschließende Worte und häufig gestellte Fragen
Wir haben diese vier funktionierenden Lösungsvorschläge vorgestellt, die Ihnen helfen, das Löschen eines Ordners oder einer Datei in Windows 10 oder Windows 11 zu erzwingen. Andere schnelle Tipps, die Sie ausprobieren können, um einen nicht löschbaren Ordner oder eine nicht löschbare Datei zu entfernen, umfassen die Überprüfung Ihres Antivirenprogramms, das Ihre Dateien vor dem Löschen schützt, den Neustart Ihres Systems, die Deinstallation einiger Drittanbieteranwendungen und mehr.
Stellen Sie vor dem Erzwingen des Löschens sicher, dass es sich bei den zu löschenden Daten um den Zielordner oder die Zieldatei handelt. Sollte ein Fehler auftreten, beenden Sie die Verwendung Ihres Computers oder externen Geräts und verwenden Sie die EaseUS Datenrettungssoftware, um die Daten sofort wiederherzustellen.
Häufig gestellte Fragen zum erzwungenen Löschen von Ordnern
1. Wie kann man das Löschen eines in einem anderen Programm geöffneten Ordners in Windows 10 erzwingen?
Um die Fehlermeldung Datei in Gebrauch beim Löschen von Ordnern zu umgehen, können Sie:
- Das Programm über den Task-Manager schließen
- Ihren Computer neu starten
- Das Löschen des Ordners mit CMD erzwingen
- Das Löschen von Ordnern mit Hilfe von Software erzwingen
2. Erzwingen Sie das Löschen des Ordners mit einer Software
Probieren Sie die folgenden beiden Programme zum Erzwingen des Löschens von Ordnern unter Windows 10/8/7
- EaseUS LockMyFile: Mit der Funktion File Shredder können Sie Ordner und Dateien vollständig löschen oder sogar die gesamte Festplatte löschen.
- EaseUS Partition Master Free: Dank der Funktion Wipe Data können Sie Partitionsdaten dauerhaft löschen.
3. Erzwingen des Löschens von Ordnern Windows 10 PowerShell
Schritt 1. Wählen Sie PowerShell und führen Sie das Programm als Administrator aus.
Schritt 2. Im Fenster der Eingabeaufforderung geben Sie remove-item D:\Pictures ein und drücken die Eingabetaste.
Tipp: Setzen Sie anstelle von D:\Pictures den Speicherort der Datei oder des Ordners ein, den Sie löschen möchten.
War diese Seite hilfreich?
-
Maria ist begeistert über fast allen IT-Themen. Ihr Fokus liegt auf der Datenrettung, der Festplattenverwaltung, Backup & Wiederherstellen und den Multimedien. Diese Artikel umfassen die professionellen Testberichte und Lösungen. …

20+
Jahre Erfahrung

160+
Länder und Regionen

72 Millionen+
Downloads

4.7 +
Trustpilot Bewertung
TOP 2 in Recovery-Tools
"Easeus Data Recovery Wizard kann die letzte Möglichkeit sein, gelöschte Daten wiederherzustellen und ist dabei sogar kostenlos."

EaseUS Data Recovery Wizard
Leistungsstarke Datenrettungssoftware zur Wiederherstellung von Dateien in fast allen Datenverlustszenarien unter Windows und Mac.
100% Sauber
Top 10 Artikel
-
 Gelöschte Dateien wiederherstellen
Gelöschte Dateien wiederherstellen
-
 USB-Stick wiederherstellen
USB-Stick wiederherstellen
-
 SD-Karte reparieren
SD-Karte reparieren
-
 Papierkorb wiederherstellen
Papierkorb wiederherstellen
-
 Festplatte wiederherstellen
Festplatte wiederherstellen
-
 USB wird nicht erkannt
USB wird nicht erkannt
-
 RAW in NTFS umwandeln
RAW in NTFS umwandeln
-
 Gelöschte Fotos wiederherstellen
Gelöschte Fotos wiederherstellen
-
 Word-Dokument wiederherstellen
Word-Dokument wiederherstellen
-
 Excel-Dokument wiederherstellen
Excel-Dokument wiederherstellen
 February 17,2025
February 17,2025



