Inhaltsverzeichnis
Folder Lock Passwort wurde vergessen - Was können Sie tun?
Folder Lock, eine leistungsstarke Software zum Schutz wichtiger Daten und Dateien, legt den Passwortschutz für ausgewählte Dateien und Ordner auf Windows-PCs fest. Sie ermöglicht es Benutzern, Dateien auszublenden, zu verschlüsseln und sogar Dateien sicher zu löschen.
Wenn Benutzer das Kennwort vergessen, werden sie mit Sicherheit gesperrt und können nicht mehr auf ihre gesperrten Dateien und Daten zugreifen. Auf dieser Seite finden Sie sichere und verifizierte Methoden, die von professionellen Benutzern und Geeks bereitgestellt werden, um Folder Lock ohne das Kennwort zu entsperren.
PLUS: Die Lösungen auf dieser Seite können angewendet werden, um alle Versionen von Folder Lock ohne Passwort auf Windows 10/8/7 und sogar auf älteren Windows-Systemen freizuschalten.
Wie man Folder Lock entsperren, wenn das Passwort vergessen wurde?
"Wissen Sie, wie Sie den Passwortschutz für Folder Lock entfernen können? Oder können Sie mir zeigen, wie man Folder Lock aufhebt, wenn das Passwort vergessen wurde?
Ich habe das Passwort von Folder Lock auf meinem Computer vergessen und muss jetzt die gespeicherten Dateien verwenden. Ich möchte wissen, ob es für mich eine Möglichkeit gibt, Folder Lock zu entsperren und meine Dateien darin wiederherzustellen? Hilfe!"
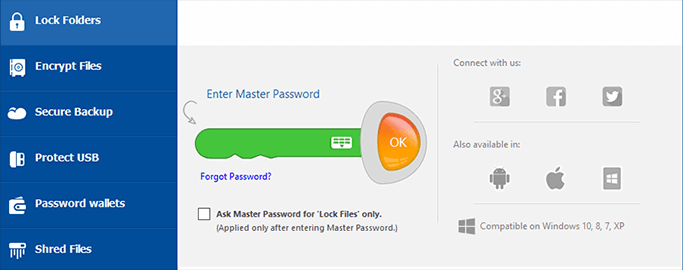
Viele Benutzer von Folder Lock haben das gleiche Problem erlebt, indem sie das Passwort vergessen haben. Wenn Sie dasselbe Problem haben oder Folder Lock nicht öffnen können oder sogar Ihr Passwort vergessen haben, machen Sie sich keine Sorgen.
In den folgenden zwei Teilen erfahren Sie effektive Lösungen, um das Passwort aus dem Folder Lock zu entfernen und alle verlorenen Dateien problemlos wiederherzustellen.
Teil 1. Ordner und Dateien entsperren, Passwort von Folder Lock entfernen
In diesem Teil listen wir 3 Hauptmethoden auf, die von www.newsoftwares.net, Geeks aus Tech-Foren und YouTubers zur Verfügung gestellt werden:
Methode 1. Ordner/Dateien freischalten (Folder Lock Serienschlüssel als Passwort verwenden)
Angeboten von: www.newsoftwares.net
Laut einem FAQ-Post auf www.newsoftware.net heißt es, dass Sie, wenn Sie das Master-Passwort vergessen haben, immer noch die Seriennummer, die Sie zur Registrierung von Folder Lock verwendet haben, als Hauptschlüssel verwenden können.
Hinweis: Das funktioniert nur, wenn Sie die Option Master Key in den Einstellungen für die Passwortsicherheit aktiviert gelassen haben. Wenn Sie nicht wissen, wie Sie die Einstellungen aktivieren können, wenden Sie sich an das Support-Team von Folder Lock, um Hilfe zu erhalten: https://www.newsoftwares.net/contact.
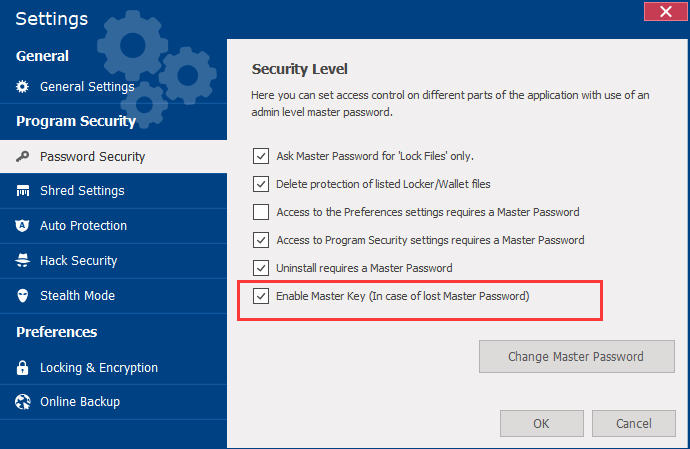
Hier sind die Schritte zum Entsperren von Folder Lock mit Ihrem Serienschlüssel:
Schritt 1. Öffnen Sie Folder Lock und klicken Sie auf "Lock Folders".
Schritt 2. Geben Sie Ihre Seriennummer in die Kennwortspalte ein und klicken Sie dann auf "OK", um sie zu entsperren.
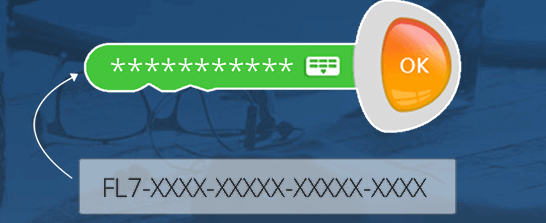
Danach können Sie Ihre gesperrten Ordner und Dateien wieder öffnen.
Methode 2. Passwort aus gesperrten Dateien durch Deinstallation von Folder Lock entfernen
Angeboten von: YouTubers, Computerfreaks aus technischen Foren
Hinweis: Wenn Sie ein Testbenutzer sind und einen Serienschlüssel haben, versuchen Sie Methode 1, um Dateien und Ordner direkt mit dem Schlüssel freizuschalten.
Diese Methode soll Benutzern helfen, die weder über einen Serienschlüssel noch über ein Passwort verfügen.
Hier sind die Schritte:
Schritt 1. Öffnen Sie den Registrierungseditor:
Klicken Sie auf Start > Öffnen Sie das Dialogfeld "Ausführen" > Geben Sie regedit in die Suchleiste ein und drücken Sie die Eingabetaste. Klicken Sie auf "Ja", um es zu öffnen.
Schritt 2. Gehen Sie zu HKEY_CURRENT_USER/SOFTWARE/NewSoftware's/Folder Lock/Uninstall
Schritt 3. Doppelklicken Sie auf "Deinstallieren" und ändern Sie die Wertdaten von "1" auf "0" und klicken Sie auf "OK".
Schritt 4. Beenden Sie den Registrierungs-Editor, öffnen Sie den Task-Manager und beenden Sie die Aufgabe aller laufenden Anwendungen, Programme.
Schritt 5. Gehen Sie zu Anwendungen & Funktionen, suchen und finden Sie "Folder Lock".
Schritt 6. Bewegen Sie den Mauszeiger auf Folder Lock und klicken Sie auf "Deinstallieren". Klicken Sie zur Bestätigung erneut auf "Deinstallieren".
Schritt 7. Warten Sie, bis der Deinstallationsvorgang abgeschlossen ist.
Danach können Sie die zuvor durch Folder Lock gesperrten Ordner direkt öffnen und problemlos auf Ihre Dateien zugreifen.
Wenn Sie Ihre Dateien wieder mit Folder Lock schützen möchten, können Sie sie erneut herunterladen und erneut auf Ihrem PC installieren, um ihren Service weiterhin nutzen zu können.
Methode 3. Folder Lock Passwortschutz entfernen
Angeboten von: Geeks aus Tech-Foren
Diese Methode soll Benutzern von Folder Lock helfen, den Passwortschutz aufzuheben, indem sie den PC aus dem abgesicherten Modus neu starten und die Zugriffsberechtigung für den Ordner entfernen.
Hinweis: Seien Sie vorsichtig, wenn Sie die folgenden Schritte befolgen, um den Passwortschutz aufzuheben.
Schritt 1. Starten Sie Windows aus dem abgesicherten Modus neu:
- 1. Drücken Sie Win + R, um das Dialogfeld "Ausführen" zu öffnen > Tippen: MSCONFIG und drücken Sie die Eingabetaste.
- 2. Klicken Sie im Dialogfeld "Systemkonfiguration" auf "Boot".
- 3. Wählen Sie "Abgesicherter Start" mit minimaler Optionsschaltfläche > "OK".
-
4. Klicken Sie auf "Neustart", wenn ein weiteres Dialogfeld erscheint, in dem Sie aufgefordert werden, Windows im abgesicherten Modus neu zu starten.
Schritt 2. Nachdem Sie den Computer im abgesicherten Modus neu gestartet haben, installieren Sie Folder Lock neu.
Hinweis: Klicken Sie nach der Installation von Folder Lock nicht auf die Schaltfläche "Fertig stellen". Und fahren Sie mit den folgenden Schritten fort.
Schritt 3. Ordnerzugriffsberechtigung entfernen
Gehen Sie zu dem Speicherort der Datei oder des Ordners, an dem Ihr Ordner gesperrt ist. Dann können Sie den gesperrten Ordner bis dahin wieder sehen.
- 1. Klicken Sie mit der rechten Maustaste auf die Datei oder den Ordner, der durch Folder Lock gesperrt ist, und wählen Sie "Eigenschaften".
- 2. Klicken Sie auf "Sicherheit" > "Bearbeiten".
- 3. Jetzt sehen Sie "Gruppe", Feld für Benutzernamen. Die Benutzernamen sind "System", "Ihr Name" und "Administrator" usw.
4. 4. Wählen Sie den Vornamen aus und Sie sehen die Liste der "Verweigern"-Checkboxen (Volle Kontrolle, Ändern, Lesen & Ausführen, Ordnerinhalt auflisten, Lesen, Schreiben usw.) in "Berechtigung für 'Benutzername'".
5. Deaktivieren Sie alle Verweigern-Kästchen und führen Sie den gleichen Vorgang für alle anderen Benutzernamen durch.
6. Klicken Sie auf OK.
Hinweis: Wenn Windows Sie zur Überprüfung auffordert, klicken Sie auf "Ja", um die Ordnerberechtigung zu ändern.
Danach haben Sie möglicherweise den Passwortschutz des Ordners erfolgreich beendet und können nun den Ordner öffnen, um Dateien an einen anderen sicheren Ort zu kopieren und einzufügen.
Teil 2. Verlorene Dateien nach Entfernen des Kennworts für die Ordnersperre wiederherstellen
Jetzt können Sie also Ihre gespeicherten Dateien in Folder Lock oder Ordnern ohne Passwörter ansehen, finden und wiederverwenden. Wenn Sie die gesuchten Dateien im Zielordner nicht finden können, folgen Sie einer der beiden unten angebotenen Methoden, um Ihre verlorenen Dateien zurückzuholen.
Methode 1. Versteckte Dateien in Ordner/Ordnersperre ein- oder ausblenden
Wenn Sie das Ausblenden einiger wichtiger Dateien in Ordner eingestellt haben, befolgen Sie die folgenden Schritte, um alle ausgeblendeten Dateien ein- oder auszublenden:
Schritt 1. Klicken Sie mit der rechten Maustaste auf das Start- oder Windows-Symbol, wählen Sie "Suchen" aus.
Schritt 2. Tippen Sie: Versteckte Dateien und Ordner, um Explorer-Optionen zu öffnen.
Schritt 3. Klicken Sie unter Erweiterte Einstellungen auf "Ausgeblendete Dateien, Ordner und Laufwerke anzeigen" > Klicken Sie auf "OK".

Danach können Sie Ihren Ordner überprüfen, um festzustellen, ob die fehlenden Dateien angezeigt werden.
Hinweis: Wenn Sie immer noch keine Dateien sehen, sind Ihre Dateien verloren. Keine Sorge, bei der nächsten Methode sehen Sie eine zuverlässige Dateiwiederherstellungssoftware, mit der Sie alle verlorenen Dateien vollständig scannen und wiederherstellen können.
Methode 2. Verlorene Dateien aus einem Ordner wiederherstellen
Egal wie oder wann die Folder Lock Dateien verschwunden sind, benötigen Sie nur eine professionelle Datenrettungssoftware, wenn Sie die Daten noch zurück bekommen wollen. Versuchen Sie die Wiederherstellung mit der Software EaseUS Data Recovery Wizard Pro. Es unterstützt verschiedene Wiederherstellung Typen und die Behandlung ist auch einfach und schnell. Darunter sehen Sie die Anleitung.
Tipps: Sie müssen zunächst sicherstellen, dass das Speichermedium bei der Datenträgerverwaltung erkannt werden kann. Wenn es noch erkannt wird, lesen Sie bitte die folgende Ableitung.
1. Nach dem Start des EaseUS Data Recovery Wizard wählen Sie das Speichermedium auf dem Sie die Daten verloren haben und klicken Sie auf "Scan".

2. Die Software listet zunächst alle gelöschten Dateien auf, woraufhin noch einmal die gesamte Festplatte durchleuchtet wird, um auch wirklich alle wiederherstellbaren Dateien zu finden. Wenn Sie die von Ihnen gewünschten Dateien gefunden wurden, stoppen Sie den Scan und beginnen Sie mit der Wiederherstellung.

War diese Seite hilfreich?
-
Technik-Freund und App-Fan. Mako schreibe seit März 2016 für die Leser von EaseUS. Er begeistert über Datenrettung, Festplattenverwaltung, Datensicherung, Datenspeicher-Optimierung. Er interssiert sich auch für Windows und andere Geräte. …

20+
Jahre Erfahrung

160+
Länder und Regionen

72 Millionen+
Downloads

4.7 +
Trustpilot Bewertung
TOP 2 in Recovery-Tools
"Easeus Data Recovery Wizard kann die letzte Möglichkeit sein, gelöschte Daten wiederherzustellen und ist dabei sogar kostenlos."

EaseUS Data Recovery Wizard
Leistungsstarke Datenrettungssoftware zur Wiederherstellung von Dateien in fast allen Datenverlustszenarien unter Windows und Mac.
100% Sauber
Top 10 Artikel
-
 Gelöschte Dateien wiederherstellen
Gelöschte Dateien wiederherstellen
-
 USB-Stick wiederherstellen
USB-Stick wiederherstellen
-
 SD-Karte reparieren
SD-Karte reparieren
-
 Papierkorb wiederherstellen
Papierkorb wiederherstellen
-
 Festplatte wiederherstellen
Festplatte wiederherstellen
-
 USB wird nicht erkannt
USB wird nicht erkannt
-
 RAW in NTFS umwandeln
RAW in NTFS umwandeln
-
 Gelöschte Fotos wiederherstellen
Gelöschte Fotos wiederherstellen
-
 Word-Dokument wiederherstellen
Word-Dokument wiederherstellen
-
 Excel-Dokument wiederherstellen
Excel-Dokument wiederherstellen
 February 17,2025
February 17,2025



