Inhaltsverzeichnis
Warum werden meine JPG-Fotos nicht geöffnet?
"Weiß jemand, wie man JPG-Fotos repariert, die von der Fotos-App unter Windows 10 nicht geöffnet werden können"?
Ich habe einige Fotos im Ordner Bilder in Windows 10 gespeichert und diese sind alle im JPG- oder JPEG-Format. Heute Morgen habe ich versucht, die Fotos App zu verwenden, um diese Fotos zu öffnen, und bin gescheitert. Auch in einem anderen Bildbetrachter ließen sie sich nicht öffnen. Weiß jemand, warum sich meine JPG-Fotos nicht öffnen lassen und wie ich diesen Fehler beheben kann?" "
Obwohl das Problem, dass Vorschaubilder nicht angezeigt werden, nicht mehr neu ist, stört es immer noch eine große Anzahl von Menschen. Wissen Sie, warum sich die Fotos nicht öffnen oder nicht in der Vorschau anzeigen lassen?
Hier ist eine Liste der Gründe, warum sich Fotos nicht öffnen lassen:
- 1. Die Fotos sind beschädigt oder defekt
- 2. Das Fotoformat wird nicht unterstützt
- 3. Der Fotobetrachter ist veraltet
- 4. Handyfotos sind verschlüsselt
Fotostatus prüfen und richtige Lösungen finden
Einige von Ihnen fragen sich vielleicht, wie man den Status von nicht zu öffnenden Fotos erkennt und die richtigen Lösungen findet. Lesen Sie weiter, wir führen Sie durch den Prozess und machen alle Ihre Fotos für die Anzeige und Wiederverwendung wieder verfügbar.
- Wenn die Fotos beschädigt sind, wie unten gezeigt, benötigen Sie eine zuverlässige Fotowiederherstellungssoftware mit Reparaturfunktion (siehe Methode 1), die Ihnen hilft.
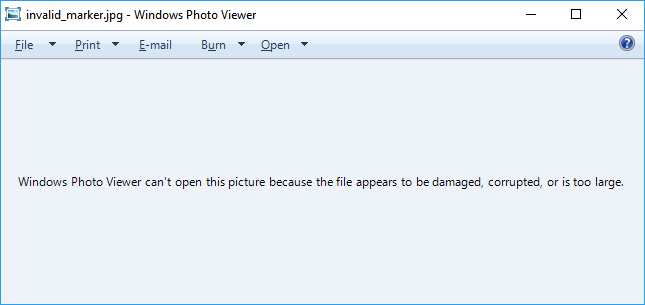
- Wenn Dateiformate nicht unterstützt werden oder der Photo Viewer veraltet ist, wie unten gezeigt, können Sie das Fotoformat konvertieren (Methode 2) oder den Windows Photo Viewer aktualisieren (Methode 3), um dieses Problem zu beheben.
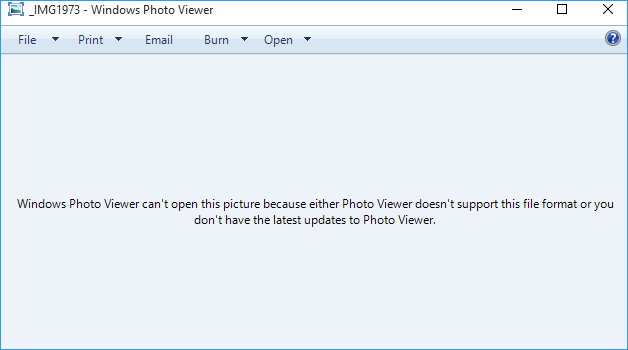
- Tipp
- Wenn Sie Fotos von einem Mobiltelefon übertragen haben, die mit der Fotoanzeige weder angezeigt noch geöffnet werden können, können Sie versuchen, mit Methode 4 Hilfe zu erhalten, indem Sie die Fotoverschlüsselung entfernen.
Methode 1. Beschädigte Fotos mit einer Reparatur-Software reparieren
Wenn Sie online nach Fotoreparatursoftware oder Bildreparaturtools suchen, erhalten Sie eine Fülle von Ergebnissen. Einige von ihnen sind angeblich 100% kostenlos, andere behaupten, dass sie die Reparatur mehrerer Bildformate unterstützen.
Die meisten Bildreparaturtools unterstützen jedoch nur die Reparatur von beschädigten Bildern in den Formaten JPG, JPEG, GIF usw., die auf dem Computer oder auf externen Speichergeräten gespeichert sind.
Aber welche Tools sind hilfreich und können die beschädigten Fotos einfach reparieren. Im diesem Artikel empfehlen wir Ihnen EaseUS Fixo. Das leistungsstarke Reparatur-Programm ermöglicht Ihnen, beschädigte Fotos, Dokumente und Videos mit nur einigen Klicks zu reparieren. Sehr einfach und schnell.
- Wichtig
- Es unterstützt die Reparatur von beschädigten Fotos, Bilder auf Windows 10/8/7/XP/Vista und Windows Server.
- Es unterstützt die Reparatur von beschädigten Bildern auf Windows PC/Laptop-Festplatte, SSD, externe Festplatte, USB, SD-Karte, Speicherkarte, etc.
- Häufig genutzte Dateitypen werden unterstützt, z.B., JPG, JPEG und GIF.
Der Prozess ist derselbe wie bei der Dateiwiederherstellung:
Schritt 1. Wählen Sie den Speicherplatz aus.
Starten Sie EaseUS Fixo und wählen Sie im linken Bereich "Foto reparieren" aus. Dann klicken Sie auf "Foto hinzufügen".
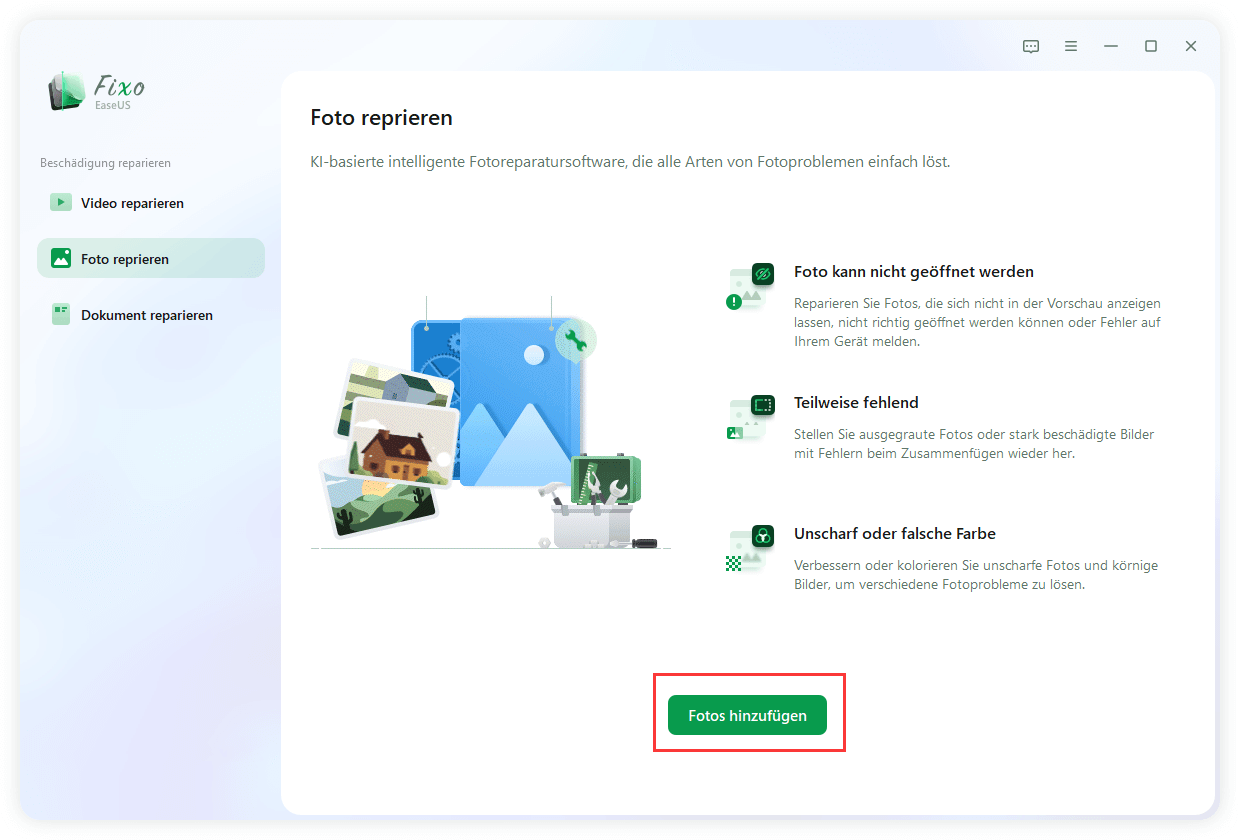
Schritt 2. Die beschädigten Fotos reparieren
Alle ausgewählte Bilder werden aufgelistet. Sie können die anderen noch hinzufügen oder die ungewünschten von der Listet löschen. Nachdem Sie auf "Alles reparieren" geklickt haben, werden alle Bilder repariert. Sie können auch Dateien einzeln reparieren.
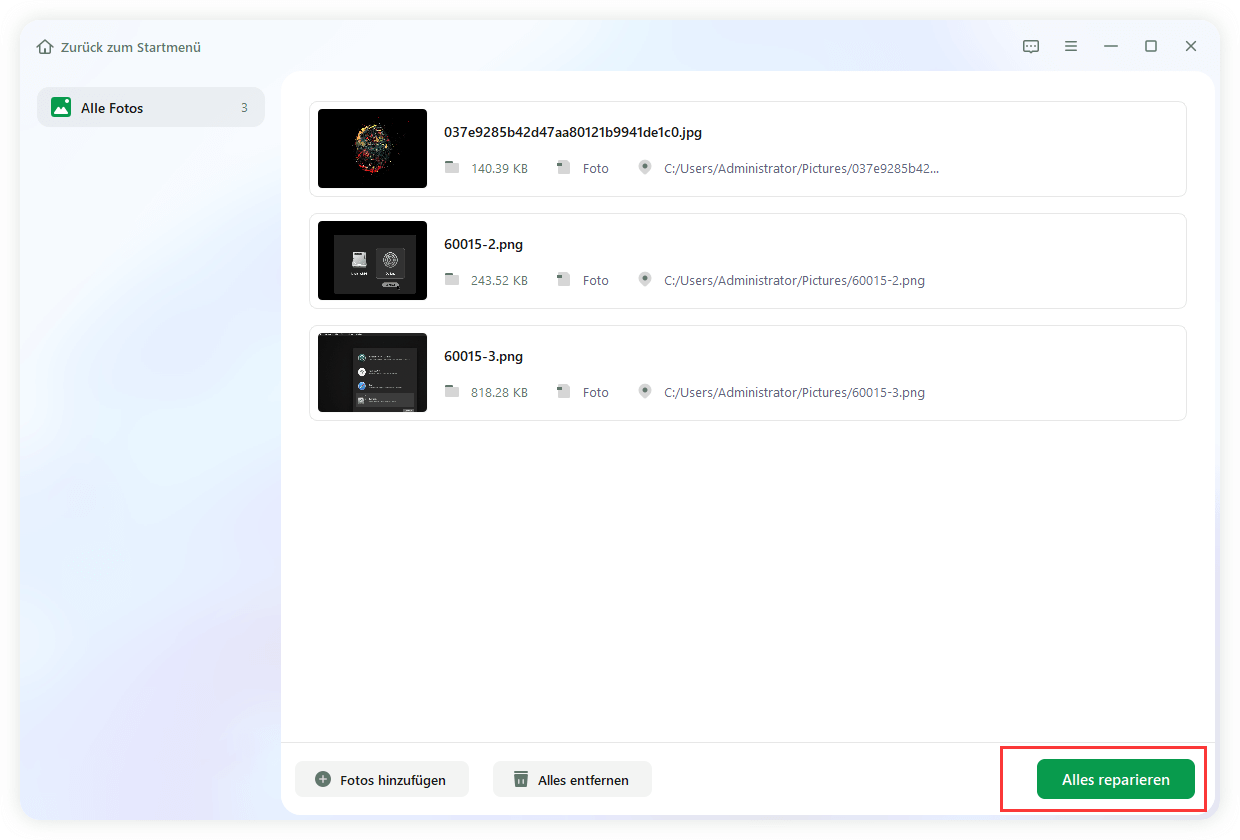
Schritt 3. Reparierte Bilder speichern
Die Vorschau der reparierten Bilder ist vor dem Speichern möglich. Anschließend klicken Sie auf "Alles speichern". EaseUS Fixo wird die Bilder auf den ausgewählten Speicherort wiederherstellen.
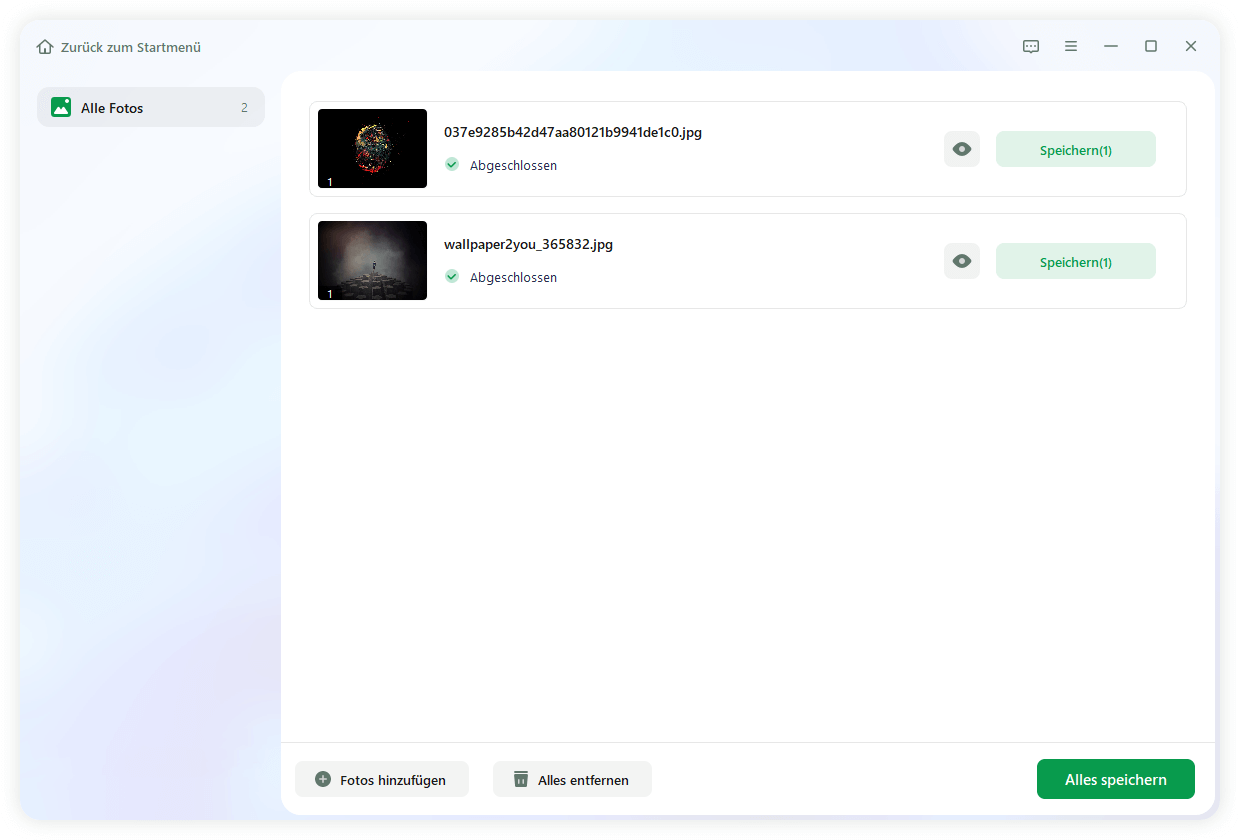
Methode 2. Ändern und Konvertieren von Fotoformaten
Wenn die Fotobetrachtungsanwendung Sie warnt, dass sie das Bildformat nicht unterstützt, können Sie die Fotoerweiterung in JPEG, TIFF oder PNG usw. ändern.
Schritt 1. Klicken Sie mit der rechten Maustaste auf die Fotos oder Bilder, die sich nicht öffnen lassen, und wählen Sie "Umbenennen".
Schritt 2. Ändern Sie die Dateierweiterung in .jpg, .jpeg, .png oder .tiff, usw.
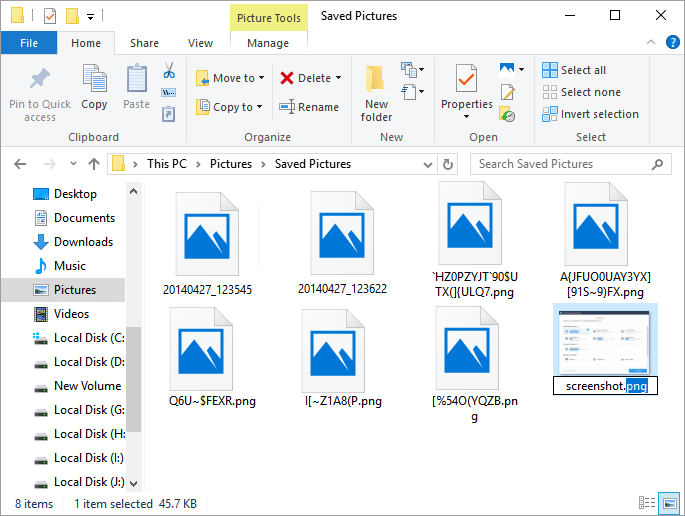
Dann sollten Sie die Fotos auf Ihrem PC wieder öffnen, prüfen und wiederverwenden können.
Methode 3. Fotobetrachter aktualisieren
Wenn Ihre Fotobetrachtungsanwendung veraltet ist, können Sie das neueste Update überprüfen und installieren. Auf diese Weise können Sie Ihre Fotoanwendung wieder zum Anzeigen von Fotos verwenden.
Hier finden Sie eine detaillierte Anleitung für Windows Photo Viewer-Benutzer zur Installation des neuesten Updates:
Schritt 1. Gehen Sie zu den Einstellungen, klicken Sie auf "Update & Sicherheit" und gehen Sie dann zu Windows Update.
Schritt 2. Klicken Sie auf "Nach Updates suchen". Wenn das Photo Viewer-Symbol nach der Überprüfung des Windows-Updates erscheint, aktivieren Sie das Kästchen neben Photo Viewer.
Schritt 3. Klicken Sie auf "Updates installieren", um das neueste Update zu installieren.
Starten Sie Ihren PC neu, wenn die Installation abgeschlossen ist. Sie können die Anwendung nun wieder verwenden, um Fotos zu öffnen.
Methode 4. Verschlüsselung in Bildern entfernen
Wenn die Fotos vom Mobiltelefon auf den Computer übertragen wurden und Sie sie nicht öffnen können, liegt das an der Verschlüsselung.
In der Regel sind die Fotos auf dem Mobiltelefon verschlüsselt, so dass sie auf dem Computer nicht geöffnet und verwendet werden können. Um die Fotos anzuzeigen, müssen Sie zunächst die Verschlüsselung aufheben:
Schritt 1. Klicken Sie mit der rechten Maustaste auf die Fotos und wählen Sie "Eigenschaften".
Schritt 2. Gehen Sie auf die Registerkarte "Allgemein" und klicken Sie auf "Erweitert".
Schritt 3. Deaktivieren Sie das Kontrollkästchen "Inhalt verschlüsseln, um Daten zu schützen", und klicken Sie zur Bestätigung auf "OK".
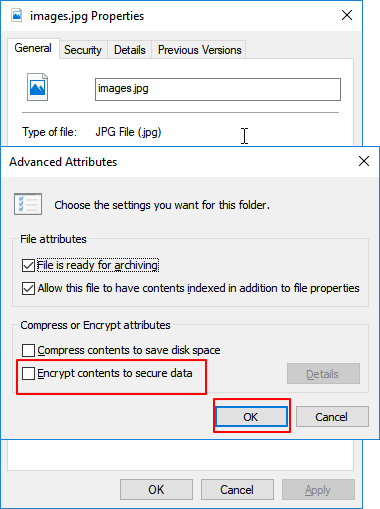
Wenn Sie die Lösungen auf dieser Seite befolgen, können Sie das Problem, dass Fotos nicht angezeigt oder geöffnet werden können, effektiv beheben.
Um Ihre warmen Erinnerungen zu schützen, empfehlen wir Ihnen außerdem, eine Sicherungskopie aller wertvollen Fotos zu erstellen und auf einem sicheren Speichergerät zu speichern. Wenn Sie versehentlich Fotos verlieren, können Sie sie sofort von der Sicherung wiederherstellen.
Und wenn Sie kein Backup haben, machen Sie sich keine Sorgen. EaseUS Data Recovery Wizard stellt Ihre verlorenen Fotos in drei einfachen Schritten wieder her, wie in Methode 1 gezeigt.
Das Fazit
Dieser Artikel diskutiert Probleme, bei denen Fotos nicht angezeigt oder geöffnet werden können. Die möglichen Ursachen für dieses Problem können beschädigte Dateien, unvollständige Dateiwiederherstellung, falsche Dateierweiterungen oder Inkompatibilität mit bestimmten Bildanzeigeprogrammen sein. Im Artikel haben wir verschiedene Lösungen empfohlen, um das Problem zu beheben, darunter die Verwendung von spezieller Daten-Repartur-Software wie EaseUS Fixo, mit der Sie die Fotos reparieren können. Allerdings können der richtige Umgang mit Daten und regelmäßige Datensicherungen dazu beitragen, solche Probleme zu vermeiden.
Vorschaubilder werden nicht angezeigt FAQs
1. Warum werden Vorschaubilder nicht angezeigt?
Es gibt verschiedene mögliche Gründe, warum Vorschaubilder nicht angezeigt werden. Zu den häufigsten Ursachen gehören beschädigte oder fehlende Vorschaudateien, falsche Einstellungen in Ihrem Dateiexplorer oder Ihrem Betriebssystem, Inkompatibilität mit bestimmten Dateiformaten oder Anzeigeeinstellungen sowie Probleme mit Ihrem Grafiktreiber.
2. Wie kann ich Vorschaubilder wieder sichtbar machen?
Es gibt mehrere Lösungsansätze, um Vorschaubilder wieder sichtbar zu machen. Sie können versuchen, die Einstellungen für die Anzeige von Vorschaubildern in Ihrem Dateiexplorer zu überprüfen und anzupassen, sicherstellen, dass Vorschaudateien nicht beschädigt oder gelöscht wurden, Ihre Anzeigeeinstellungen überprüfen und aktualisieren oder Ihren Grafiktreiber aktualisieren. Sie können auch spezialisierte Tools verwenden, um beschädigte Vorschaudateien wiederherzustellen.
3. Was kann ich tun, wenn meine Vorschaubilder immer noch nicht angezeigt werden?
Wenn Ihre Vorschaubilder immer noch nicht angezeigt werden, nachdem Sie die oben genannten Schritte unternommen haben, können Sie versuchen, Ihren Computer neu zu starten, um mögliche temporäre Probleme zu beheben. Sie können auch überprüfen, ob das Problem bei bestimmten Dateiformaten oder Ordnern auftritt und gegebenenfalls die betroffenen Dateien neu erstellen oder verschieben
4. Wie kann ich Vorschaubilder in Windows wieder aktivieren?
In Windows können Sie die Anzeige von Vorschaubildern aktivieren, indem Sie die Einstellungen für die Datei- und Ordneroptionen anpassen. Gehen Sie dazu in Ihren Dateiexplorer, klicken Sie auf "Ansicht" und dann auf "Optionen". Wählen Sie im sich öffnenden Fenster den Reiter "Ansicht" und aktivieren Sie die Option "Immer Symbole statt Miniaturansichten anzeigen". Speichern Sie die Änderungen und überprüfen Sie, ob die Vorschaubilder nun angezeigt werden.
War diese Seite hilfreich?
-
Technik-Freund und App-Fan. Mako schreibe seit März 2016 für die Leser von EaseUS. Er begeistert über Datenrettung, Festplattenverwaltung, Datensicherung, Datenspeicher-Optimierung. Er interssiert sich auch für Windows und andere Geräte. …

20+
Jahre Erfahrung

160+
Länder und Regionen

72 Millionen+
Downloads

4.7 +
Trustpilot Bewertung
TOP 2 in Recovery-Tools
"Easeus Data Recovery Wizard kann die letzte Möglichkeit sein, gelöschte Daten wiederherzustellen und ist dabei sogar kostenlos."

EaseUS Data Recovery Wizard
Leistungsstarke Datenrettungssoftware zur Wiederherstellung von Dateien in fast allen Datenverlustszenarien unter Windows und Mac.
100% Sauber
Top 10 Artikel
-
 Gelöschte Dateien wiederherstellen
Gelöschte Dateien wiederherstellen
-
 USB-Stick wiederherstellen
USB-Stick wiederherstellen
-
 SD-Karte reparieren
SD-Karte reparieren
-
 Papierkorb wiederherstellen
Papierkorb wiederherstellen
-
 Festplatte wiederherstellen
Festplatte wiederherstellen
-
 USB wird nicht erkannt
USB wird nicht erkannt
-
 RAW in NTFS umwandeln
RAW in NTFS umwandeln
-
 Gelöschte Fotos wiederherstellen
Gelöschte Fotos wiederherstellen
-
 Word-Dokument wiederherstellen
Word-Dokument wiederherstellen
-
 Excel-Dokument wiederherstellen
Excel-Dokument wiederherstellen
 February 17,2025
February 17,2025



