Featured Artikel
- 01 USB-Stick wird nicht angezeigt
- 02 USB-Stick wird nicht erkann
- 03 USB-Stick wird in Datenträgerverwaltung nicht angezeigt
- 04 Schreibschutz von Festplatte entfernen
- 05 Dieses Gerät wurde angehalten, weil es Fehler gemeldet hat (Code 43)
- 06 USB Stick/SD Karte/Pen Drive zeigt 0 Byte
- 07 Beschädigten USB-Stick ohne Formatierung reparieren
- 08 Kostenloses USB-Stick Reparieren Tool herunterladen
- 09 SanDisk Reparatur Tool
- 10 Kingston DT 101 G2 Reparatur- und Formatieren Tool
Hier finden Sie Lösungen für das Problem "USB-Gerät nicht erkannt und nicht funktionsfähig". Sollten Sie auf den Fehler stoßen, dass das letzte USB-Gerät, das Sie an diesen Computer angeschlossen haben, nicht funktioniert, machen Sie sich keine Sorgen. Mit den folgenden Methoden können Sie Ihr USB-Gerät wieder erkennen und verwenden.
Der Fehler USB-Stick wird nicht erkannt tritt normalerweise auf Windows-Computern auf, wenn Sie ein USB-Gerät anschließen. Wenn Ihr USB-Laufwerk nicht angezeigt wird, können Sie nicht auf Ihre Daten zugreifen. In verschiedenen Situationen wird der Fehler von verschiedenen Meldungen begleitet:
"Das letzte USB-Gerät, das Sie an diesen Computer angeschlossen haben, ist defekt und wird von Windows nicht erkannt".
"Eines der an diesen Computer angeschlossenen USB-Geräte ist defekt und wird von Windows nicht erkannt. Klicken Sie auf diese Meldung, um Unterstützung bei der Lösung dieses Problems zu erhalten."
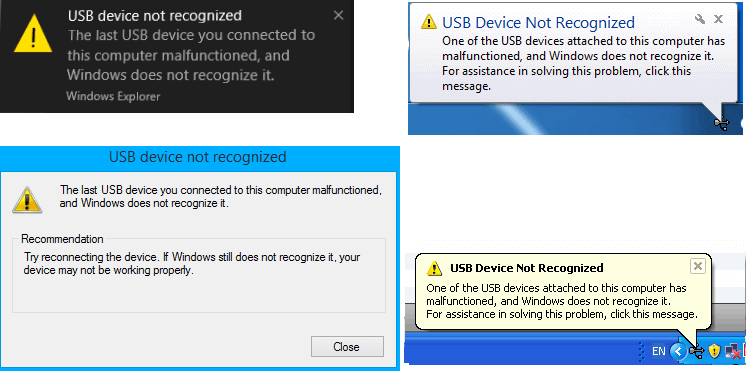
Hinweis: Für weitere USB-Probleme, wie USB ohne Datenträger in der Datenträgerverwaltung, USB beschädigt und Code 43 USB, können Sie auf die Online-Anleitung zur Reparatur von USB-Laufwerken und Wiederherstellung Ihrer Daten verweisen.
Video-Anleitung: USB-Gerät wird nicht erkannt
Dieses Video zeigt Ihnen 4 zuverlässige Lösungen, mit denen Sie Probleme mit nicht erkannten USB-Geräten beheben können. Ausführliche Textanleitungen finden Sie unter den folgenden Methoden.

🔥Fehlersuche: Daten von einem nicht erkannten USB-Flash-Laufwerk wiederherstellen
Wenn Ihr Gerät auf Ihrem Computer nicht erkannt wird, versuchen Sie die folgenden sechs Lösungen, damit es wieder angezeigt wird. Um zu vermeiden, dass Daten von Ihrem nicht erkannten USB-Flash-Laufwerk verloren gehen, benötigen Sie Software von Drittanbietern, um Ihre Daten wiederherzustellen. Hier, EaseUS Data Recovery Wizard kann Ihnen helfen, wenn Ihr USB-Gerät nicht auf Ihrem Computer angezeigt wird, aber in der Datenträgerverwaltung erscheint. Das Programm funktioniert sehr gut in Windows 10/8/7/XP und früheren Versionen.
- Wiederherstellung gelöschter Dateien von USB, geleerten Papierkörben, SD-Karten, Digitalkameras und Camcordern
- Wiederherstellung von Daten bei plötzlicher Löschung, Formatierung, Festplattenbeschädigung, Virenbefall und Systemabsturz in verschiedenen Situationen
- Reparieren von beschädigten Dateien auf dem USB-Laufwerk, einschließlich beschädigter Fotos, Videos und Dokumente
Schritt 1. Wählen Sie das zu scannende USB-Laufwerk
Starten Sie EaseUS Data Recovery Wizard und wählen Sie das USB-Laufwerk, auf dem Sie wichtige Dateien verloren haben. Klicken Sie zum Starten auf "Nach verlorenen Daten suchen".
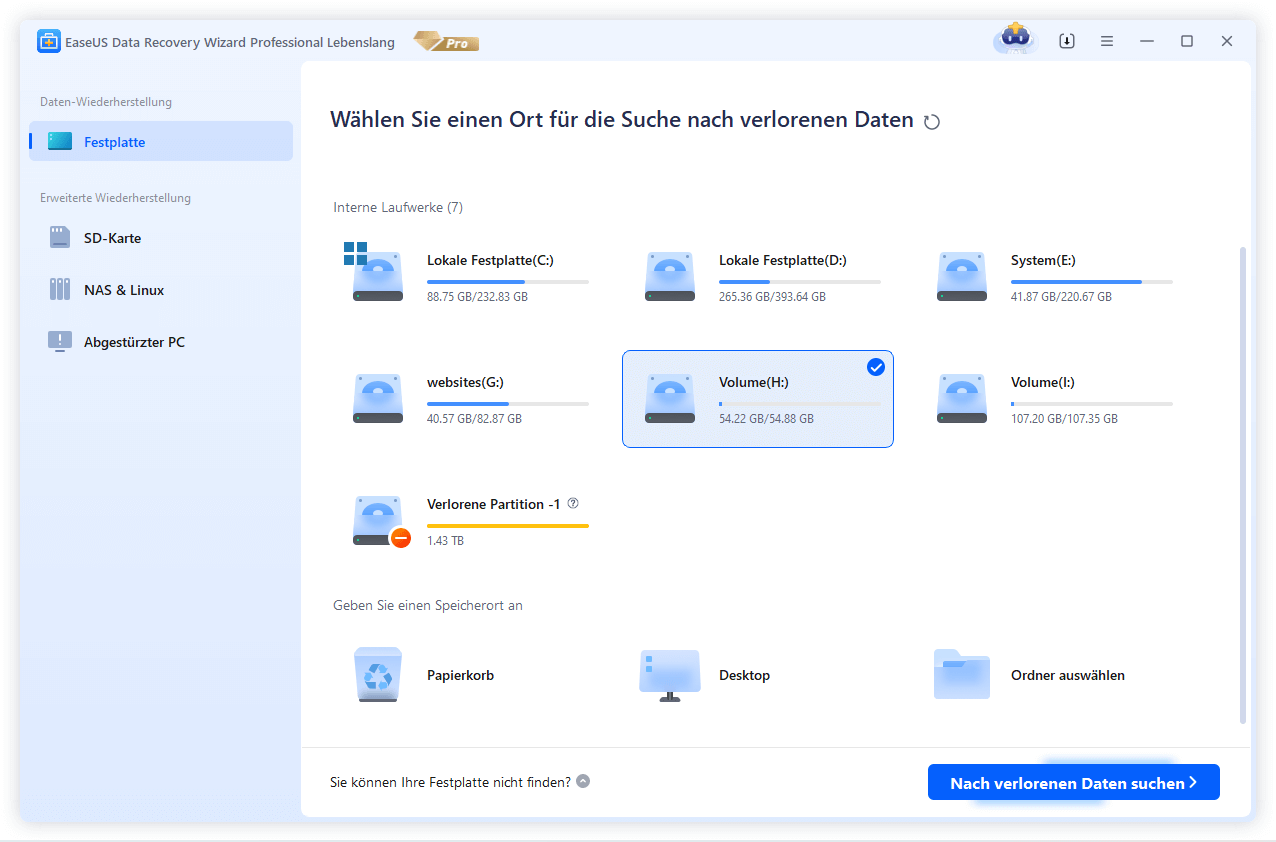
Schritt 2. Prüfen und Vorschau der USB-Laufwerksdaten
Wenn der Scanvorgang abgeschlossen ist, können Sie mithilfe der Filterfunktion und der Suchoption schnell einen bestimmten Dateityp finden.

Schritt 3. Flash-Laufwerk Daten wiederherstellen
Nachdem Sie die verlorenen USB-Laufwerksdateien überprüft und gefunden haben, klicken Sie auf "Wiederherstellen", um sie wiederherzustellen. Sie sollten die gefundenen Dateien an einem sicheren Ort auf Ihrem PC und nicht auf Ihrem USB-Laufwerk speichern.
💡Tipp: Sie können Daten auf lokalen Festplatten, externen Festplatten und auch im Cloud-Speicher wiederherstellen.

Wenn Sie Daten von USB-Geräten abrufen, empfehlen wir Ihnen, die abgerufenen Dateien an einem sicheren Ort zu speichern, um weitere Probleme zu vermeiden. Hier finden Sie 8 Lösungen für das Problem, dass ein USB-Gerät nicht erkannt wird und auf einem Windows-PC nicht funktioniert. Wir empfehlen Ihnen dringend, die folgenden Methoden nacheinander anzuwenden. Da viele Gründe dazu führen, dass Windows das USB-Gerät nicht erkennt, ist jede Methode für ein bestimmtes Szenario gedacht.
Lösungen für das Problem "USB-Stick wird in Windows 11/10/8/7 nicht erkannt"
Wenn Ihr USB-Gerät im Moment nicht erkannt wird, können Sie die folgenden 7 Lösungen ausprobieren, damit es wieder in Windows angezeigt wird.
Lösung 1. Computer vom Stromnetz trennen
Ein Neustart des Computers könnte das Problem einfach lösen, wenn ein externes Gerät nicht von Windows erkannt werden kann. Aber beachten Sie, dass Sie den Netzschalter des Computers nicht verwenden dürfen, um ihn auszuschalten, sondern den Computer an seiner Quelle ausschalten. Ziehen Sie den Stecker Ihres Computers aus der Steckdose.

Auf diese Weise wird die Hauptplatine neu gestartet, an das die gesamte Computerhardware angeschlossen ist, einschließlich der USB-Anschlüsse. Ein Neustart der Hauptplatine hilft in der Regel, die vorübergehend unzureichende Stromversorgung für externe Geräte zu lösen. Lassen Sie den Computer für einige Minuten in Ruhe, und stecken Sie ihn dann für einen Neustart wieder in die Steckdose.
Überprüfen Sie diesmal, ob der Computer in der Lage ist, den USB-Stick zu erkennen und ihm einen Laufwerksbuchstaben zuzuordnen.
Lösung 2. USB-Kabel oder -Anschluss prüfen
Funktionieren die USB-Anschlüsse des Computers einwandfrei? Überprüfen Sie alle USB-Anschlüsse nacheinander, um sicher zu stellen, ob es sich um das Problem mit der Computerhardware oder um das Problem mit dem Gerät selbst handelt. Wenn der Wechsel zu einem anderen USB-Anschluss das Problem löst, dann ist dieser USB-Port defekt.
Schließen Sie den USB-Stick an einen anderen Computer an, und wenn das Gerät ordnungsgemäß erkannt wird, werfen Sie es ordnungsgemäß aus diesem Computer aus, bevor Sie es wieder an den ursprünglichen Computer anschließen. Ich habe dieses Problem bei mehreren Flash-Laufwerken beobachtet, die ausgesteckt wurden, ohne dass sie ordnungsgemäß ausgeworfen wurden. Nachdem sie an einen anderen Computer angeschlossen und dort ordnungsgemäß ausgeworfen wurden, tauchten sie plötzlich auf dem ursprünglichen Computer auf, der sie nicht erkannte.
Andere mögliche Lösungen sind, ein anderes USB-Kabel zu verwenden, falls Sie eines herumliegen haben.
Lösung 3. oder Gerätetreiber aktualisieren oder zücksetzen
Der Geräte-Manager ist eine andere empfohlene Weise in Youtube- und IT-Foren, um einen nicht erkennbaren USB-Stick zu repariern.
Öffnen Sie zu nächste den Geräte-Manager: Geben Sie Geräte-Manager in der Suchleiste in Windows ein und doppelklicken Sie auf das Ergebnis. Oder können Sie die Windows + R-Tasten gleichzeitig drücken, um das Ausführen zu öffnen. Dann geben Sie devmgmt.msc ein und drücken Sie die Eingabetaste.

Dann finden und klicken Sie auf "USB-Controller" und es wird ein oder mehrere Item namens "Generic USB Hub" gezeigt. Klicken Sie mit der rechten Maustaste auf den ersten Generic USB Hub und wählen Sie "Eigenschaften" aus.
Navigieren Sie nun zur Registerkarte "Treiber", wählen Sie "Treiber aktualisieren...." aus. Wenn Sie gefragt werden, wie Sie nach Treibern suchen möchten, gibt es zwei Möglichkeiten.
1. Automatisch nach aktualisierte Treibersoftware suchen
Diese Weise ist ein automatisches Update von Windows. Wenn es abgeschlossen ist, müssen Sie das USB-Getät trennen, den Computer neustarten und dann das Geäte wieder anschließen. Windows wird die aktuellste Treibersoftware für Sie installieren.
2. Auf dem Computer nach Treibersoftware suchen
Es ist auch eine funktionierende Weise. Wenn Sie diese Option auswählen, wird ein anderes Fenster gezeigt und wählen Sie "Generic USB Hub" in der Liste aus und klicken Sie auf "Weiter". Dann wird Windows die Treibersoftware für Sie installieren.
Notiz: Sollte das Aktualisieren des Treibers das Probolem nicht lösen, versuchen Sie einfach jeden Generic USB Hub zu aktualisieren, bis alle Hubs aktulisiert werden.
Schließlich können Sie im gleichen Pfad zur Aktualisierung des Treibers auch den Vorherigen Treiber verwenden, falls das Gerät nach der Treiberaktualisierung nicht ordnungsgemäß funktioniert.

Lösung 4. USB-Root-Hub fixieren, um nicht erkannten USB-Stick zu beheben
Schritt 1. Öffnen Sie den Geräte-Manager. Finden und erweitern Sie "USB-Controller". Klicken Sie mit der rechten Maustaste auf "USB-Root-Hub" und wählen Sie "Eigenschaften" aus.
Schritt 2. Gehen Sie zur Registerkarte "Energieverwaltung" und deaktivieren Sie die Option "Computer kann das Gerät ausschalten, um Energie zu sparen".
Schritt 3. Klicken Sie auf OK und starten Sie dann den Computer neu. Versuchen Sie, das USB-Gerät erneut anzuschließen, und prüfen Sie, ob es erkannt wird. Wenn nicht, gehen Sie zurück zur Registerkarte Energieverwaltung und aktivieren Sie das Kontrollkästchen erneut. Wenn das Gerät erkannt wird, lassen Sie die Markierung entfernt.

Lösung 5. Einstellung für selektives USB-Energiesparen ändern
Schritt 1. Geben Sie in das Suchfeld des Startmenüs "Energieoptionen" ein und klicken anschließend das Suchergebnis an.
Schritt 2. In "Auswählen oder Anpassen eines Energieplans" klicken Sie auf "Einstellungen für Engergieplan ändern".
Schritt 3. Finden und klicken Sie auf "Erweitere Energieeinstellungen ändern".
Schritt 4. In Erweiterte Einstellungen finden und erweitern Sie "USB-Einstellungen". Deaktivieren Sie die Einstellungen für selektives USB-Energiesparen.
Schritt 5. Klicken Sie dann auf "Übernehmen".
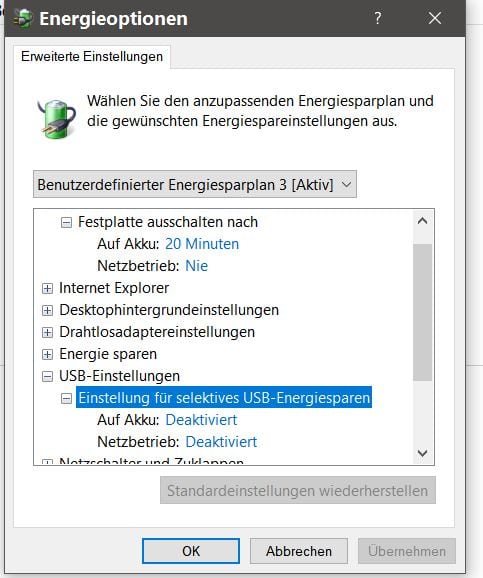
Lösung 6. Den USB Gerätetreiber deinstallieren
Schritt 1. Da sich die Deinstallation des Treibers von den Optionen zur Aktualisierung des Treibers unterscheidet, kann die Deinstallation zu einer vollständigen Deaktivierung aller USB-Ports führen. Also seien Sie vorsichtig mit dieser Lösung.
Schritt 2. Öffnen Sie den Geräte-Manager und finden Sie USB-Controller. Klicken Sie jetzt mit der rechten Maustaste auf die USB-Massenspeichergeräte und wählen Sie Deinstallieren aus. Führen Sie den Vorgang für alle USB-Geräte aus.
Schritt 3. Starten Sie den PC neu. Die USB-Geräte werden automatisch neuinstalliert und das Problem könnte behoben werden.
Lösung 7. USB-Fernreparaturservice in Anspruch nehmen
Wenn Sie Ihr USB-Laufwerk immer noch nicht reparieren können, können Sie sich an Datenwiederherstellungsdienste wenden. Unsere USB-Reparatur-Experten können Ihre Probleme leicht lösen.
EaseUS Datenrettungsdienste
Klicken Sie hier, um unsere Experten für eine kostenlose Bewertung zu kontaktieren
Wenden Sie sich an die Datenwiederherstellungsexperten von EaseUS für einen individuellen manuellen Wiederherstellungsservice. Nach einer KOSTENLOSEN Diagnose können wir die folgenden Dienstleistungen anbieten
- Reparieren einer beschädigten RAID-Struktur, eines nicht mehr startfähigen Windows-Betriebssystems und einer beschädigten virtuellen Festplattendatei
- Wiederherstellen/Reparieren von verlorenen Partitionen und neu partitionierten Laufwerken
- Unformatierte Festplatten und Reparatur von rohen Laufwerken (Bitlocker-verschlüsselte Laufwerke)
- Festplatten reparieren, die zu GPT-geschützten Partitionen werden
Warum wird ein USB-Stick nicht erkannt?
Es kann viele Gründe dafür geben, dass Windows Ihr USB-Stick nicht erkannt hat. Dieses Problem kann verursacht werden, wenn eine der folgenden Situationen vorliegt:
- Unbekanntes Gerät (USB Fehlercode 43)
- Der aktuell geladene USB-Treiber ist instabil oder korrupt geworden
- Ihr PC benötigt ein Update für Probleme, die zu Konflikten mit einem externen USB-Stick und Windows führen können
- Möglicherweise fehlen bei Windows andere wichtige Updates, Hardware- oder Software-Probleme
- Ihre USB-Controller sind möglicherweise instabil oder korrupt geworden
- Ihr externes Laufwerk geht möglicherweise in die selektive Aussetzung
- Ihr PC-Motherboard benötigt möglicherweise aktualisierte Treiber
USB-Stick wird nicht erkannt FAQs
Lesen Sie die folgenden Fragen und Antworten, um weitere Informationen zur Behebung des Problems „Das zuletzt an den Computer angeschlossene USB-Gerät wurde von Windows nicht erkannt“ zu erhalten:
1. Warum wird mein USB-Gerät nicht angezeigt?
Ihr Computer erkennt Ihr USB-Laufwerk möglicherweise aus folgenden Gründen nicht:
- Das USB-Gerät ist nicht richtig an den Computer angeschlossen
- Der USB-Anschluss am Computer ist defekt
- Der USB-Treiber ist veraltet oder problematisch
- Das USB-Laufwerk ist beschädigt oder korrumpiert
2. Wie bringe ich meine USB-Anschlüsse dazu, mein Gerät zu erkennen?
Damit die USB-Anschlüsse Ihr USB-Laufwerk erkennen, können Sie Folgendes tun:
- Ziehen Sie den USB-Stecker ab und schließen Sie ihn nach ein paar Minuten wieder an.
- Schließen Sie Ihr USB-Laufwerk an einen anderen USB-Anschluss an
- Schließen Sie Ihr USB-Flash-Laufwerk an einen anderen Computer an
- Aktualisieren Sie die USB-Gerätetreiber
3. Wie kann ich das Problem beheben, dass das USB-Gerät in Windows 10 nicht erkannt wird?
Wenn Sie feststellen, dass das letzte USB-Gerät, das Sie an diesen Computer angeschlossen haben, nicht funktioniert, gehen Sie wie folgt vor, um das Problem zu beheben:
- Starten Sie Ihren Computer neu
- Wechseln Sie einen anderen USB-Anschluss oder Computer
- USB-Treiber aktualisieren
- USB-Daten wiederherstellen und das USB-Laufwerk formatieren
War der Artikel hilfreich?
Technik-Freund und App-Fan. Mako schreibe seit März 2016 für die Leser von EaseUS. Er begeistert über Datenrettung, Festplattenverwaltung, Datensicherung, Datenspeicher-Optimierung. Er interssiert sich auch für Windows und andere Geräte.
Weitere Artikel & Tipps:
-
Unbekanntes USB-Gerät (Fehler beim Anfordern einer Gerätebeschreibung)
![author icon]() Mako | 17.02.2025, 15:59
Mako | 17.02.2025, 15:59 -
Wie kann man USB-Stick versteckte Dateien anzeigen/wiederherstellen?
![author icon]() Mako | 17.02.2025, 15:59
Mako | 17.02.2025, 15:59 -
Fehlerbehebung: Speicherkarte wird nicht im Handy oder vom PC erkannt
![author icon]() Katrin | 17.02.2025, 15:59
Katrin | 17.02.2025, 15:59 -
microSD/SD-Karte wird nicht erkannt oder angezeigt [Windows 11/10/8/7]
![author icon]() Katrin | 17.02.2025, 15:59
Katrin | 17.02.2025, 15:59