Inhaltsverzeichnis
![]() Über den Autor/die Autorin
Über den Autor/die Autorin
![]() Verwandte Beiträge
Verwandte Beiträge
KI-gestützt

- Reparieren Sie Videos mit verschiedenen Problemen, wie z.B. defekt, nicht abspielbar, ohne Ton usw.
- Reparieren Sie beschädigte Bilder und verbessern Sie ihre Qualität mit fortschrittlichen KI-Algorithmen.
- Reparieren Sie Dokumente in verschiedenen Formaten, darunter PDF-, Word-, Excel- und PowerPoint-Dateien.
100% sauber
Der Laufzeitfehler ist ein häufiger Fehler, der in der Regel bei allen Versionen von Windows-basierten Betriebssystemen auftritt, z. B. bei Word und Excel. Er ist kein Einzelfehler, sondern tritt mit verschiedenen Fehlercodes auf, z. B. Excel-Laufzeitfehler 1004 und Word-Laufzeitfehler 53.
Dieser Fehler ist sehr knifflig, da nicht beschrieben wird, welche Probleme ihn verursachen und warum er angezeigt wird. Glücklicherweise gibt es für den Word-Laufzeitfehler 91 genaue Gründe und effektive Lösungen. Lesen Sie weiter und erfahren Sie mehr Details.
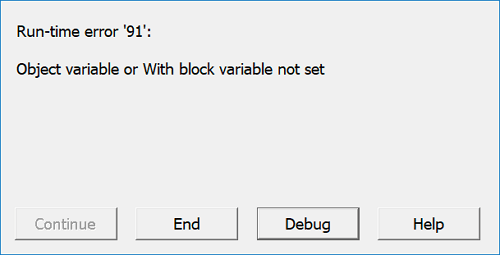
Was ist der Grund für Word-Laufzeitfehler 91?
Der Grund, warum Sie ein Popup-Fenster mit der Meldung "Laufzeitfehler 91: Objektvariable oder Variable für With-Block nicht gesetzt " sehen, ist, dass die Datei DCOMCnfg.exe beschädigt sein könnte. Die Datei DCOMCnfg.exe wird normalerweise verwendet, um Berechtigungen zu konfigurieren und systemweite Sicherheitseinstellungen zu setzen. Wenn es ein Problem mit dieser Datei gibt, verhindert sie, dass Ihr System die Dateien laden kann, die es zum Ausführen benötigt, und das ist, warum Sie den Laufzeitfehler 91 sehen.
Um diesen Laufzeitfehler zu beheben, haben wir drei effektive Methoden gefunden. Wir werden sie nacheinander mit detaillierten Schritten vorstellen. Sie können diese Methoden anwenden und versuchen, das Problem selbst zu lösen.
Lösung 1. Beschädigte Word-Dokumente reparieren, um Fehler 91 zu beheben
Viele versehentliche Szenarien würden die Korruption von Word-Dateien, zum Beispiel, Partition Verlust, OS Crash, Virenbefall, unerwartete Formatierung, etc. Falls Sie sich in einem der genannten Szenarien befinden, benötigen Sie möglicherweise eine spezielle Word-Reparatursoftware. Ein solches Tool für Windows 10 ist das EaseUS Fixo Document Repair, das eine hohe Erfolgsquote hat und einfach zu bedienen ist.
Das Programm kann beschädigte Word-.doc- und .docx-Dateien reparieren und die kompletten Dateidaten unter Beibehaltung der ursprünglichen Formatierung wiederherstellen.
Sie können den EaseUS Fixo kostenlos über die Schaltfläche unten herunterladen und dann die folgenden Schritte zur Reparatur Ihrer Word-Dateien verwenden.
Schritt 1. Laden Sie Fixo herunter und starten Sie es auf Ihrem PC oder Laptop. Wählen Sie "Dokument reparieren", um beschädigte Office-Dokumente zu reparieren, einschließlich Word, Excel, PDF und andere. Klicken Sie auf "Dateien hinzufügen", um beschädigte Dokumente auszuwählen.

Schritt 2. Um mehrere Dateien auf einmal zu reparieren, klicken Sie auf die Schaltfläche "Alles reparieren". Wenn Sie ein einzelnes Dokument reparieren möchten, bewegen Sie den Mauszeiger auf die Zieldatei und wählen Sie "Reparieren". Sie können auch eine Vorschau der Dokumente anzeigen, indem Sie auf das Augensymbol klicken.

Schritt 3. Klicken Sie auf "Speichern", um ein ausgewähltes Dokument zu speichern. Wählen Sie "Alles speichern", um alle reparierten Dateien zu speichern. Wählen Sie "Reparierte anzeigen", um den reparierten Ordner zu finden.

Lösung 2. Die Einstellungen von DCOMCnfg.exe ändern
Da die DCOMCnfg.exe in der Regel der Schuldige ist, schlagen wir Ihnen als erste Methode vor, die Einstellungen der Datei zu ändern.
Schritt 1. Suchen Sie DCOMCnfg.exe in der Windows-Suchleiste und drücken Sie Enter.
Schritt 2. Das Fenster Komponentendienste wird geöffnet. Erweitern Sie das Folgende: Komponentendienste > Computer.
Schritt 3. Sie können die Option "Arbeitsplatz" sehen. Klicken Sie mit der rechten Maustaste darauf und klicken Sie auf Eigenschaften.
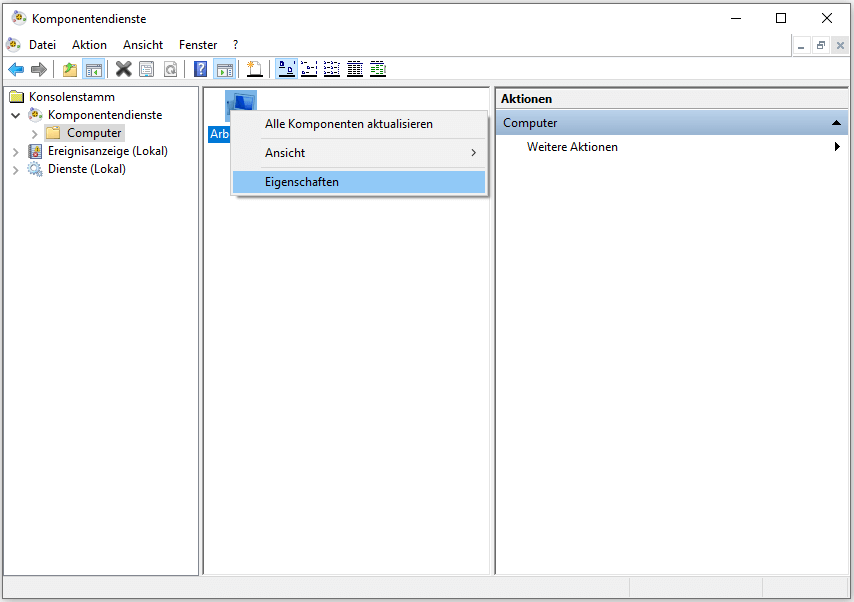
Schritt 4. Klicken Sie auf die Registerkarte "COM-Sicherheit" und unter "Zugriffsberechtigungen" auf "Limits bearbeiten".
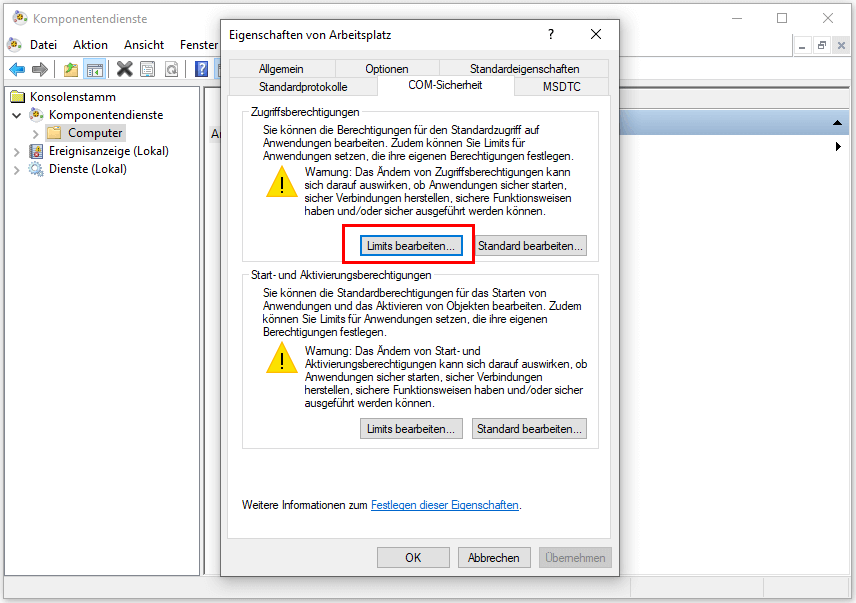
Schritt 5. Wählen Sie aus den Gruppen "Jeder" und stellen Sie sicher, dass "Lokaler und Remote-Zugriff" auf "Zulassen" gesetzt ist.
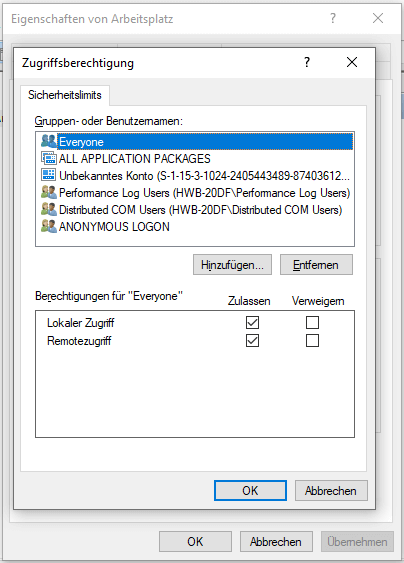
Lösung 3. Die Datei FRxXMLTag.XML volle Kontrolle geben
Falls auf den Laufzeitfehler 91 der Fehler 5999 folgt, sollten Sie die folgenden Schritte durchführen:
Schritt 1. Starten Sie Windows als Administrator.
Schritt 2. Wechseln Sie im Windows Explorer in das FRx-Verzeichnis.
Schritt 3. Klicken Sie mit der rechten Maustaste auf die Datei FRxXMLTag.XML und wählen Sie Eigenschaften.
Schritt 4. Klicken Sie auf die Registerkarte Sicherheit, fügen Sie die Gruppe Jeder hinzu und wählen Sie Vollzugriff. Klicken Sie zum Abschluss auf OK.
Lösung 4. Add-Ins deaktivieren
Die dritte Methode, die Sie versuchen können, ist die Deaktivierung der Add-Ins. Das Add-In in Word ist ein Programm, das an Word angehängt werden kann, um ihm zusätzliche Funktionen zu verleihen. Ein Add-In kann man sich als eine Vorlage vorstellen, die immer geladen wird, wenn Word geöffnet ist. Wenn also Add-Ins beschädigt sind, können Sie auch den Laufzeitfehler 91 verursachen. Führen Sie nun die folgenden Schritte aus, um Add-Ins zu deaktivieren.
Schritt 1. Schließen Sie Word, drücken Sie die Tasten Windows und R gleichzeitig, um das Feld Ausführen zu öffnen.
Schritt 2. Geben Sie word /safe in das Ausführen-Feld ein, um Word im abgesicherten Modus zu öffnen.
Schritt 3. Klicken Sie auf "Datei" > "Optionen" > "Add-ins". Wählen Sie "COM Add-ins" und klicken Sie auf "Los".

Schritt 4. Deaktivieren Sie alle Add-Ins in der Liste, und klicken Sie auf "OK". Starten Sie dann Word neu.

Wenn Word normal läuft, aktivieren Sie die Add-Ins nach und nach wieder, bis das Problem, dass Word sich nicht öffnet, erneut auftritt. So können Sie herausfinden, welches Add-In der Übeltäter ist.
Fazit
Die Gründe für Laufzeitfehler sind vielfältig, aber für den Word-Laufzeitfehler 91 gibt Ihnen dieser Artikel sowohl die Ursachen als auch die Lösungen. Probieren Sie die angegebenen Lösungen aus, und sehen Sie, ob Sie das Problem selbst beheben können. Wenn Sie an der Repartur von Word interessiert sind, können Sie EaseUS Fixo herunterladen und kostenlos testen.
War dieser Artikel hilfreich?
Über den Autor/die Autorin
Technik-Freund und App-Fan. Mako schreibe seit März 2016 für die Leser von EaseUS. Er begeistert über Datenrettung, Festplattenverwaltung, Datensicherung, Datenspeicher-Optimierung. Er interssiert sich auch für Windows und andere Geräte.