Inhaltsverzeichnis
Auf dieser Seite finden Sie Lösungen zum Rückgängigmachen von ESD-USB-Laufwerken und zum Wiederherstellen der vollen Kapazität Ihres Geräts ohne Datenverlust unter Windows 11/10/8/7.
Was ist ein ESD-USB
"Weiß jemand, wie ich meine externe 32-GB-ESD-USB-1TB-Festplatte wieder in einen Normalen Zustand versetzen kann? Ich habe sie versehentlich in ein ESD-USB-Laufwerk umgewandelt, als ich versucht habe, ein Windows Media Creation Tool zu erstellen. Jetzt hat das Laufwerk nur noch eine 32-GB-Partition. Die restliche Partition und die Daten waren alle weg."
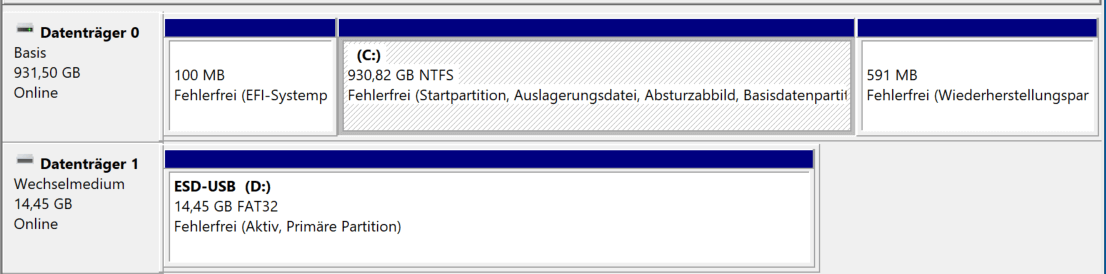
Wenn Sie eine bootfähige Windows-Installation auf Ihrem USB-Laufwerk erstellen, was Sie mit einem ESD-USB tun, was für "Electronic Software Delivery" steht. Neben dem in der obigen Abbildung gezeigten Zustand der ESD-USB-Laufwerke haben Sie die aufgeführten Symptome möglicherweise auch auf Ihrer Festplatte oder externen Festplatte festgestellt:
- 1. Die Festplatte oder externe Festplatte zeigt im Windows Explorer nur 32 GB oder 31 GB an
- 2. Partitionen werden auf der ESD-Festplatte oder der externen Festplatte nicht zugewiesen
- 3. Gespeicherte Daten werden gelöscht oder gehen verloren
Machen Sie sich keine Sorgen, wenn Sie das gleiche Problem haben. Lesen Sie weiter und erfahren Sie in den folgenden zwei Teilen, wie Sie verlorene Daten wiederherstellen und das ESD-USB-Laufwerk rückgängig machen können.
- Hinweis:
- Wenn Sie wertvolle Daten auf Ihrer Festplatte oder externen Festplatte verloren haben, brauchen Sie sich keine Sorgen zu machen. Sie können die bereitgestellten Methoden anwenden, um Ihre verlorenen Dateien sofort wiederherzustellen.
- Wenn Sie Ihre ESD-USB oder externe Festplatte sofort in eine normale Festplatte umwandeln möchten, finden Sie die Lösungen im 3.
Wiederherstellung wertvoller verlorener Dateien von einer ESD-USB
Wenn Sie das Windows Media Installation Tool auf dem falschen Laufwerk erstellen, verlieren Sie alle Partitionen und Daten und haben nur noch eine 32 GB ESD-USB-Partition. Die dringende Aufgabe besteht darin, gelöschte Dateien wiederherzustellen, wenn sich Ihr Speichergerät in ein ESD-USB-Laufwerk verwandelt.
Löschen Sie zunächst die ESD-USB-Partition, und wenden Sie dann eine Dateiwiederherstellungssoftware an, um alle verlorenen Dateien zu scannen und wiederherzustellen. Gehen Sie diesen Teil durch und erfahren Sie, wie Sie alle Ihre verlorenen Daten so schnell wie möglich wiederherstellen können.
1. Wiederherstellung aller verlorenen Laufwerksdateien mit der EaseUS File Recovery Software
Eine praktische und sichere Methode ist die Wiederherstellung aller verlorenen Dateien vom ESD-USB-Gerät mit einer zuverlässigen Dateiwiederherstellungssoftware.
Sie können online nach einem solchen Tool suchen oder EaseUS Data Recovery Wizard - Data Recovery Wizard zur Hilfe herunterladen.
EaseUS Data Recovery Wizard kann alle vorhandenen und verlorenen Dateien vom ESD-USB-Laufwerk gründlich scannen und alles auf dem Gerät in nur drei Schritten wiederherstellen.
1. Nach dem Start des EaseUS Data Recovery Wizard wählen Sie das USB-Laufwerk auf dem Sie die Daten verloren haben und klicken Sie auf Scan. Alle USB-Laufwerk wird als externe Festplatte erkannt. Schauen Sie das folgende Bild.
2. Das Programm scannt zunächst oberflächlich nach gelöschten oder verlorenen Daten. Dann werden noch einmal alle Sektoren auf dem Laufwerk ausführlich gescannt, um noch mehr Daten zu finden, auch wenn das Dateisystem des Datenträgers schon "Raw" ist. Bitte haben Sie etwas Geduld, um die "RAW" Dateien zu retten. Im unten links des Interface finden Sie die verbleibende Zeit des Scans.
3. Wenn das Scan beendet, können Sie in der Vorschau unter den wiederherstellbaren Daten die gewünschten einfach per Mausklick auswählen. Dann klicken Sie auf "Wiederherstellen", damit Sie die Daten wieder bekommen. Es empfiehlt sich, alle wiederhergestellten Dateien auf einer anderen Festplatte speichern, um zu vermeiden, dass durch einen Fehler die Daten doch noch überschrieben werden können.
Lassen Sie uns lernen, wie Sie Ihre ESD-USB-Festplatte oder externe Festplatte sofort in eine normale Festplatte umwandeln können. Vergessen Sie nicht, diesen Abschnitt zu markieren, indem Sie ihn auf Facebook, Twitter oder SNS teilen.
2. Vorhandene ESD-USB-Partition löschen
Wie Sie wissen, enthält die vorhandene ESD-USB-Partition nur einige Windows-Installationsdateien, die Sie nicht benötigen. Daher wird das Löschen der vorhandenen 32-GB-Partition keinen Datenverlust auf Ihrem Laufwerk verursachen.
Um zu verhindern, dass die wiederhergestellten Daten nicht geöffnet werden können, empfehlen die Datenwiederherstellungsexperten von EaseUS, die ESD-USB-Partition zu löschen und die gesamte Festplatte mit einer Dateiwiederherstellungssoftware zu scannen.
Um zu gewährleisten, dass die wiederhergestellten Daten verfügbar und wiederverwendbar sind, führen Sie die folgenden Schritte aus, um die vorhandene Partition zu löschen:
Schritt 1. Schließen Sie Ihre externe Festplatte an Ihren PC an und öffnen Sie die Datenträgerverwaltung.
Schritt 2. Suchen Sie die ESD-USB 32GB-Partition Ihres Geräts, klicken Sie mit der rechten Maustaste darauf und wählen Sie "Volume löschen".

Schritt 3. Klicken Sie zur Bestätigung auf "OK".

USB-Flash-Laufwerk wird in Windows 10/8/7 nicht angezeigt (6 bewährte Methoden)
USB-Gerät nicht erkannt wird, können Sie in diesem Artikel 6 Lösungen finden, damit Sie das Problem der nicht erkannten USB-Geräte lösen können. Mehr lesen >>
ESD-USB rückgängig machen
| WICHTIG: Wenn Sie direkt zu diesem Teil springen, löschen Sie bitte zuerst die vorhandene ESD-USB-Partition auf Ihrem Gerät mit der Datenträgerverwaltung. |
Nachdem Sie Teil 1 befolgt haben, befindet sich die ESD-USB-Partition nicht mehr auf Ihrer externen Festplatte. Das Gerät sollte jetzt ein nicht zugewiesenes Laufwerk sein.
Daher können Sie eine neue Partition auf dem Gerät erstellen, um ESD-USB rückgängig zu machen. Auf diese Weise können Sie Ihre Festplatte oder externe Festplatte mit voller Kapazität wiederherstellen:
Schritt 1. Öffnen Sie die Datenträgerverwaltung, klicken Sie mit der rechten Maustaste auf den nicht zugewiesenen Speicherplatz und wählen Sie "Neues einfaches Volume".

Schritt 2. Rufen Sie den Assistenten für neue einfache Datenträger auf und klicken Sie auf "Weiter", um fortzufahren.
Schritt 3. Legen Sie die neue Partitionsgröße, das Dateisystem - NTFS - und die Partitionsbezeichnung auf Ihrer Festplatte oder externen Festplatte fest.

Schritt 4. Wenn Sie alle Einstellungen vorgenommen haben, klicken Sie auf "Fertigstellen", um den Vorgang abzuschließen.

Hinweis: Wenn Sie mehr als eine Partition auf Ihrer Festplatte erstellen müssen, weisen Sie den ungenutzten Speicherplatz ordnungsgemäß zu und wiederholen Sie den Vorgang.
Danach können Sie Ihre Festplatte oder externe Festplatte wiederverwenden, um wichtige Daten und Dateien zu speichern.
Dies ist jedoch noch nicht das Ende. Außerdem ist es falsch zu wissen, wie Sie Ihre Daten schützen und verhindern können, dass harte oder externe Festplatten in ESD-USB umgewandelt werden. Im nächsten Teil finden Sie einige zuverlässige Tipps, die Ihnen helfen werden, dieses Problem mit Leichtigkeit zu lösen.
Schützen Sie HDD/externe Festplatte mit Daten
Wenn Sie wissen, wie Sie Ihre Daten und Ihre externe oder interne Festplatte schützen können, ist das sehr hilfreich, vor allem um Datenverluste zu vermeiden.
Im Folgenden finden Sie einige zuverlässige Tipps, die Sie anwenden und umsetzen können, um Ihre wertvollen Dateien und Ihr Speichermedium sofort zu schützen:
1. Erstellen Sie eine Datensicherung und speichern Sie sie auf einem anderen Gerät oder Cloud-Laufwerk
Es ist immer eine gute Angewohnheit, eine vollständige Sicherung Ihrer wertvollen Dateien und Daten auf einer anderen Festplatte oder einem externen Speichergerät zu erstellen. Wenn Daten auf Ihrem Gerät verloren gehen, können Sie sie jederzeit von der Sicherung zurückholen.
Eine zeitsparende und effektive Methode ist die Anwendung einer zuverlässigen Software zur Dateisicherung.
2. Führen Sie Antivirus-Software aus, um Viren, Malware usw. zu entfernen. Regelmäßig
Sie sollten auch Antiviren-Software zur Hilfe nehmen. Mit einer zuverlässigen Antivirensoftware können Sie vorhandene oder ruhende Viren, Malware usw. von Ihrer Festplatte oder externen Speichergeräten löschen und entfernen.
Es reicht nicht aus, Microsoft Defender einzuschalten. Hier finden Sie eine Liste zuverlässiger Antiviren-Software, die Sie ausprobieren können:
- Norton Sicherheit 360/Norton Antivirus Plus
- McAfee
- AVG
- Avira
- Avast
- Malwarebytes
- Kaspersky Antivirus
Unabhängig davon, für welche Software Sie sich entscheiden, sollten Sie die Software nach der Installation sofort ausführen. Sie wird Ihren Computer und Ihre externen Speichergeräte gründlich scannen und alle potenziellen Viren entfernen.
3. Verschlüsseln und Sperren der Festplatte/externen Festplatte mit einem Passwort
Eine weitere Möglichkeit, Ihr Gerät und Ihre Daten zu schützen, besteht darin, Ihre externe Festplatte mit einem Passwort zu verschlüsseln oder zu sperren.
Wenn Sie ein Windows 10/8/7-Benutzer sind, können Sie BitLocker auf Ihrem Gerät mit den folgenden Schritten aktivieren:
Schritt 1. Öffnen Sie die Systemsteuerung und klicken Sie auf "BitLocker Drive Encryption".
Schritt 2. Suchen und erweitern Sie das Laufwerk oder die externe Festplatte, die Sie sperren möchten, und wählen Sie "BitLocker aktivieren".
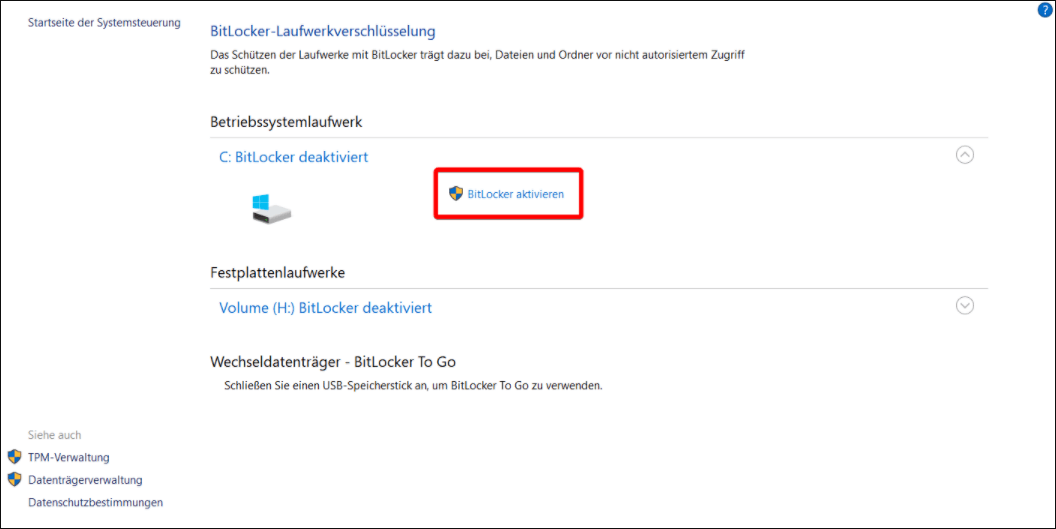
Schritt 3. Legen Sie ein Passwort zum Sperren der ausgewählten Festplatte oder externen Festplatte fest und klicken Sie auf "Weiter", um fortzufahren.
Schritt 4. Wählen Sie aus, wie Sie Ihr Kennwort in Ihrem Microsoft-Konto, auf einem USB-Laufwerk oder in einer Datei speichern oder den Wiederherstellungsschlüssel ausdrucken möchten, und klicken Sie zur Bestätigung auf "Weiter".
Schritt 5. Wählen Sie, wie viel von Ihrem Laufwerk verschlüsselt werden soll und klicken Sie auf "Weiter", um fortzufahren.
- Nur genutzten Speicherplatz verschlüsseln (schneller und am besten für neue PCs und Laufwerke)
- Verschlüsseln Sie das gesamte Laufwerk (langsamer, aber am besten für PCs und Laufwerke, die bereits in Gebrauch sind).
Schritt 6. Wählen Sie den zu verwendenden Verschlüsselungsmodus und klicken Sie auf "Weiter", um fortzufahren.
- Neuer Verschlüsselungsmodus (am besten für feste Laufwerke auf diesem Gerät)
- Kompatibler Modus (am besten für Laufwerke, die von diesem Gerät aus bewegt werden können).
Schritt 7. Klicken Sie auf "Verschlüsselung starten" und warten Sie, bis der Vorgang abgeschlossen ist.
Außerdem können einige zuverlässige Programme Ihr Laufwerk mit einem Passwort sperren und verschlüsseln. Auf diese Weise kann niemand ohne Passwort direkt auf Ihre Daten, Festplatte oder externe Festplatte zugreifen.
- Tipp
- Wenn Sie auf Ihre Dateien auf der gesperrten Festplatte oder externen Festplatte zugreifen und diese verwenden möchten, können Sie das Gerät folgendermaßen entsperren:
- 1. Lassen Sie Ihre Festplatte oder externe Festplatte an Ihrem PC angeschlossen.
- 2. Doppelklicken Sie auf Ihr Laufwerk und geben Sie das Passwort ein, das Sie für die BitLocker-Verschlüsselung festgelegt haben.
- 3. Danach können Sie Ihr Gerät öffnen und die Daten wieder sicher verwenden.
Das Fazit
Auf dieser Seite haben wir für Sie Komplettlösungen bereitgestellt. Wenn Sie zuerst eine Datenwiederherstellungssoftware verwenden und anschließend neue Partitionen erstellen, können Sie das ESD-USB-Laufwerk ohne Datenverlust wiederherstellen.
Wenn Sie diese Tipps befolgen, erhalten Sie auch einen vollständigen Plan, um Ihre Daten vor dem Überschreiben zu schützen oder zu verhindern, dass Speichergeräte versehentlich in ESD-USB konvertiert werden.
FAQs zu ESD-USB rückgängig machen und Dateien wiederherstellen
Hier sind 4 weitere Fragen zum Rückgängigmachen der ESD-USB-Festplatte. Hier finden Sie die Antworten.
1. Wie kann ich meine Daten von ESD-USB wiederherstellen?
Eine Datenwiederherstellungsanwendung wie EaseUS Data Recovery Wizard ist der beste Weg, um Daten von einem ESD-USB wiederherzustellen. Was Sie tun können, ist:
- Stecken Sie den ESD-USB-Stick in den Anschluss des Computers.
- Installieren und starten Sie die EaseUS USB-Datenwiederherstellungssoftware auf Ihrem PC.
- Wählen Sie den ESD-USB und klicken Sie auf Scannen.
- Wählen Sie die Zieldaten und -dateien aus und klicken Sie auf "Wiederherstellen", um sie wiederherzustellen.
2. Ist es möglich, Dateien nach der Formatierung wiederherzustellen?
Ja, Dateien können nach dem Formatieren wiederhergestellt werden. Beim Formatieren eines Speichermediums werden alle früheren Daten gelöscht - für die meisten Benutzer bedeutet das Löschen von Daten nach dem Formatieren den endgültigen Verlust aller Daten. Die alten Daten bleiben jedoch tatsächlich auf dem Laufwerk, bis sie durch neue Daten ersetzt werden. Sie haben immer noch eine Chance, Dateien nach der Formatierung wiederherzustellen, wenn Sie keine neuen Dateien oder Verzeichnisse auf der formatierten Festplatte hinzugefügt haben.
3. Wie kann ich Dateien von einem beschädigten USB-Gerät kostenlos wiederherstellen?
Um Dateien von einem defekten USB-Laufwerk wiederherzustellen, verwenden Sie eine kostenlose Software zur Laufwerkswiederherstellung. Um Bilder, Filme, Dokumente und andere Dinge von einem USB-Laufwerk schnell wiederherzustellen, probieren Sie die kostenlose Datenwiederherstellung Freeware aus.
4. Kann ich Windows 10 von einer ESD-Datei installieren?
Ja. Um Windows 10 vollständig zu installieren, besorgen Sie sich die ESD-Datei und erstellen Sie Ihre eigenen bootfähigen ISO-Dateien. Benutzer können die Bits für Build 10041 nur über Windows Update erhalten, trotz Microsofts Versprechen, ISO-Dateien für jede neue Version von Windows 10 bereitzustellen.
War diese Seite hilfreich?
-
Nach seinem Medientechnik-Studium entschloss sich Markus dazu, als ein Software-Redakteur zu arbeiten. Seit März 2015 bei EaseUS Tech Team. Er hat sich auf Datenrettung, Partitionierung und Datensicherung spezialisiert. …

20+
Jahre Erfahrung

160+
Länder und Regionen

72 Millionen+
Downloads

4.7 +
Trustpilot Bewertung
TOP 2 in Recovery-Tools
"Easeus Data Recovery Wizard kann die letzte Möglichkeit sein, gelöschte Daten wiederherzustellen und ist dabei sogar kostenlos."

EaseUS Data Recovery Wizard
Leistungsstarke Datenrettungssoftware zur Wiederherstellung von Dateien in fast allen Datenverlustszenarien unter Windows und Mac.
100% Sauber
Top 10 Artikel
-
 Gelöschte Dateien wiederherstellen
Gelöschte Dateien wiederherstellen
-
 USB-Stick wiederherstellen
USB-Stick wiederherstellen
-
 SD-Karte reparieren
SD-Karte reparieren
-
 Papierkorb wiederherstellen
Papierkorb wiederherstellen
-
 Festplatte wiederherstellen
Festplatte wiederherstellen
-
 USB wird nicht erkannt
USB wird nicht erkannt
-
 RAW in NTFS umwandeln
RAW in NTFS umwandeln
-
 Gelöschte Fotos wiederherstellen
Gelöschte Fotos wiederherstellen
-
 Word-Dokument wiederherstellen
Word-Dokument wiederherstellen
-
 Excel-Dokument wiederherstellen
Excel-Dokument wiederherstellen



 February 17,2025
February 17,2025



