Inhaltsverzeichnis
Was ist eine Kopfzeile?
Die Kopfzeile ist eine Signatur, die sich am Anfang einer Datei befindet. Auf diese Weise wissen das Betriebssystem und andere Software, was mit dem folgenden Inhalt zu tun ist. Zahlreiche Anwendungen für die elektronische Suche verwenden die Kopfzeile als Mittel zur Überprüfung der Dateitypen. Mit Hilfe von Kopfzeilen können Benutzer den Inhalt von gelöschten Dateien, Benutzeraktivitätsprotokollen, Registrierungseinträgen und anderen relevanten Artefakten auffinden.
Allerdings stoßen einige Benutzer auf ihren Windows-Computern auf das Problem, dass die Datei keine Kopfzeile hat. Daher gibt es hier einige nützliche Lösungsvorschläge, um dieses Problem zu beheben.
Lösung 1. Fehlende Kopfzeile manuell wiederherstellen
Wenn Sie das Problem der fehlenden Kopfzeile ohne Software lösen möchten, führen Sie die folgenden Schritte aus:
Für Word Dokumente
Schritt 1. Gehen Sie in die Microsoft Word-Datei und öffnen Sie ein beliebiges Dokument. Alternativ können Sie auch ein neues Dokument erstellen, indem Sie auf das Menü Datei > Neu klicken.
Schritt 2.Achten Sie darauf, dass sich Ihre Word-Datei im Bearbeitungsmodus befindet. Befindet sich Ihre Word-Datei im nicht bearbeitbaren Modus, dann ist eine gelbe Symbolleiste verfügbar, die Sie auffordert, das Dokument zu bearbeiten.
Schritt 3. Dazu bewegen Sie die Maus knapp über den oberen Rand der Word-Seite.
Schritt 4. Anschließend werden Sie sehen, dass sich Ihr Mauszeiger in zwei Pfeile verwandelt hat, die voneinander entfernt sind.
Schritt 5. Wenn Ihre Maus die Doppelpfeile anzeigt, machen Sie einen Doppelklick auf die Datei, und die fehlenden Kopfzeilen erscheinen wieder am oberen Rand des Word-Dokuments.
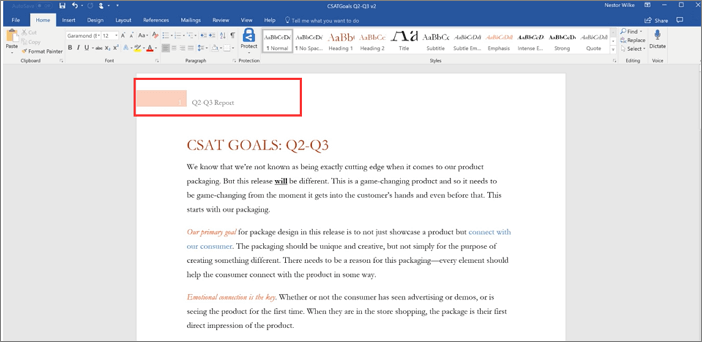
Für Bilder
Schritt 1. Führen Sie die Anwendung Paint auf Ihrem PC aus.
Schritt 2. Kritzeln oder malen Sie etwas in die schwarze Fläche.
Schritt 3. Wählen Sie dann "Datei > Speichern unter > JPEG-Bild". Im Dialogfeld "Speichern unter" geben Sie dann den Speicherort für die neu erstellte JPEG-Datei an.
Schritt 4. Geben Sie den Dateinamen ein und drücken Sie auf die Schaltfläche Speichern. Importieren Sie nun die neu erstellte JPEG-Datei und die betroffene Datei in den Hex-Editor. Im Hex-Editor wird versucht, die betroffene Datei zu reparieren.
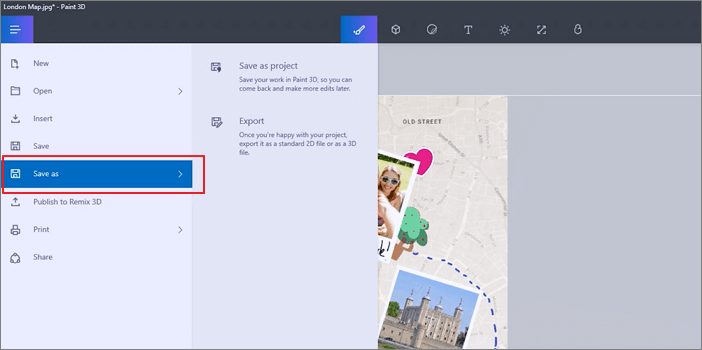
Lösung 2. Reparieren und Wiederherstellen von beschädigten Kopfzeilen mit Hilfe von Software
Dies ist ein alternativer Weg, um Probleme mit fehlenden Kopfzeilen zu beseitigen. In der Regel verschwindet ein Kopfzeile-Fehler aufgrund einer Beschädigung. Die EaseUS Datenrettungssoftware kann beschädigte Videos und Fotos wiederherstellen und reparieren, einschließlich JPG, JPEG, DOC, MP4, MOV und mehr. Dies ist der beste Weg, um fast alle Arten von Beschädigungen einer Datei zu beheben. Führen Sie die folgenden Schritte aus, um beschädigte Dateien zu reparieren und fehlende Kopfzeile wiederherzustellen.
Schritt 1. Starten Sie das Programm und wählen Sie die Festplatte aus, die Sie wiederherstellen wollen. Dann klicken Sie „Scan“.

Schritt 2. Nach dem Scan schauen Sie die im Verzeichnisbaum gelisteten Daten in der Vorschau und wählen Sie die gewünschten aus. Sollten Sie Ihre gewünschten Dateien nicht finden, filtern Sie nach den spezifischen Dateitypen oder suchen Sie den Datennamen im Suchfeld. Weitere Daten könenn Sie in „RAW“ Ordner herausfinden.

Schritt 3. Dann klicken Sie auf „Wiederherstellen“. Es wäre besser, die geretteten Daten am anderen Speicherort zu speichern, um Daten-Überschreibung zu vermeiden.

Das Fazit
Das Fehlen einer Kopfzeile ist ein sehr häufiges Problem. Im folgenden Beitrag stellen wir Ihnen zwei Lösungsvorschläge vor, um das Problem der fehlenden Kopfzeile zu lösen. Vereinfacht gesagt, wird die Kopfzeile aufgrund einer Dateibeschädigung nicht mehr angezeigt. Aus diesem Grund steht Lösungsvorschlag 2 zur Verfügung, um dieses Problem einfach zu beheben.
War diese Seite hilfreich?
-
Technik-Freund und App-Fan. Mako schreibe seit März 2016 für die Leser von EaseUS. Er begeistert über Datenrettung, Festplattenverwaltung, Datensicherung, Datenspeicher-Optimierung. Er interssiert sich auch für Windows und andere Geräte. …

20+
Jahre Erfahrung

160+
Länder und Regionen

72 Millionen+
Downloads

4.7 +
Trustpilot Bewertung
TOP 2 in Recovery-Tools
"Easeus Data Recovery Wizard kann die letzte Möglichkeit sein, gelöschte Daten wiederherzustellen und ist dabei sogar kostenlos."

EaseUS Data Recovery Wizard
Leistungsstarke Datenrettungssoftware zur Wiederherstellung von Dateien in fast allen Datenverlustszenarien unter Windows und Mac.
100% Sauber
Top 10 Artikel
-
 Gelöschte Dateien wiederherstellen
Gelöschte Dateien wiederherstellen
-
 USB-Stick wiederherstellen
USB-Stick wiederherstellen
-
 SD-Karte reparieren
SD-Karte reparieren
-
 Papierkorb wiederherstellen
Papierkorb wiederherstellen
-
 Festplatte wiederherstellen
Festplatte wiederherstellen
-
 USB wird nicht erkannt
USB wird nicht erkannt
-
 RAW in NTFS umwandeln
RAW in NTFS umwandeln
-
 Gelöschte Fotos wiederherstellen
Gelöschte Fotos wiederherstellen
-
 Word-Dokument wiederherstellen
Word-Dokument wiederherstellen
-
 Excel-Dokument wiederherstellen
Excel-Dokument wiederherstellen
 February 17,2025
February 17,2025



