Inhaltsverzeichnis
Die Windows-Vorinstallationsumgebung verfügt über eine WinRE, die bei der Behebung von Problemen mit dem nicht neu startenden Betriebssystem hilft. Wenn Sie versuchen, Ihr Windows neu zu starten und die Fehlermeldung Window Recovery Environment nicht gefunden erhalten, dann ist dieser Artikel für Sie.
Es gibt viele mögliche Ursachen für einen solchen Fehler, der Sie in Schwierigkeiten bringt. Sie können einen solchen Fehler erhalten, weil die Datei winre.wim beschädigt ist, die Festplatteninstallation fehlerhaft ist, Ihr Windows RE-Status deaktiviert ist oder Ihre Firmware oder Hardware Probleme aufweist. In diesem Beitrag werden fünf Methoden zur Behebung des Fehlers "Windows RE-Image wurde nicht gefunden" erläutert.
Methode 1. WinRE Image-Datei mit Datenrettungssoftware wiederherstellen
Der erste Schritt zur Wiederherstellung von Winre-Image-Dateien ist die Verwendung einer Datenrettungssoftware. Ich empfehle den EaseUS Data Recovery Wizard als die sicherste und zuverlässigste Software.
Es ist mit den meisten Windows-Versionen kompatibel, sei es sieben oder elf. Mit dem EaseUS Data Recovery Wizard können Sie nicht nur Ihre WinRE-Image-Datei wiederherstellen, sondern auch alle verlorenen Dateien auf Ihrem PC. Mit diesem Tool können Sie dauerhaft gelöschte Dateien und Ordner wiederherstellen und den Papierkorb gelöschte Dateien wiederherstellen.
Um sich viel Zeit zu ersparen, laden Sie den hoch bewerteten EaseUS Data Recovery Wizard auf Ihren PC herunter und befolgen Sie die folgenden Schritte, um Ihre verlorenen WinRE-Image-Dateien wiederherzustellen:
Schritt 1. Wählen Sie den genauen Speicherort der Datei und klicken Sie dann auf die Schaltfläche "Nach verlorenen Daten suchen", um fortzufahren.
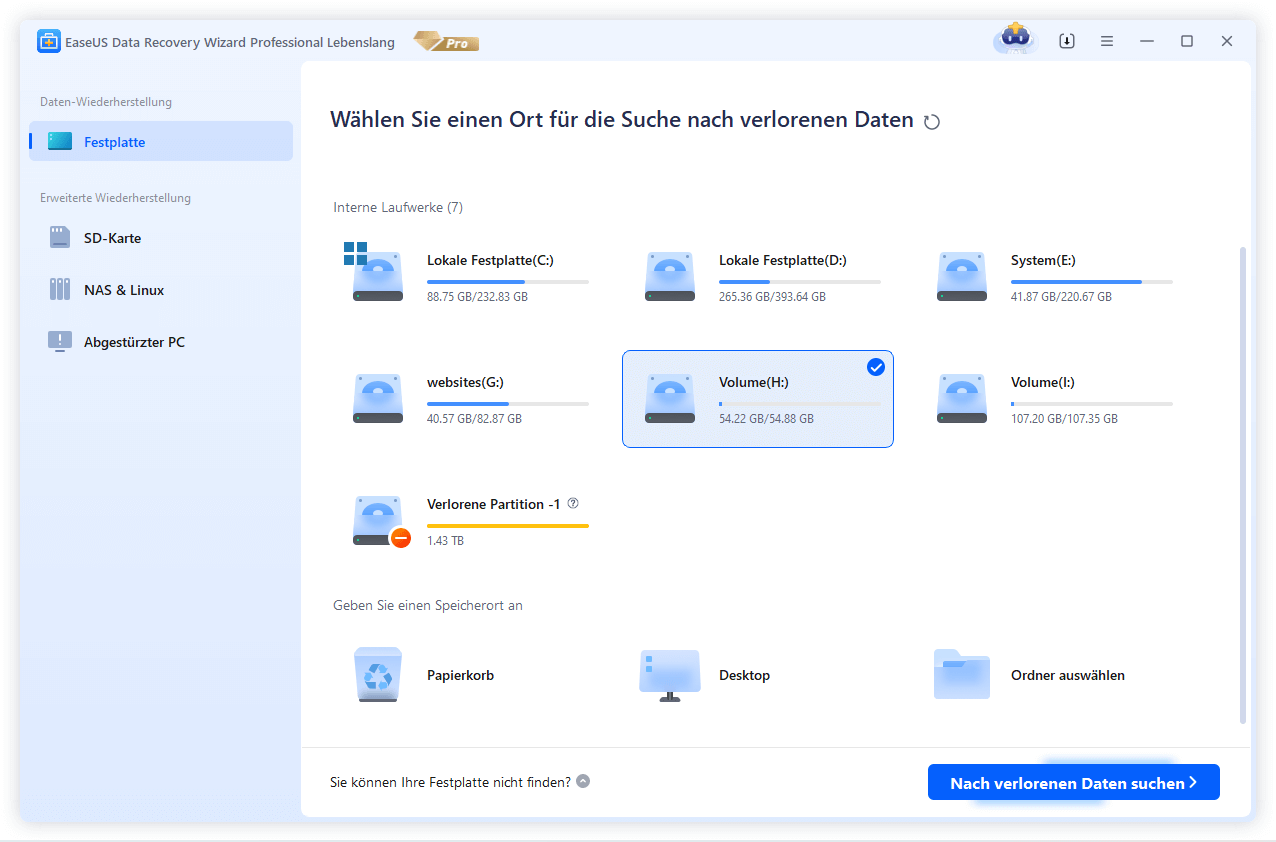
Schritt 2. Suchen Sie nach dem Prozess die gelöschten oder verlorenen Dateien im linken Fenster mit der Funktion "Pfad" oder "Typ". Oder Sie können die "Filter"-Funktion anwenden, um die gelöschten Dateien zu finden.

Schritt 3. Klicken Sie auf die Schaltfläche "Wiederherstellen" und speichern Sie die wiederhergestellten Dateien - im Idealfall sollten sie sich von den Originaldateien unterscheiden. Sie können einen Cloud-Speicher wie OneDrive, Google Drive usw. wählen und auf "Speichern" klicken, um Ihre wiederhergestellten Dateien zu speichern.

Sie können diesen Beitrag in Foren wie Reddit oder sozialen Medien wie Twitter teilen, um weiteren Nutzern in Not zu helfen:
Methode 2. Windows RE Image wurde nicht gefunden durch Aktivieren der Wiederherstellungsumgebung reparieren
Das Aktivieren einer Wiederherstellungsumgebung kann das nicht gefundene Windows RE-Image reagent.exe reparieren. Sehen Sie sich an, wie man das macht!
Schritt 1. Geben Sie in Ihr Suchfeld "CMD" ein.
Schritt 2. Drücken Sie "Enter".
Schritt 3. Klicken Sie mit der rechten Maustaste auf die "Eingabeaufforderung", die erscheint.
Schritt 4. Klicken Sie auf "Als Administrator ausführen".
Schritt 5. Geben Sie "reagentc /info" ein.
Schritt 6. Drücken Sie "Enter".
Schritt 7. Falls deaktiviert, geben Sie reagentc /enable ein.

Nachdem Sie die Windows-Wiederherstellungsumgebung wieder aktiviert haben, sollten Sie die Wiederherstellungsumgebung finden können. Falls nicht, sollten Sie überprüfen, ob der Speicherort der Windows-Wiederherstellungsumgebung gültig ist.
Methode 3. Überprüfen und Festlegen des Pfades für die Datei winre. wim zur Behebung des fehlenden Windows RE-Images
Das Überprüfen des eingestellten Pfades für wire. wim kann helfen, das Fehlerfenster RE image not found on your computer zu beheben. Sie müssen prüfen, ob die BCD Einträge zum Neustart im Wiederherstellungsmodus enthält.
Schritt 1. Führen Sie mit einer Prioritätsberechtigung "cmd" aus.
Schritt 2. Geben Sie bcdedit /enum all ein.
Schritt 3. Sie erhalten Zugriff auf einen aktuellen "BCD (Boot Configuration Data)"-Speicher.
Schritt 4. Scrollen Sie nach unten, um einen "Fenster-Bootloader-Bereich" zu sehen und suchen Sie den "identifier={current}".

Schritt 5. Suchen Sie wiederum die "Wiederherstellungssequenz" mit dem Wert des GUID-Attributs "Wiederherstellungssequenz".
Schritt 6. Identifizieren Sie den Windows-Bootloader mit dem "Identifikatorwert und dem GUID-Wiederherstellungssequenz-Attributwert" und stellen Sie sicher, dass die RE-Fensterbeschreibung auf dem Gerät und dem Betriebssystemgerät identisch sind.
Schritt 7. Wenn dies nicht der Fall ist, stellen Sie den Pfad ein, indem Sie bcdedit/set {current} recovery sequence {FoundGUID} eingeben. Klicken Sie anschließend zur Ausführung auf "Enter".
Es wäre toll, wenn Sie diesen Beitrag mit Ihren Freunden und Kollegen teilen würden:
Methode 4. Die Datei winre.wim manuell kopieren, um Windows RE Image wurde nicht gefunden zu beheben
Eine andere Möglichkeit, das nicht gefundene Windows RE-Abbild zu beheben, besteht darin, die Datei winre.wim manuell zu kopieren.
Die folgenden Schritte zeigen Ihnen, wie Sie sie manuell einstellen können.
Schritt 1. Gehen Sie zu Ihrem PC und suchen Sie die Datei "winre.wim".
Schritt 2. Führen Sie "cmd" mit der Priorität "Administrator" aus.
Schritt 3. Geben Sie "dir /a /s c:\winre.wim" ein.

Schritt 4. Drücken Sie "Enter".
Schritt 5. Wenn nicht in der Systempartition, dann weisen Sie einen Laufwerksbuchstaben zu, um es erneut zu versuchen
Schritt 6. Geben Sie auf Laufwerk C: den Befehl zum Zugriff auf die Datei und die Kopie ein:
Schritt 7. Kopieren Sie reagentc /setreimage /path C:\windows\system32\recovery und fügen Sie es ein, um den Pfad der Datei winre.wim in der Konfiguration des Wiederherstellungsagenten zu ersetzen.
Schritt 8. Geben Sie die Befehlszeile reagentc /info oder reagentc /enable ein, um die Wiederherstellungsumgebung zu aktivieren.
Methode 5. Methode 5. winre.wim Datei mithilfe des Installationsdatenträgers wiederherstellen, um den Fehler zu reparieren
Eine andere Methode ist die Verwendung eines Installationsdatenträgers. Hier erfahren Sie, wie es geht!
Schritt 1. Gehen Sie zu Ihrem PC und öffnen Sie "Ansicht".
Schritt 2. Öffnen Sie "Ordneroptionen", um versteckte Systemdateien zu aktivieren.

Schritt 3. Gehen Sie zum "Installationsdatenträger" und öffnen Sie den "Quellordner". Kopieren Sie die Datei "winre.wim" und fügen Sie sie ein.
Schritt 4. Führen Sie "cmd" als Administrator aus. Geben Sie in der Eingabeaufforderung " md c:\test\" ein. Klicken Sie auf "Enter".
Schritt 5. Mounten Sie Ihr Image in den erstellten Ordner" dism /mount-image /imagefile: "D:\sources\install.wim" /index:1 /mountdir:C:\test\ /readonly auf Ihrem PC.
Schritt 6. Kopieren Sie die Datei aus dem Ordner in den Ordner C:\Windows\System32\Recovery.
Schritt 7. Geben Sie reagentc /setreimage /path C:\windows\system32\recovery in die Eingabeaufforderung ein und führen Sie es aus.
Schritt 8. Geben Sie dism /unmount-image /mountdir:C:\test\ /discard ein, um Ihre install.wim-Image-Datei zu trennen. Aktivieren Sie die Wiederherstellungsumgebung.
Das Fazit
Sie können Ihren Computer ohne Probleme neu starten, indem Sie die verschiedenen Methoden zur Lösung des Winre-Abbilds anwenden. Wenn ein solcher Fehler auftritt, versuchen Sie, den eingestellten Pfad für Winre. wim zu überprüfen, Winre. wim manuell zu kopieren, die Wiederherstellungsumgebung zu aktivieren und den Installationsdatenträger zur Wiederherstellung von Winre. wim zu verwenden, um das Problem zu lösen. Bevor Sie jedoch alle möglichen Methoden ausprobieren, können Sie die sicherste und am besten bewertete Software verwenden, wie den EaseUS Data Recovery Wizard.
FAQs zu Windows RE-Image wurde nicht gefunden
1. Wo befindet sich das Windows RE-Image?
Ein WinRE (Window Recovery Environment) befindet sich in der Windows-Vorinstallationsumgebung. Sie befindet sich im Ordner \Window\System32\Recovery und ist daher nicht direkt sichtbar. Es hilft bei der Behebung von Problemen mit dem nicht startenden Betriebssystem.
2. Wie kann ich WinRE in Windows 10 aktivieren?
Benötigen Sie Hilfe bei der Aktivierung von Winre auf Ihrem Windows 10? Probieren Sie diese einfachen Schritte aus!
- Schritt 1. Klicken Sie auf "Start".
- Schritt 2. Suchen Sie "Eingabeaufforderung".
- Schritt 3. Klicken Sie mit der rechten Maustaste auf die "Top-Ergebnisse".
- Schritt 4. Wählen Sie "Als Administrator ausführen".
- Schritt 5. Geben Sie reagentc /info ein.
- Schritt 6. Klicken Sie auf "Eingabe".
- Schritt 7. Geben Sie reagentc /enable ein und drücken Sie "Enter".
3. Wie installiert man ein Windows-Wiederherstellungsimage?
Erfahren Sie, wie Sie ein Windows-Recovery-Image auf Ihrem PC installieren.
- Schritt 1. Gehen Sie in das Suchfeld und geben Sie " Wiederherstellungslaufwerk erstellen" ein.
- Schritt 2. Öffnen Sie die "Sicherung der Systemdateien auf dem Wiederherstellungslaufwerk".
- Schritt 3. Klicken Sie auf "Weiter".
- Schritt 4. Wählen Sie das "Festplattenlaufwerk" auf dem PC, um die Bilder zu speichern.
- Schritt 5. Klicken Sie auf "Weiter".
- Schritt 6. Wählen Sie "Erstellen", um ein Wiederherstellungslaufwerk zu erstellen.
War diese Seite hilfreich?
-
Nach seinem Medientechnik-Studium entschloss sich Markus dazu, als ein Software-Redakteur zu arbeiten. Seit März 2015 bei EaseUS Tech Team. Er hat sich auf Datenrettung, Partitionierung und Datensicherung spezialisiert. …

20+
Jahre Erfahrung

160+
Länder und Regionen

72 Millionen+
Downloads

4.7 +
Trustpilot Bewertung
TOP 2 in Recovery-Tools
"Easeus Data Recovery Wizard kann die letzte Möglichkeit sein, gelöschte Daten wiederherzustellen und ist dabei sogar kostenlos."

EaseUS Data Recovery Wizard
Leistungsstarke Datenrettungssoftware zur Wiederherstellung von Dateien in fast allen Datenverlustszenarien unter Windows und Mac.
100% Sauber
Top 10 Artikel
-
 Gelöschte Dateien wiederherstellen
Gelöschte Dateien wiederherstellen
-
 USB-Stick wiederherstellen
USB-Stick wiederherstellen
-
 SD-Karte reparieren
SD-Karte reparieren
-
 Papierkorb wiederherstellen
Papierkorb wiederherstellen
-
 Festplatte wiederherstellen
Festplatte wiederherstellen
-
 USB wird nicht erkannt
USB wird nicht erkannt
-
 RAW in NTFS umwandeln
RAW in NTFS umwandeln
-
 Gelöschte Fotos wiederherstellen
Gelöschte Fotos wiederherstellen
-
 Word-Dokument wiederherstellen
Word-Dokument wiederherstellen
-
 Excel-Dokument wiederherstellen
Excel-Dokument wiederherstellen
 February 17,2025
February 17,2025



