Inhaltsverzeichnis
Die gemeinsame Nutzung von Druckern ist sowohl in Arbeits- als auch in Heimumgebungen weit verbreitet. Es gibt jedoch viele Problemberichte zu einem freigegebenen Drucker aus dem Jahr 2021, und der Fehler lautet Operation Failed with Error 0x0000011b. In diesem Artikel hat Microsoft keine allgemeine Lösung für dieses Problem veröffentlicht. In diesem Artikel werden einige bewährte effektive Korrekturen vorgestellt.
Was bedeutet der Fehlercode 0x0000011b?
Bei diesem Problem geht es um einen Druckerverbindungsfehler. Und es passiert, wenn ein PC eine Verbindung zu einem freigegebenen Drucker auf einem anderen PC herstellt, wodurch die Druckanforderungen gestoppt werden. Der freigegebene Drucker wird jedoch auf dem Remote-PC angezeigt und scheint in Ordnung zu sein. Es kann auch erscheinen, wenn Sie versuchen, den Druckertreiber herunterzuladen. Und sowohl Windows 10 als auch 11 haben ein solches Problem.
Ursachen für den Fehlercode 0x0000011b
Die Sicherheitspatches, die Microsoft veröffentlicht hat, um Windows 10 und 11 vor Windows Print Spooler Spoofing zu schützen, verursachten Schwachstellen im Remote-Code. Und die betroffenen Patches sind KB5005565 und KB5005568. Diese Patches betrafen die Remote-Verbindung zu einem Drucker über ein freigegebenes Netzwerk und forderten ein Administratorrecht.
Wie behebe ich den Fehlercode 0x0000011b?
Aus diesem Grund wurden mehrere vorübergehende Korrekturen genehmigt, um dieses Problem zu beheben. Eine schnelle Lösung besteht darin, administrativen Benutzern die Installation des Druckertreibers zu gestatten. Oder Sie können die Standardeinstellung des Windows-Druckspooler-Spoofing-Patches umkehren, indem Sie sie deaktivieren. Nachfolgend finden Sie die detaillierten Schritte für diese beiden Methoden.
Methode 1: Installieren Sie den Druckertreiber erneut ohne Administrator
Wie oben erwähnt, ist beim Auftreten des Fehlers 0x0000011b das Drucken nur mit einer Verbindung mit Administratorrechten zum Zieldrucker zulässig. Um diesen Registrierungsschlüssel zu ändern, muss er bearbeitet werden. Befolgen Sie dazu die folgenden Schritte:
- Öffnen Sie den Registrierungseditor, indem Sie die Windows-Taste + R drücken;
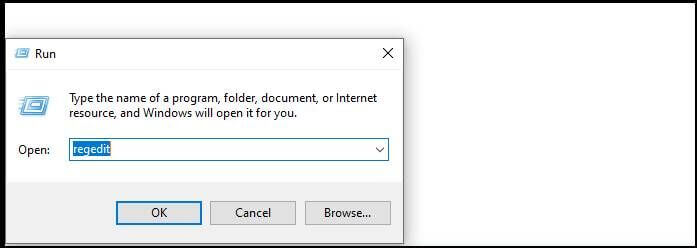
- Suchen Sie oben nach „HKEY_LOCAL_MACHINE\Software\Policies\Microsoft\Windows NT\Printers\PointAndPrint“.
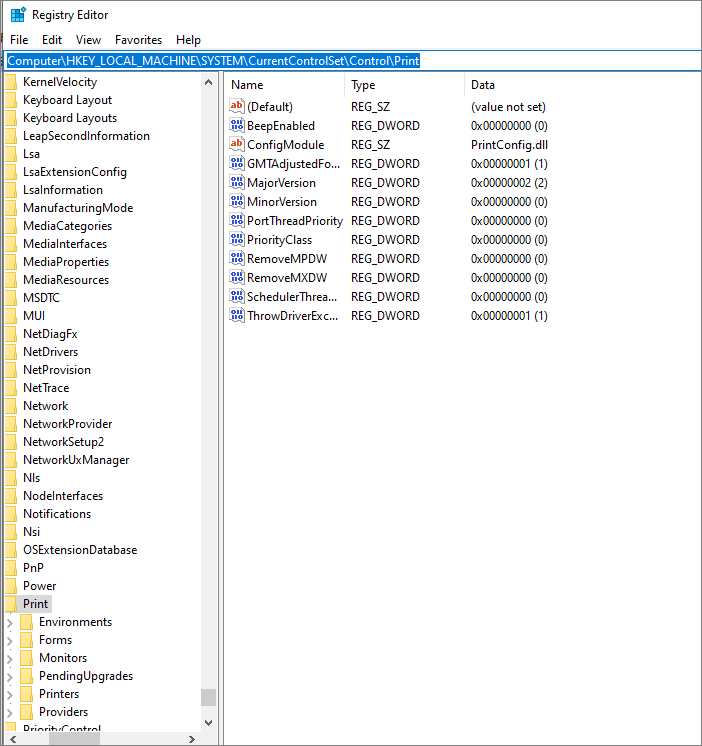
- Bearbeiten Sie den Standardwert auf 0.
- Klicken Sie auf OK
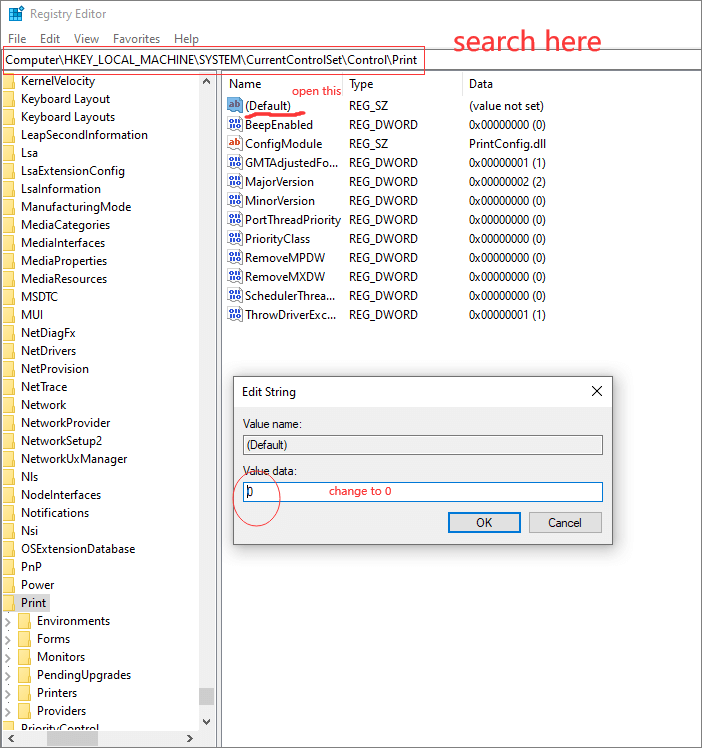
Methode 2: Machen Sie die Einstellungen rückgängig, die durch die Update-Patches gebracht wurden
Unten finden Sie eine Schritt-für-Schritt-Anleitung.
- Öffnen Sie den Registrierungseditor
- Rufen Sie den Drucken-Bereich auf diesem Weg auf – HKEY_LOCAL_MACHINE\SYSTEM\CurrentControlSet\Control\Print, oder Sie können direkt oben suchen
- Öffnen Sie die Standarddatei und geben Sie den Wert 0 ein
Methode 3: Updates deinstallieren
Eine andere Methode besteht darin, die neu aktualisierten Patches zu entfernen und die Änderung zu eliminieren, aber bei der Schwachstelle zu bleiben, die diese Patches abdecken sollen. Dies kann jedoch die sorgenfreie Lösung für dieses Problem sein, bis Microsoft eine offizielle Lösung veröffentlicht.
Und es ist ziemlich einfach, dieser Methode zu folgen. Gehen Sie einfach zum Abschnitt Einstellungen KB-Updates und deinstallieren Sie KB5005565.
- Öffnen Sie die Einstellungen über die Windows-Startschaltfläche
- Geben Sie Windows-Updates ein
- Aktivieren Sie Updateverlauf anzeigen > Updates deinstallieren
- Suchen Sie hier nach BKB5005565
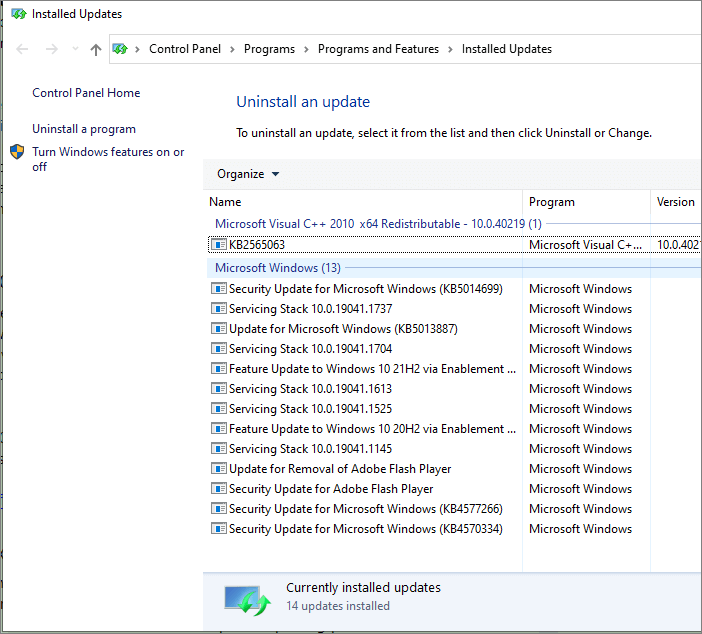
Sowohl Windows 10 als auch 11 können die oben genannten Methoden anwenden. Und mit dem Wissen darüber, wie dies passiert ist, ist es mühelos, Lösungen zu folgen. Die ersten beiden sind vorübergehende Korrekturen, und das Problem kann erneut auftreten. Die KB-Entfernungsmethode birgt Risiken und ist nicht die am häufigsten empfohlene Methode, aber sie wird dieses Problem von Grund auf lösen.
War diese Seite hilfreich?
-
Technik-Freund und App-Fan. Mako schreibe seit März 2016 für die Leser von EaseUS. Er begeistert über Datenrettung, Festplattenverwaltung, Datensicherung, Datenspeicher-Optimierung. Er interssiert sich auch für Windows und andere Geräte. …

20+
Jahre Erfahrung

160+
Länder und Regionen

72 Millionen+
Downloads

4.7 +
Trustpilot Bewertung
TOP 2 in Recovery-Tools
"Easeus Data Recovery Wizard kann die letzte Möglichkeit sein, gelöschte Daten wiederherzustellen und ist dabei sogar kostenlos."

EaseUS Data Recovery Wizard
Leistungsstarke Datenrettungssoftware zur Wiederherstellung von Dateien in fast allen Datenverlustszenarien unter Windows und Mac.
100% Sauber
Top 10 Artikel
-
 Gelöschte Dateien wiederherstellen
Gelöschte Dateien wiederherstellen
-
 USB-Stick wiederherstellen
USB-Stick wiederherstellen
-
 SD-Karte reparieren
SD-Karte reparieren
-
 Papierkorb wiederherstellen
Papierkorb wiederherstellen
-
 Festplatte wiederherstellen
Festplatte wiederherstellen
-
 USB wird nicht erkannt
USB wird nicht erkannt
-
 RAW in NTFS umwandeln
RAW in NTFS umwandeln
-
 Gelöschte Fotos wiederherstellen
Gelöschte Fotos wiederherstellen
-
 Word-Dokument wiederherstellen
Word-Dokument wiederherstellen
-
 Excel-Dokument wiederherstellen
Excel-Dokument wiederherstellen
 March 06,2025
March 06,2025



