Inhaltsverzeichnis
Microsoft Excel (vollständiger Name Microsoft Office Excel) ist ein Tabellenkalkulationsprogramm, das von Microsoft entwickelt wurde. Diese Software kann man sowohl unter Windows als auch Mac OS X ausführen. Es hat vielfältige Funktionen, wie natürlich Berechnung von Daten, Grafik-Tools zur Darstellung von Grafen und Verläufen, Pivot-Tabellen und eine Makro-Programmiersprache namens VBA (Visual Basic for Applications). Microsoft Office ist die am häufigsten genutzte Tabellenkalkulation. Microsoft Office Excel 2016 gibt es für Windows und Mac Computer. Mittlerweile hat Microsoft die Vollversion von Microsoft Excel 20109 veröffentlicht, die es auch für macOS und Windows gleichermaßen gibt.
Deswegen ist es wichtig für Benutzer, seine Arbeit in Microsoft Excel Arbeitsmappe zu halten, wenn sie kein Backup gemacht haben. Wenn Ihre Excel-Dateien aufgrund von versehentlicher Löschung, Festplatten-Formatierung, Virenbefall oder einer anderen Ursache verloren sind, haben sie jetzt die Möglichkeit, eine Wiederherstellung durchzuführen. Im folgendem Artikel werden wir die effektiven Lösungen angeboten, wie Sie die Datenrettung durchführen können. Diese Lösungen gelten für alle Excel Dateitypen, egal ob XLS oder XLSX.
Teil 1. Gelöschte Excel-Dateien wiederherstellen - 2 Lösungen
Wenn Sie eine Excel Datei aus dem Papierkorb entfernt oder dauerhaft gelöscht haben, sind die Dateien scheinbar dauerhaft von Ihrem Computer verschwunden. Aber die Daten wurden nicht sofort entfernt. Windows markiert zunächst die gelöschten Excel Dateien und entfernt sie aus der Dateisystem-Datenbank. Sie sind zwar für das Auge verschwunden, aber sehr wahrscheinlich noch auf dem Datenträger vorhanden. Es gibt also die Chance, diese Dateien (Excel, Word, Powerpoint) wiederherzustellen. Aber wenn bereits etwas neues auf dem ursprünglichen Speicherplatz abgelegt wurde (durch das Betriebssystem überschrieben), sind Ihre Dateien endgültig gelöscht. Um einen Datenverlust zu vermeiden und die verlorenen Daten zu retten, können Sie die Microsoft AutoWiederherstellen-Funktion und eine professionelle Datenrettungssoftware benutzen.
Lösung 1. Gelöschte Excel-Datei mit kostenloser Datenrettungs-Software wiederherstellen
EaseUS Data Recovery Wizard ist eine leistungsfähige und professionelle Datenrettungssoftware, um gelöschte Excel Dateien wiederherzustellen. Die Software kann sogar aus dem Papierkorb gelöschte Dateien wiederherstellen, also selbst wenn die gelöschte Excel-Datei nicht im Papierkorb ist. Folgen Sie der Schritt-für-Schritt Anleitung, um Ihre gelöschten Excel Dokumente wiederherzustellen.
Schritt 1. Starten Sie die obengenannte Datenrettungs-Software und wählen Sie die Festplatte zur Wiederherstellung aus. Dann klicken Sie auf „Scan“.

Schritt 2. Nach dem Scan werden alle Daten im Verzeichnisbaum aufgelistet. Sie können auf „Filter“ > „Dokumente“ klicken, um die Excel Dateien zu filtern. Wenn Sie Ihre gewünschte Excel Datei nicht finden, suchen Sie den Dateinamen im Suchfeld direkt oder schauen Sie „RAW“ Ordner durch.
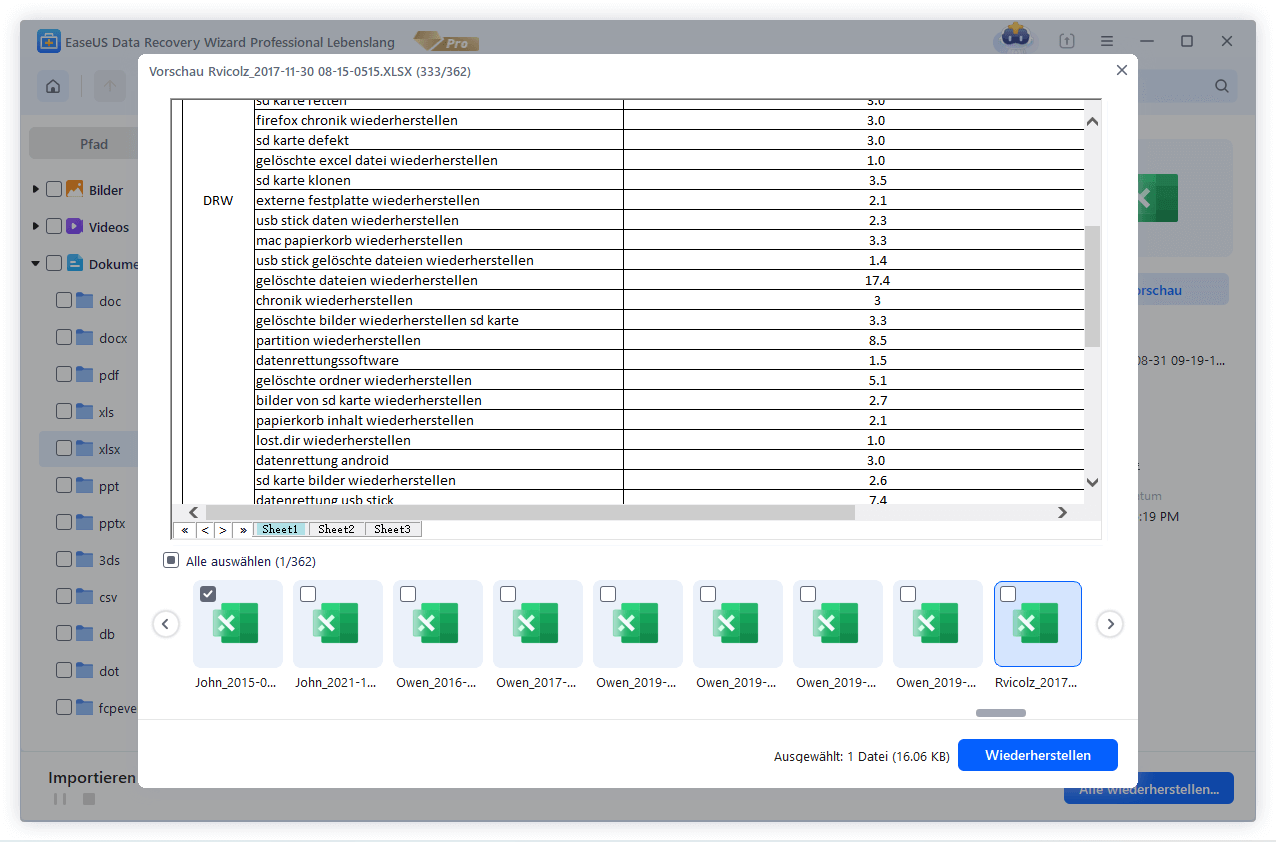
Schritt 3. Klicken Sie nun auf „Wiederherstellen“. Hierbei speichern Sie die geretteten Excel Dateien an einem anderen Ort, damit am angestammten Speicherort nichts überschrieben wird und Sie in der Zukunft weitere verlorene Daten von hier wiederherstellen können.

Video Anleitung zur Datenrettung von Excel-Dateien:
Lösung 2. Verlorene Excel-Dateien aus vorherigen Versionen wiederherstellen
So können Sie aktualisierte Excel-Dateien wiederherstellen (die vorherige Version wurde gespeichert):
Diese Methode kann für Dateien verwendet werden, die Sie zuvor gespeichert haben, und Excel ist abgestürzt (oder das System ist abgestürzt oder der Strom ist ausgefallen), während Sie daran gearbeitet haben.
Sie haben also noch die zuvor gespeicherte Datei, aber die Änderungen, die Sie vorgenommen haben, sind verloren gegangen.
Schritt 1 .Öffnen Sie eine der vorhandenen Excel-Arbeitsmappen.
Schritt 2. Sobald sie sich öffnet, sehen Sie ein Dokumentwiederherstellungsfenster, in dem alle ungespeicherten Dateien aufgelistet sind. Klicken Sie auf einen der Dateinamen, um die Daten zu laden.
Schritt 3. Wenn Sie die gewünschten Daten erhalten haben, speichern Sie die Datei unter einem anderen Namen.
Alternativ können Sie auch die Excel-Anwendung öffnen. Dort sehen Sie die Option "Wiederhergestellte Dateien anzeigen".
Teil 2. Nicht gespeicherte Excel-Dateien wiederherstellen
Aktivieren Sie die Funktion von AutoWiederherstellen in Office. Die Dokumente werden während der Bearbeitung automatisch gespeichert.
Wenn Sie die Excel Datei schon gespeichert haben, können Sie diese Excel Datei öffnen und die folgenden Schritten durchführen:
Klicken Sie oben auf Datei > Informationen > Arbeitsmappe verwalten > Wiederherstellen, um die Datei in der zuvor gespeicherten Version wiederherzustellen.
Wenn Sie die Datei nicht gespeichert haben, können Sie die folgende Anleitung ausführen:
Schritt 1. Klicken Sie auf Datei > Informationen > Arbeitsmappe verwalten, und klicken Sie auf Nicht gespeicherte Arbeitsmappen wiederherstellen.
Schritt 2. Wählen Sie die Datei aus, und klicken Sie dann auf Öffnen.
Schritt 3. Klicken Sie im oben Bereich auf Datei und dann Speichern unter, um die Datei zu speichern.

FAQs
Wohin gehen dauerhaft gelöschte Excel-Dateien?
Dauerhaft gelöschte Dateien verbleiben in dem Ordner oder Verzeichnis, aus dem sie gelöscht wurden, sind aber für den Benutzer unzugänglich. Der Bereich, in dem die Dateien gelöscht wurden, wird von Windows als freier Speicherplatz markiert, d. h. die Excel-Daten sind noch vorhanden und können wiederhergestellt werden. Wenn Sie einige wichtige Excel-Dateien aus Versehen gelöscht haben, fügen Sie bitte keine neuen Dateien auf diesem Gerät hinzu, um ein Überschreiben zu vermeiden.
Warum ist meine gelöschte Excel-Datei nicht im Papierkorb?
Manchmal landet das gelöschte Dateien nicht im Papierkorb. Meistens passiert dies, wenn Benutzer eine Datei über den Windows Explorer löschen.
Kann ich eine gelöschte Excel-Datei wiederherstellen?
Solange die Dateien noch nicht überschrieben sind, haben Sie noch die Möglichkeit, sie mit einer Datenrettungssoftware wiederherzustellen. Sie können EaseUS Data Recovery Wizard herunterladen, um Ihre Festplatte zu scannen und gelöschte Excel-Dateien wiederherzustellen.
War diese Seite hilfreich?
-
Technik-Freund und App-Fan. Mako schreibe seit März 2016 für die Leser von EaseUS. Er begeistert über Datenrettung, Festplattenverwaltung, Datensicherung, Datenspeicher-Optimierung. Er interssiert sich auch für Windows und andere Geräte. …

20+
Jahre Erfahrung

160+
Länder und Regionen

72 Millionen+
Downloads

4.7 +
Trustpilot Bewertung
TOP 2 in Recovery-Tools
"Easeus Data Recovery Wizard kann die letzte Möglichkeit sein, gelöschte Daten wiederherzustellen und ist dabei sogar kostenlos."

EaseUS Data Recovery Wizard
Leistungsstarke Datenrettungssoftware zur Wiederherstellung von Dateien in fast allen Datenverlustszenarien unter Windows und Mac.
100% Sauber
Top 10 Artikel
-
 Gelöschte Dateien wiederherstellen
Gelöschte Dateien wiederherstellen
-
 USB-Stick wiederherstellen
USB-Stick wiederherstellen
-
 SD-Karte reparieren
SD-Karte reparieren
-
 Papierkorb wiederherstellen
Papierkorb wiederherstellen
-
 Festplatte wiederherstellen
Festplatte wiederherstellen
-
 USB wird nicht erkannt
USB wird nicht erkannt
-
 RAW in NTFS umwandeln
RAW in NTFS umwandeln
-
 Gelöschte Fotos wiederherstellen
Gelöschte Fotos wiederherstellen
-
 Word-Dokument wiederherstellen
Word-Dokument wiederherstellen
-
 Excel-Dokument wiederherstellen
Excel-Dokument wiederherstellen

 February 17,2025
February 17,2025



