Inhaltsverzeichnis
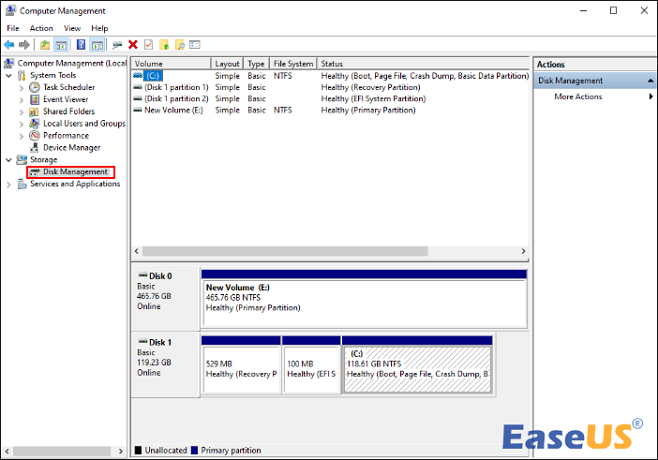
Wie kann man die unformatierte Partition formatieren?
- Schritt 1. Um die Datenträgerverwaltung zu öffnen, drücken Sie die Tastenkombination Win + R oder geben Sie "diskmgmt.msc" in das Fenster Ausführen ein.
- Schritt 2. Wählen Sie "Formatieren" aus dem Kontextmenü der unformatierten Partition.
- Schritt 3. Navigieren Sie zu "Dieser PC" oder "Arbeitsplatz", um zu sehen, ob die Partition jetzt zugänglich ist.
NTFS, FAT32, exFAT und ReFS sind die unter Windows häufig verwendeten Dateisysteme. Wenn eine Partition mit einem neuen Dateisystem formatiert wird, kann das Betriebssystem Daten darauf lesen und schreiben, und die Dateien und Verzeichnisse auf der Festplatte werden nach den Regeln des Dateisystems geordnet.
Eine "unformatierte Partition" ist ein Segment eines Speichermediums, das kein anerkanntes Dateisystem hat, z.B. eine Festplatte oder SSD. Die folgenden Abschnitte zeigen Ihnen, wie Sie eine unformatierte Partition wiederherstellen können.
Wie kann man Daten von einer unformatierten Partition wiederherstellen
Wenn Sie auf Ihre Dateien zugreifen können, die auf unformatierten Festplatten oder Partitionen gespeichert sind, können Sie gelöschte Dateien wiederherstellen, indem Sie Datenwiederherstellungssoftware wie EaseUS Data Recovery Wizard verwenden, eine zuverlässige Lösung zur Wiederherstellung unformatierter Partitionen, die in der Lage ist, alle Daten von einer unformatierten Festplatte wiederherzustellen.
Ein überzeugendes Argument für die Verwendung der EaseUS-Dateiwiederherstellungssoftware ist, dass sie Dateien von formatierten Festplatten wiederherstellen kann, selbst wenn der gesamte Datenträger formatiert wurde. Sie fungiert als Allround-Experte für die Datenwiederherstellung nach einer Löschung, einem Partitionsverlust, einer Festplattenformatierung oder einem Virenangriff.
Laden Sie die EaseUS Datenwiederherstellungssoftware kostenlos herunter und folgen Sie der Anleitung zur Wiederherstellung von RAW-Laufwerken auf dem PC.
Schritt 1. Wählen Sie die Festplatte, die auf Ihrem PC unzugänglich geworden ist. Klicken Sie auf "Scannen", damit EaseUS Data Recovery Wizard Ihre Festplattendaten scannt und findet.

Schritt 2. Nach dem Scan können Sie die gefundenen Dateien im Fenster mit den Scanergebnissen in der Vorschau anzeigen und überprüfen. Die Ordner "Gelöschte Dateien" und "Andere verlorene Dateien" enthalten alle Ihre verlorenen Dateien. Sie können auch auf "Filter" klicken, um schnell einen bestimmten Dateityp zu finden. Zeigen Sie dann die Dateien in der Vorschau an und bestimmen Sie, welche Dateien Sie wiederherstellen möchten.

Schritt 3. Wählen Sie schließlich die Elemente aus, die Sie wiederherstellen möchten, und klicken Sie auf "Wiederherstellen". Wählen Sie einen sicheren Speicherort (ein gesundes physisches Laufwerk auf Ihrem PC oder ein anderes externes Speichergerät) und klicken Sie auf "OK", um die Wiederherstellung aller verlorenen Daten von Ihrer unzugänglichen Festplatte zu starten.

Viele Windows 10/11-Benutzer haben sich von der Wirksamkeit des Tools überzeugt. Wenn Sie daran interessiert sind, die Dateiwiederherstellung zu lösen, teilen Sie es auf Facebook, Twitter, Instagram und anderen Social-Media-Plattformen!
Wie kann man die unformatierten Festplatten und Partitionen erkennen?
Sie können die genannte Datenwiederherstellungssoftware verwenden, um Daten von einer unformatierten Partition wiederherzustellen. Partitionswiederherstellung ist der Prozess der Wiederherstellung von Daten von RAW, unformatierten oder beschädigten Festplatten.
Verwenden Sie nach der Wiederherstellung der Daten Freeware oder integrierte Windows-Programme, um die unformatierte Partition zu erkennen und zu formatieren.
Methode 1. Die unformatierte Festplatte über die Datenträgerverwaltung erkennen
Fragen Sie sich, wie Sie unformatierte Festplatten reparieren können? Ein weiteres ausgefeiltes Systemprogramm, die Datenträgerverwaltung, ermöglicht es Windows-Benutzern, eine Vielzahl komplexer Speicheraktivitäten durchzuführen. Lassen Sie uns demonstrieren, wie es funktioniert.
Schritt 1. Geben Sie "diskmgmt.msc" in das Suchfeld ein und starten Sie es.
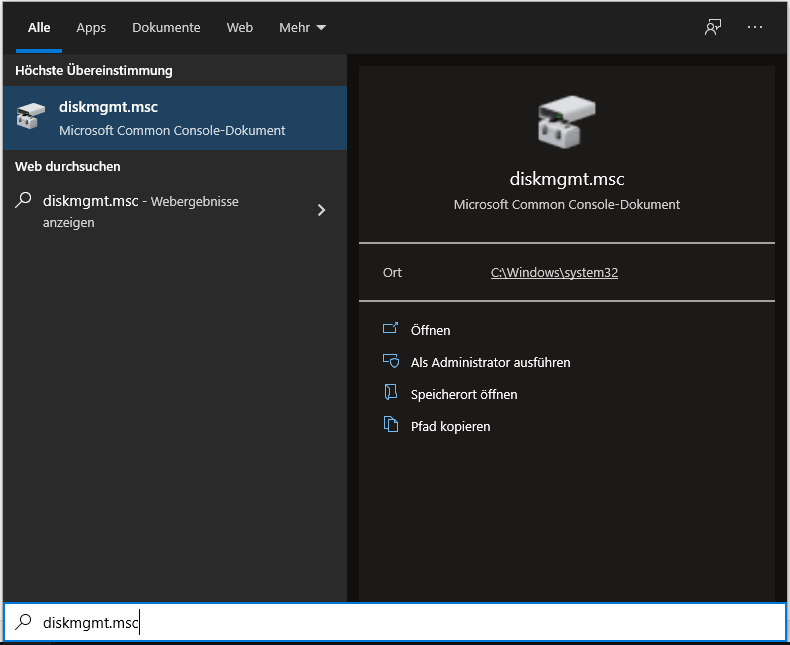
Schritt 2. Nachdem Sie alle Partitionen angezeigt haben, klicken Sie mit der rechten Maustaste auf die unformatierte Partition und wählen Sie die Option "Formatieren".
Verwenden Sie dann den Datei-Explorer, um festzustellen, ob dieses Laufwerk für Sie verfügbar ist oder nicht.
Externe Festplatte wird nicht in Dieser PC aber im Geräte-Manager angezeigt
Wird Ihre USB- oder externe Festplatte in der Datenträgerverwaltung angezeigt, aber nicht im Windows Explorer/Mein Computer/Dieser PC?

Methode 2. Die Partition durch das Ändern der falschen BIOS-Einstellungen erkennen
Wenn Ihre unformatierte Partition nicht auf Ihrem Computer angezeigt wird, kann dies einfach auf falsche BIOS-Einstellungen zurückzuführen sein. Sie können die BIOS-Einstellungen zurücksetzen, damit Ihre Partition wieder vom Windows-Betriebssystem erkannt wird.
Schritt 1. Um das BIOS-Setup aufzurufen, starten Sie Ihren Computer neu und drücken Sie die angegebene Taste (F2) oder andere Tasten wie F10 oder Entf. Drücken Sie während des Setups die Eingabetaste.
Schritt 2. Öffnen Sie die BIOS-Einstellungen und navigieren Sie zum Abschnitt "Speicherkonfiguration".
Schritt 3. Suchen Sie die Einstellung für den SATA-Controller-Modus und ändern Sie sie auf IDE.

Wie kann man die unformatierte Partition reparieren?
Nachdem Sie Daten aus einer unformatierten Partition extrahiert haben, verwenden Sie das in Windows integrierte Dienstprogramm oder einen Datenwiederherstellungsdienst, um die unformatierte Partition zu reparieren.
Methode 1. Eine unformatierte Partition mit einen integrierten Tool prüfen und reparieren
Windows enthält ein nützliches integriertes Dienstprogramm, mit dem Benutzer ihre Laufwerke überprüfen und reparieren können. Dieses Programm kann verwendet werden, um Probleme mit den Dateisystemen auf Ihren Festplatten zu diagnostizieren. Dieser Ansatz kann Ihnen auch helfen, USB-Laufwerke ohne Formatierung zu reparieren.
Schritt 1. Um den Datei-Explorer zu öffnen, drücken Sie die Tastenkombination "Win + E", klicken mit der rechten Maustaste auf die gewünschte interne oder externe Festplatte und wählen "Eigenschaften".
Schritt 2. Wählen Sie im Menü "Werkzeuge" die Schaltfläche "Prüfen".

Schritt 3. Klicken Sie auf die Schaltfläche "Dieses Laufwerk reparieren" und warten Sie geduldig.
Methode 2. Unformatierte Partition mit Datenrettungsdienst reparieren
Wenn die Formatierung fehlschlägt oder Sie Ihre RAW-Festplatte aus Datenschutzgründen nicht formatieren wollen, wie können Sie die unformatierte Partition reparieren, ohne Daten zu verlieren? Hier ist die Lösung. Wenden Sie sich an EaseUS für einen 1-on-1-Remote-Datenrettungsdienst.
Die technischen Experten von EaseUS können Ihre RAW-SD-Karte, Ihr USB-Laufwerk oder Ihre externe Festplatte reparieren, ohne sie zu formatieren, und so sicherstellen, dass die reparierte Partition mit der ursprünglichen Festplatte übereinstimmt und keine Daten verloren gehen. Jede Form von anspruchsvollen Datenverlusten kann gelöst werden.
EaseUS Datenrettungsdienste
Klicken Sie hier, um unsere Experten für eine kostenlose Bewertung zu kontaktieren
Wenden Sie sich an die Datenwiederherstellungsexperten von EaseUS für einen individuellen manuellen Wiederherstellungsservice. Nach einer KOSTENLOSEN Diagnose können wir die folgenden Dienstleistungen anbieten
- Beschädigte RAID-Strukturen, nicht bootfähige Windows-Betriebssysteme und beschädigte virtuelle Festplattendateien reparieren
- Verlorene Partitionen und neu partitionierte Laufwerke wiederherstellen/reparieren
- Formatierte Festplatte wiederherstellen und RAW-Laufwerke reparieren (Bitlocker-verschlüsseltes Laufwerk)
- Festplatten reparieren, die zu GPT-geschützten Partitionen werden
Fazit
Benutzer, die keine Sicherungskopie wichtiger Dateien haben, müssen damit rechnen, dass diese vollständig gelöscht werden, sobald die Partition formatiert wird. Der erste Schritt besteht darin, die Daten in der Partition an einen sicheren Ort zu verlagern, bevor sie formatiert wird. Die beste Option ist die Verwendung einer Software zur Wiederherstellung formatierter Daten von Drittanbietern.
Im Allgemeinen sind die Daten und Dateien in Ihrer unformatierten Partition aus den folgenden Gründen verloren:
- Das Dateisystem wird zerstört oder beschädigt.
- Der Computer kann die vorhandene Partition auf Ihren Laufwerken nicht erkennen.
- Ihre Laufwerke wurden nicht korrekt formatiert.
FAQs
Wenn Sie noch Fragen dazu haben, wie Sie eine unformatierte Partition wiederherstellen können, lesen Sie die folgenden kurzen Antworten, um sich selbst zu helfen:
1. Kann ich Daten von einem unformatierten Laufwerk wiederherstellen?
EaseUS kann Ihnen helfen, Daten von einer Festplatte ohne Formatierung wiederherzustellen, und der Wiederherstellungsprozess ist schreibgeschützt und beschädigt die Festplatte nicht.
Schritt 1. Starten Sie die EaseUS Datenrettungssoftware und wählen Sie das Laufwerk aus, auf dem die verlorenen Dateien gespeichert sind.
Schritt 2. Klicken Sie nach einem vollständigen Laufwerksscan auf die Schaltfläche "Wiederherstellen".
2. Wie kann ich eine versehentlich formatierte Partition wiederherstellen?
Um eine formatierte Partition von einer Festplatte wiederherzustellen, wählen Sie EaseUS als Ihren Assistenten. Dieses Tool kann auch zur Wiederherstellung von RAW-Laufwerken, unformatierten Volumes und beschädigten Partitionen verwendet werden. Sie können auch Dateien von formatierten USB-Laufwerken wiederherstellen.
3. Wie kann man die Partition ohne Formatierung reparieren?
- Klicken Sie mit der rechten Maustaste auf "Dieser PC", wählen Sie "Verwalten" und klicken Sie dann auf "Datenträgerverwaltung".
- Richten Sie Ihre neue Festplatte ein.
- Erstellen Sie eine neue Partition, indem Sie mit der rechten Maustaste auf den nicht zugewiesenen Speicherplatz klicken und "Neues einfaches Volume" wählen.
- Starten Sie die Datenträgerverwaltung.
- Partitionieren Sie Ihre Festplatte neu.
4. Wie kann ich eine defekte Partition wiederherstellen?
- Geben Sie CMD in das Windows-Suchfeld ein.
- Klicken Sie mit der rechten Maustaste auf die "Eingabeaufforderung" und wählen Sie "Als Administrator ausführen".
- Geben Sie den folgenden Befehl ein: chkdsk X: /f/r/x (ersetzen Sie "X" durch den Laufwerksbuchstaben der beschädigten Partition) und klicken Sie auf "Enter".
- Die Befehlszeile scannt und repariert dann den fehlerhaften Sektor in jeder Partition.
War diese Seite hilfreich?
-
Nach dem Studium der Germanistik ist Mako seit 2013 Teil des EaseUS-Teams und hat sich in den letzten 11 Jahren intensiv mit Software-Themen beschäftigt. Der Schwerpunkt liegt auf Datenrettung, Datenmanagement, Datenträger-Verwaltung und Multimedia-Software. …

20+
Jahre Erfahrung

160+
Länder und Regionen

72 Millionen+
Downloads

4.7 +
Trustpilot Bewertung
TOP 2 in Recovery-Tools
"Easeus Data Recovery Wizard kann die letzte Möglichkeit sein, gelöschte Daten wiederherzustellen und ist dabei sogar kostenlos."

EaseUS Data Recovery Wizard
Leistungsstarke Datenrettungssoftware zur Wiederherstellung von Dateien in fast allen Datenverlustszenarien unter Windows und Mac.
100% Sauber
Top 10 Artikel
-
 Gelöschte Dateien wiederherstellen
Gelöschte Dateien wiederherstellen
-
 USB-Stick wiederherstellen
USB-Stick wiederherstellen
-
 SD-Karte reparieren
SD-Karte reparieren
-
 Papierkorb wiederherstellen
Papierkorb wiederherstellen
-
 Festplatte wiederherstellen
Festplatte wiederherstellen
-
 USB wird nicht erkannt
USB wird nicht erkannt
-
 RAW in NTFS umwandeln
RAW in NTFS umwandeln
-
 Gelöschte Fotos wiederherstellen
Gelöschte Fotos wiederherstellen
-
 Word-Dokument wiederherstellen
Word-Dokument wiederherstellen
-
 Excel-Dokument wiederherstellen
Excel-Dokument wiederherstellen
 May 21,2025
May 21,2025



