![]() Hauptinhalt:
Hauptinhalt:
![]() Kundenbewertungen
Kundenbewertungen
Bevor Sie Ihre SD-Karte auf der Nintendo Switch verwenden, sollten Sie sie zuerst formatieren. Welche verschiedenen Möglichkeiten gibt es, eine SD-Karte für Nintendo Switch zu formatieren? Welches ist das beste Dateisystem für Ihre Nintendo Switch-SD-Karte?
In diesem Artikel wird zunächst erläutert, welches Dateiformat für Ihre SD-Karte am besten geeignet ist. Anschließend werden die verschiedenen Methoden zum Formatieren einer SD-Karte besprochen, einschließlich der Verwendung von EaseUS Partition Master.
Was ist das beste Nintendo Switch SD-Kartenformat?
Obwohl es nicht zwingend erforderlich ist, eine SD-Karte zu formatieren, bevor Sie sie auf der Nintendo Switch verwenden, sollten Sie es dennoch tun. Das Formatieren der SD-Karte stellt sicher, dass sie mit einem Dateisystem läuft, das von Nintendo Switch unterstützt wird. Ein weiterer Grund für das Formatieren ist, dass es hilft, beschädigte Dateien auf Ihrer SD-Karte zu löschen, die die Funktionalität auf dem Nintendo beeinträchtigen könnten.
Das am meisten empfohlene Nintendo Switch SD-Kartenformat ist entweder FAT32 oder exFAT. Um jedoch das exFAT-Dateisystem zu verwenden, müssen Sie Ihre Switch aktualisieren und die entsprechenden Treiber herunterladen. Da dies viel Zeit und Mühe kosten kann, ist das beste Dateisystem, das Sie verwenden sollten, FAT32.
Dieses Dateisystem ist mit den meisten Switches kompatibel und erfordert vor der Verwendung keine zusätzlichen Treiber. Um viele Komplikationen zu vermeiden, sollten Sie daher FAT32 als Standard-Dateiformat für Ihre Nintendo Switch wählen.
Nintendo Switch liest keine SD-Karte? 10 Lösungen hier!
Erkennt Ihre Nintendo Switch Ihre SD-Karte nicht? Finden Sie in dieser Anleitung heraus, was die Ursache sein könnte und wie Sie das Problem beheben können, dass die Nintendo Switch die SD-Karte nicht liest.
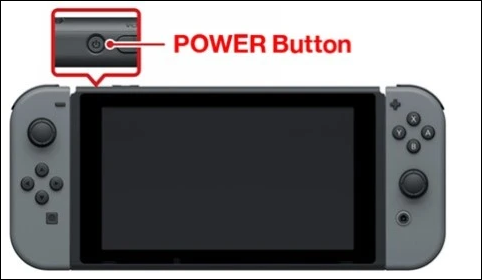
SD-Karte für Nintendo Switch auf dem PC formatieren
Die erste Möglichkeit, eine SD-Karte für Switch zu formatieren, ist die Verwendung eines Windows-PCs. Die primären Möglichkeiten, dies zu tun, sind die folgenden:
In den folgenden Methoden erfahren Sie, wie Sie die beiden Techniken anwenden können.
Methode 1. Formatieren der Nintendo Switch SD-Karte mit EaseUS Partition Master
Die empfehlenswerteste Option zum Formatieren Ihrer SD-Karte ist EaseUS Partition Master Free. Dieses Tool dient nicht nur als Festplattenmanager, sondern ermöglicht es Ihnen auch, vorhandene Partitionen und Daten auf Ihrer SD-Karte mit nur einem Klick zu löschen! Im Folgenden finden Sie die Schritte zur Verwendung von EaseUS Partition Master, sobald Sie es heruntergeladen haben.
Schritt 1. Suchen Sie Ihre SD-Karte und klicken Sie mit der rechten Maustaste auf die Partition, die Sie formatieren möchten, und wählen Sie "Formatieren".
Schritt 2. Legen Sie eine neue Partitionsbezeichnung, das Dateisystem (NTFS/FAT32/EXT2/EXT3/EXT4/exFAT) und die Clustergröße für die ausgewählte Partition fest und klicken Sie dann auf "OK".
Schritt 3. Klicken Sie in dem Pop-up-Fenster auf "Ja", um fortzufahren.
Schritt 4. Klicken Sie auf die Schaltfläche "1 Aufgabe(n) ausführen" in der Symbolleiste und dann auf "Übernehmen", um die Formatierung Ihrer SD-Karte zu starten.
Was kann EaseUS Partition Master sonst noch tun?
EaseUS Partition Master ist eine leistungsstarke Software. Andere Funktionen dieser Software umfassen:
- SD-Karte FAT32 formatieren
- Überprüfen Sie die Festplatte und reparieren Sie das beschädigte Dateisystem
- Umwandlung dynamischer Festplatten in Basisfestplatten und umgekehrt
- Ändern der Größe, Verschieben, Löschen und Erstellen von Partitionen
Methode 2. Nintendo Switch SD-Karte über den Explorer formatieren
Eine der bequemsten Möglichkeiten, eine Nintendo SD-Karte zu formatieren, ist die Verwendung eines in Windows integrierten Tools namens File Explorer. Mit diesem Tool können Sie das Dateisystem Ihrer SD-Karte durch die folgenden Schritte einfach ändern:
Schritt 1. Schließen Sie die SD-Karte an Ihren Computer an.
Schritt 2. Gehen Sie zum Datei-Explorer und dann zu "Dieser PC".

Schritt 3. Navigieren Sie zu Ihrer SD-Karte und klicken Sie sie mit der rechten Maustaste an. Wählen Sie dann "Formatieren" im Kontextmenü.
Schritt 4. Sobald sich ein neues Fenster öffnet, wählen Sie das Dateiformat für Ihre SD-Karte (z. B. FAT32) und klicken Sie auf die Schaltfläche Start, um die Formatierung Ihrer SD-Karte mit dem Datei-Explorer zu starten.

Neben den in diesem Abschnitt genannten Methoden gibt es noch andere Möglichkeiten, Ihre SD-Karte unter Windows zu formatieren. Bitte klicken Sie auf den untenstehenden Link, um weitere Möglichkeiten zu erfahren, einschließlich Datenträgerverwaltung und Diskpart.
Wie kann man eine SD-Karte unter Windows 11 formatieren? Hier sind 4 Wege für Sie im Jahr 2024
Sie können die SD-Karte in Geräten verwenden, die bestimmte Formate erfordern. Dieser Artikel erklärt die verschiedenen Methoden, die Sie zum erfolgreichen Formatieren von SD-Karten im Betriebssystem Windows 11 verwenden können.

SD-Karte für Nintendo Switch auf Mac formatieren
Es ist auch möglich, die Nintendo Switch SD-Karte auf dem Mac zu formatieren. Sie können dies über ein integriertes Mac-Tool namens Disk Utility erreichen. Dieses Tool ist sehr zuverlässig, wenn Sie verschiedene Operationen auf angeschlossenen Festplatten (einschließlich der SD-Karte) durchführen möchten. Im Folgenden finden Sie Schritte zum Formatieren Ihrer SD-Karte auf dem Mac über das Festplatten-Dienstprogramm.
Schritt 1. Starten Sie das Festplatten-Dienstprogramm.

Schritt 2. Wählen Sie Ihre SD-Karte aus der Liste der angeschlossenen externen Laufwerke aus.
Schritt 3. Klicken Sie anschließend auf die Schaltfläche Löschen oben rechts in Ihrem Fenster.

Schritt 4. Wählen Sie einen neuen Namen für Ihre SD-Karte.
Schritt 5. Wählen Sie Ihr bevorzugtes Dateisystem und Partitionierungsschema.
Schritt 6. Klicken Sie auf die Schaltfläche Löschen und bestätigen Sie Ihre Auswahl, um die Formatierung Ihrer SD-Karte zu starten.

SD-Karte für Nintendo Switch auf Switch formatieren
Ist es möglich, eine SD-Karte direkt auf der Nintendo Switch zu formatieren? Ja! Obwohl nicht so direkt wie die anderen oben genannten Schritte, können Sie Ihre SD-Karte auch auf der Nintendo Switch formatieren. Sie können dies über die folgenden Schritte erreichen:
Schritt 1. Schließen Sie die SD-Karte vorsichtig an Ihre Nintendo Switch an.
Schritt 2. Sobald die Verbindung hergestellt ist, gehen Sie auf dem Startbildschirm zu "Systemeinstellungen".
Schritt 3. Auf dem nächsten Bildschirm scrollen Sie im linken Bereich nach unten und wählen Sie "System".
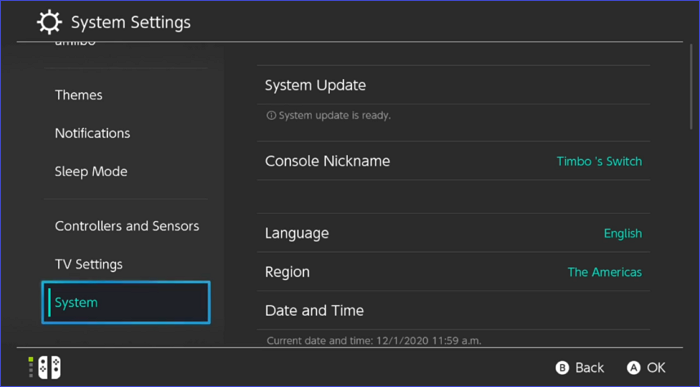
Schritt 4. Wechseln Sie nach links, scrollen Sie nach unten und wählen Sie "Formatierungsoptionen".
Schritt 5. Sobald sich der nächste Bildschirm öffnet, scrollen Sie nach unten und wählen Sie "microSD-Karte formatieren".
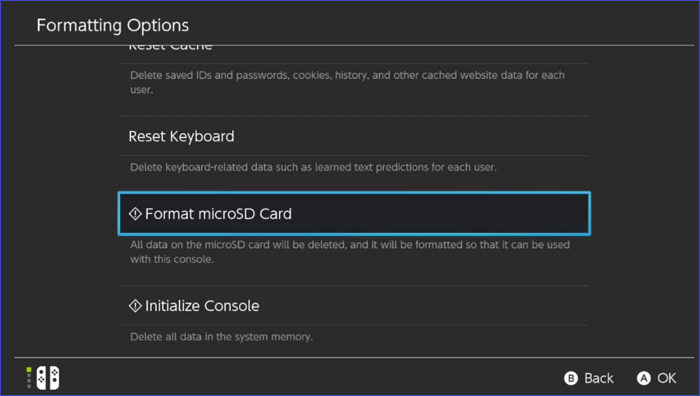
Schritt 6. Wählen Sie anschließend "Weiter" und dann "Formatieren". Die Nintendo Switch beginnt mit der Formatierung der SD-Karte und wählt automatisch das beste Dateisystem für Ihre SD-Karte aus. Sobald alles abgeschlossen ist, können Sie Ihre SD-Karte auf der Switch verwenden.
Das Fazit
Das beste Dateiformat für Ihre Nintendo SD-Karte ist FAT32. Dieses Dateisystem ist kompatibel und erfordert keine Aufrüstung Ihrer Switch oder das Herunterladen neuer Treiber. Es ist wichtig, dass Sie Ihre SD-Karte formatieren, bevor Sie sie auf der Nintendo Switch verwenden. Sie können EaseUS Partition Master, File Explorer, Disk Utility oder Nintendo Switch verwenden, um die SD-Karte zu formatieren.
Der beste Weg, Ihre SD-Karte für Nintendo zu formatieren, ist EaseUS Partition Master. Mit dieser Software können Sie alle Festplattenpartitionen löschen oder die Daten der Festplattenpartition nahtlos löschen. Hat Ihnen die Lektüre dieses Artikels gefallen? Fühlen Sie sich frei, uns in den Kommentaren zu kontaktieren und den Artikel mit anderen zu teilen!
FAQs
Haben Sie weitere Fragen zum Nintendo Switch SD-Kartenformat? Lesen Sie die folgenden Fragen durch, um zu sehen, ob Sie Ihre Antworten finden.
1. Welches Format müssen die SD-Karten für den Switch haben?
Nintendo unterstützt SD-Karten in den Dateiformaten FAT32 oder exFAT. Daher wäre es hilfreich, wenn Sie Ihre SD-Karte in eines dieser Formate konvertieren würden, um sie bequem auf der Nintendo Switch verwenden zu können. Es ist auch wichtig, den SD-Kartentyp und die Größe zu kennen, die von der Nintendo Switch unterstützt werden. Zur Klarstellung: Nintendo Switch unterstützt nur microSD-Karten mit einer maximalen Größe von 256 GB.
2. Sollte ich exFAT oder FAT32 für den Switch verwenden?
Am besten wäre es, FAT32 zu verwenden, da es kompatibel und weniger anstrengend ist. Im Gegensatz zum exFAT-Dateisystem müssen Sie Ihre Switch erst aktualisieren und unterstützte Treiber herunterladen, bevor Sie es verwenden können. Das kann viel Zeit und Mühe kosten und ist keine sichere Option. Wenn Sie jedoch der Meinung sind, dass exFAT für Sie am besten geeignet ist, und bereit sind, Zeit in die Aktualisierung Ihrer Nintendo Switch und der erforderlichen Treiber zu investieren, können Sie diese Option in Betracht ziehen.
3. Warum kann die Nintendo Switch meine SD-Karte nicht lesen?
Die möglichen Ursachen für dieses Problem sind folgende
- Kompatibilitätsprobleme: Der Switch ist nur mit microSDs kompatibel. Wenn Ihre Karte eine miniSD ist, kann sie nicht verbunden werden. Stellen Sie sicher, dass Sie eine microSD (2 GB), microSDHC (4 GB bis 32 GB) oder microSDXC (64 GB oder mehr) verwenden.
- Ein Fehler auf Ihrer Nintendo Switch: Wenn Ihre Switch schon lange läuft, kann es sein, dass sie ein paar Fehler entwickelt. Erwägen Sie einen Neustart, um dieses Problem zu lösen.
- Beschädigung der SD-Karte: Wenn Ihre microSD-Karte physisch stark beschädigt ist, lässt sie sich in Switch nicht öffnen, da die Kartenleser sie nicht erkennen. Sie sollten daher erwägen, sie durch eine neue Karte zu ersetzen.
- Firmware-Probleme mit der SD-Karte: Firmware-Probleme auf Ihrer SD-Karte können verhindern, dass sie geöffnet werden kann. Sie können dieses Problem beheben, indem Sie Ihr Gerät neu starten oder die SD-Karte neu formatieren.