Hauptinhalt:
![]() Über den Autor
Über den Autor
![]() Reviews und Preise
Reviews und Preise
- Datenrettung von beschädigtem USB auf Mac mit Software
- Methode 1. USB-Treiber aktualisieren, um den beschädigten USB-Stick auf Mac zu reparieren
- Methode 2. Mac Erste Hilfe ausführen, um den beschädigten USB-Stick auf Mac zu reparieren
- Methode 3. Den beschädigten USB-Stick mit dem Mac Festplattendienstprogramm formatieren
Es gibt so viele Gründe für einen beschädigten USB-Stick. Es gibt drei Lösungen, wenn Sie einen beschädigten oder unlesbaren USB-Stick auf Mac reparieren wollen. Wählen Sie eine gewünschte Methode aus und führen Sie die Schritte durch.
Daten von einem beschädigten USB-Stick auf Mac wiederherstellen
Bevor Sie mit der Reparatur der beschädigten USB-Laufwerke auf dem Mac beginnen, sollten Sie als Erstes die Daten von dem beschädigten USB-Laufwerk retten. Es ist möglich, Daten zu verlieren, während der Reparatur der beschädigten USB auf einem Mac, so ist es auch notwendig, um Daten von USB-Stick auf Mac wiederherzustellen. Welches Programm sollten Sie auswählen und herunterladen? Wir empfehlen die Wiederherstellung von Daten von beschädigten USB-Laufwerken auf Mac mit EaseUS Data Recovery Wizard for Mac.
Laden Sie das professionelle und praktische Tool kostenlos herunter, um Daten von Ihrem beschädigten USB-Stick auf Ihrem Mac zu retten:
- Gelöschte, formatierte und verlorene Dateien von USB-Stick auf dem Mac wiederherstellen.
- Daten vom beschädigten Datenträger wie USB-Stick, SD-Karte, Festplatte wiederherstellen.
- Unterstützt die Wiederherstellung der Fotos, Audiodateien, Dokumenten, Musik und Videos von einem beschädigten USB-Laufwerk.
- Dateien reparieren, auch wenn das USB-Laufwerk nicht auf Mac angezeigt wird.
Sie werden lernen, wie Sie mit EaseUS Data Recovery Wizard for Mac in drei einfachen Schritten Daten von einem beschädigten USB-Stick retten können:
Schritt 1. Ihr USB-Laufwerk an Ihren Mac anschließen
Schließen Sie Ihr USB-Flash-Laufwerk ordnungsgemäß an Ihren Mac an. Starten Sie EaseUS Data Recovery Wizard for Mac. Wählen Sie das Flash-Laufwerk aus und klicken Sie auf "Nach verlorenen Dateien suchen", damit die Software nach verlorenen Dateien auf dem Laufwerk sucht.
Hinweis: Vor der Datenwiederherstellung sollten Sie auf "Disk Backup" in der linken Seitenleiste klicken, um ein Backup Ihres USB-Laufwerks zu erstellen, um weiteren Datenverlust zu vermeiden. Nach der Sicherung des USB-Laufwerks kann die Software Daten von der Sicherung Ihres USB-Laufwerks wiederherstellen, und Sie können das USB-Flash-Laufwerk entfernen und wieder verwenden.

Schritt 2. Verlorene Daten auf dem USB-Laufwerk finden
Nach dem Scanvorgang werden alle Dateien im linken Bereich der Scanergebnisse angezeigt.

Schritt 3. Daten vom USB-Laufwerk wiederherstellen
Wählen Sie die Dateien, die Sie wiederherstellen möchten, und klicken Sie auf die Schaltfläche "Wiederherstellen". Speichern Sie die wiederherstellbaren Dateien nicht auf dem USB-Laufwerk selbst, um ein Überschreiben der Daten zu vermeiden.

Wenn Ihr USB-Flash-Laufwerk physisch beschädigt ist, sollten Sie Ihr USB-Laufwerk in einer lokalen Reparaturwerkstatt reparieren lassen. Wir bieten Ihnen drei Möglichkeiten, beschädigte USB-Laufwerke auf Macs zu reparieren, wenn Sie von Virenbefall, Festplattenfehlern und anderen nicht-physikalischen Schäden betroffen sind.
Methode 1. Den USB-Treiber aktualisieren, um den beschädigten USB-Stick auf Mac zu reparieren
Wenn Sie feststellen, dass Ihr USB-Gerät auf Ihrem Mac nicht angezeigt wird oder beschädigt ist, sollten Sie unter "Software-Aktualisierung" nachsehen, ob es ein Update gibt. Dann können wir Ihnen zeigen, wie Sie den USB-Treiber/das MacOS auf dem Mac aktualisieren, um beschädigte USBs zu reparieren.
Schritt 1. Öffnen Sie das Apple-Menü und klicken Sie auf "Systemeinstellungen" auf Ihrem Mac.

Schritt 2. Wählen Sie im Menü "Systemeinstellungen" die Option "Software-Update".
Schritt 3. Klicken Sie auf "Jetzt aktualisieren" oder "Jetzt aktualisieren", um das neueste macOS-Update auf dem Mac durchzuführen.
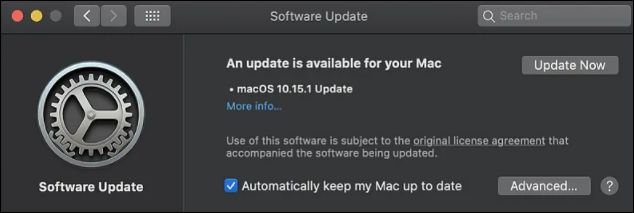
Methode 2. Mac Erste Hilfe ausführen, um den beschädigten USB-Stick auf Mac zu reparieren
Erste Hilfe ist eine der wertvollen Funktionen im Festplatten-Dienstprogramm auf dem Mac und kann Mac-Benutzern helfen, beschädigte Festplatten auf dem Mac und beschädigte USB-Laufwerke zu reparieren. Lassen Sie uns herausfinden, wie man beschädigte USB-Laufwerke mit der Ersten Hilfe im Festplatten-Dienstprogramm repariert.
Schritt 1. Klicken Sie auf den Link, um zu erfahren, wie Sie Ihren Mac mit dem Festplattendienstprogramm starten können. Öffnen Sie dann den Finder und suchen Sie das Festplatten-Dienstprogramm unter dem Ordner "Dienstprogramme".
Schritt 2. Wählen Sie "Ansicht" und klicken Sie dann auf "Alle Geräte anzeigen". Hier sehen Sie alle Speichergeräte und das Startlaufwerk.

Schritt 3. Wählen Sie Ihr beschädigtes USB-Flash-Laufwerk und klicken Sie auf "Erste Hilfe".
Schritt 4. Klicken Sie auf "Ausführen", um das beschädigte USB-Gerät auf Ihrem Mac zu reparieren.
Schritt 5. Warten Sie, bis die Reparatur abgeschlossen ist, und klicken Sie auf "Fertig".
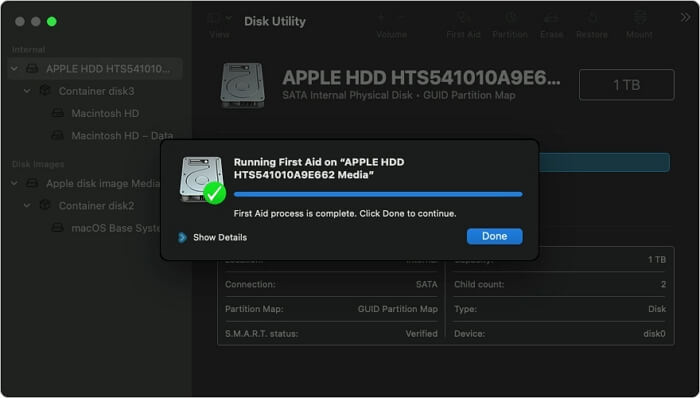
Methode 3. Den beschädigten USB-Stick mit dem Mac Festplattendienstprogramm formatieren
Sie können versuchen, Ihr USB-Laufwerk zu formatieren, um die Beschädigung zu beheben, wenn First Aid Ihr beschädigtes USB-Flash-Laufwerk nicht reparieren kann. Denken Sie daran, Ihr USB-Laufwerk zu sichern, oder Sie können verlorene Daten mit dem EaseUS Data Recovery Wizard wiederherstellen, nachdem Sie den USB formatiert haben. Wie formatiert man einen USB-Stick auf dem Mac mit dem Festplattendienstprogramm? Schauen wir uns die folgende Anleitung an und finden die Antwort:
Schritt 1. Schließen Sie das Ziel-USB-Laufwerk an Ihren Mac an.
Schritt 2. Öffnen oder starten Sie das Festplatten-Dienstprogramm auf dem Mac.
Schritt 3. Wählen Sie das beschädigte USB-Flash-Laufwerk und klicken Sie auf "Löschen", um es zu formatieren.
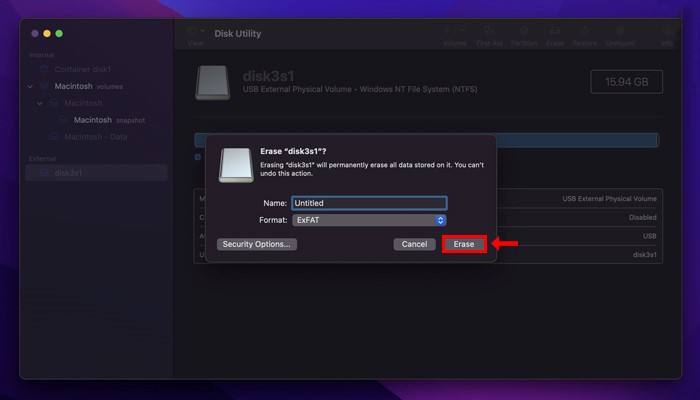
Ein USB-Flash-Laufwerk wird normalerweise zur Datenspeicherung verwendet und ist ein tragbares Speichergerät. Es kann Benutzern helfen, Daten von verschiedenen Mac-Geräten zu übertragen und als bootfähiges Installationsprogramm verwendet werden - Benutzer können einen bootfähigen USB-Stick für MacOS Ventura erstellen. Manchmal können USBs durch unsachgemäßen Gebrauch oder Unfälle beschädigt werden:
- Stecken Sie Ihr USB-Flash-Laufwerk auf die falsche Weise aus.
- Schalten Sie das Gerät plötzlich aus, während Sie den USB-Stick verwenden.
- USB-Flash-Laufwerk auf dem Mac falsch formatieren.
- Infektion mit Malware und Computerviren.
- Physische Schäden.
Das Fazit
Das Geheimnis, um einen beschädigten USB-Stick auf einem Mac ohne Datenverlust zu reparieren, ist der Download des EaseUS Data Recovery Wizard for Mac. Nach der Formatierung des beschädigten USB-Laufwerks auf einem Mac können Sie die Daten auf Ihrem USB-Laufwerk mit diesem leistungsstarken Datenwiederherstellungstool wiederherstellen. Laden Sie EaseUS Data Recovery Wizard for Mac herunter, um Datenverluste auf dem Mac zu vermeiden.
FAQs
Mit den folgenden Fragen und Antworten erfahren Sie mehr über die Reparatur eines beschädigten USB-Sticks auf einem Mac:
Wie formatiere ich ein USB-Flash-Laufwerk mit FAT32 auf dem Mac?
Es gibt zwei sichere Methoden, um ein USB-Laufwerk zu FAT32 auf Mac formatieren:
- 1. Formatieren Sie das USB-Laufwerk auf dem Mac im Festplattendienstprogramm
- 2. USB-Stick auf dem Mac mit Terminal formatieren
Wie kann man Daten von einem beschädigten USB-Gerät auf dem Mac wiederherstellen?
Mit der zuverlässigen USB-Wiederherstellungssoftware EaseUS Data Recovery Wizard for Mac können Sie Daten von einem beschädigten USB-Gerät auf dem Mac wiederherstellen. Sie benötigen nur drei Schritte, um die Daten auf einem beschädigten USB zu retten:
- 1. Starten Sie diese Software und scannen Sie Ihr USB-Flash-Laufwerk.
- 2. Filtern Sie die Dateien und wählen Sie die Dateien aus, die Sie wiederherstellen möchten.
- 3. Vorschau und Wiederherstellung der Daten auf dem beschädigten USB-Flash-Laufwerk.
Warum ist mein USB-Gerät beschädigt oder nicht lesbar?
Viele Gründe können dazu führen, dass Ihr USB-Gerät beschädigt oder unlesbar wird:
- 1. Werfen Sie Ihr USB-Flash-Laufwerk auf die falsche Weise aus.
- 2. Schalten Sie das Gerät plötzlich aus, während Sie den USB-Stick verwenden.
- 3. USB-Flash-Laufwerk auf dem Mac falsch formatiert.
- 4. Infektion mit Malware und Computerviren.
- 5. Physische Schäden.
Kann ich ein beschädigtes USB-Flash-Laufwerk auf dem Mac reparieren?
Ja, Sie können die beschädigte Festplatte auf dem Mac auf drei Arten reparieren:
- 1. Aktualisieren Sie den USB-Treiber auf dem Mac.
- 2. Verwenden Sie Erste Hilfe, um den USB zu reparieren.
- 3. Formatieren Sie den beschädigten USB-Stick mit dem Festplatten-Dienstprogramm.
Ist der Artikel hilfreich?
Updated by Mako
Technik-Freund und App-Fan. Mako schreibe seit März 2016 für die Leser von EaseUS. Er begeistert über Datenrettung, Festplattenverwaltung, Datensicherung, Datenspeicher-Optimierung. Er interssiert sich auch für Windows und andere Geräte.
Written by Maria
Maria ist begeistert über fast allen IT-Themen. Ihr Fokus liegt auf der Datenrettung, der Festplattenverwaltung, Backup & Wiederherstellen und den Multimedien. Diese Artikel umfassen die professionellen Testberichte und Lösungen.
Bewertungen
-
EaseUS Data Recovery Wizard ist eine leistungsstarke Systemwiederherstellungs-Software, mit der Sie versehentlich gelöschte, durch Malware oder aufgrund von Partitionsverlust verlorene Dateien wiederherstellen können.
Mehr erfahren -
EaseUS Data Recovery Wizard ist das beste Programm, das wir bisher getestet haben. Er ist nicht perfekt, weil die heutige fortschrittliche Festplattentechnologie die Datenwiederherstellung schwieriger macht .
Mehr erfahren -
EaseUS Data Recovery Wizard Pro ist eines der besten Programme zur Datenwiederherstellung auf dem Markt. Es bietet Ihnen umfassenden fortschrittlichen Funktionen, z.B., Wiederherstellung formatierter Laufwerke und Reparatur beschädigter Dateien.
Mehr erfahren
Verwandete Artikel
-
Wie man die Finder-Aktion auf dem Mac auf 5 Arten stoppt | MacBook Air/Pro/iMac
![author icon]() Maria/Oct 24, 2024
Maria/Oct 24, 2024 -
![author icon]() Maria/Aug 22, 2024
Maria/Aug 22, 2024 -
Gelöst: Microsoft Excel funktioniert nicht mehr 2007/2010/2013/2016
![author icon]() Markus/Aug 28, 2024
Markus/Aug 28, 2024 -
macOS Ventura kann nicht installiert werden? Hier sind 9 beste Lösungen
![author icon]() Mako/Oct 24, 2024
Mako/Oct 24, 2024