Featured Artikel
- 01 Diskpart Alternative
- 02 Volume Diskpart erstellen
- 03 Alle Partitionen mit Diskpart-Befehl löschen
- 04 Laufwerk ist schreibgeschützt
- 05 DiskPart-E/A-Gerätefehler in Windows 10/8/7 beheben
- 06 Diskpart hat einen Fehler und Zugriff verweigert
- 07 Diskpart kann Festplatten Attribute nicht löschen
- 08 Das System kann die angegebene Datei nicht finden
- 09 DiskPart Virtual Disk Service-Fehler
Die meisten Windows-Neulinge wissen, dass Diskpart ein kostenloses Festplattendienstprogramm ist, mit dem man die Kontrolle über einige Festplattenpartitionen auf dem Computer übernehmen kann. Aber welchen Befehl sollten Sie verwenden, um bestimmte Befehle an das Betriebssystem weiterzugeben, und wissen Sie, wie Sie Ihre Daten davor schützen können, von diesen Diskpart-Befehlen entfernt zu werden? In diesem Leitfaden erfahren Sie, was genau Diskpart tut, welche Diskpart-Befehle Sie zur Verwaltung von Festplattenlaufwerken verwenden können, und Sie können sogar einige Tipps befolgen, um Diskpart-Fehler wie ein Profi zu beheben.
- Preis: Kostenlos
- Dauer des Lesens: 3-5 Minuten.
- Zielbenutzer: Windows-Einsteiger und erfahrene Benutzer.
- Unterstützte Betriebssysteme: Windows 11/10/8.1/8/7/XP und Windows Server.
Sehen wir uns an, wie Sie Diskpart jetzt auf Ihrem Computer verwenden können.
In diesem Artikel erfahren Sie mehr darüber:
- Was ist Diskpart
- Lernen Sie die gebräuchlichsten Diskpart-Befehle kennen
- Öffnen des Dienstprogramms Diskpart in Windows
- Verwenden von Diskpart zum Verwalten von Festplattenpartitionen
- Wie man mit Diskpart Gerätefehler behebt
- Fehlerbehebung bei Diskpart-Fehlern unter Windows
Was ist Diskpart
- von Wikipedia
Definition von Diskpart
Laut Wikipedia ist Diskpart ein neueres Festplattenpartitionstool für Windows 10, das das ältere fdisk ersetzt. Es unterstützt alle Windows-Benutzer bei der Ausführung von Diskpart-Syntaxparametern zur Verwaltung von Festplattenpartitionen auf Desktop-Computern, Laptops und sogar externen Speichergeräten.
Hier ist eine Liste mit grundlegenden Informationen über Diskpart, die Sie vielleicht gerne wissen möchten:
- Erste Veröffentlichung: 17. Februar 2000
- Entwickler:Microsoft, Lee Schroeder
- Vorgänger: fdisk, auch bekannt als Fdisk.
- Betriebssysteme: Windows, Windows-Server und ReactOS
Wie funktioniert Diskpart?
Wissen Sie, wie das Betriebssystem die Befehlsparameter verarbeitet und die Ausführungen auf die Zielpartitionen der Festplatte anwendet? Hier ist die Arbeitsweise von Diskpart, und Sie können ihr folgen, um zu lernen, wie dieses Dienstprogramm funktioniert:
Schritt 1. Öffnen Sie das Diskpart.
Schritt 2. Geben Sie das verfügbare Objekt, z. B. eine Festplatte, eine Partition oder sogar eine virtuelle Festplatte, mit Befehlen ein:
- Listendatenträger
- Listenvolumen
- Listenaufteilung
- vdisk auflisten
Schritt 3. Konzentrieren Sie sich auf ein Objekt - die Festplatte, das Volume oder die Partition:
- select disk * (* gibt die Nummer der ausgewählten Festplatte an)
- select volume * (* gibt die Nummer des ausgewählten Datenträgers an)
- select partition * (* gibt die Nummer der ausgewählten Partition an)
Schritt 4. Verarbeiten Sie Operationsaufträge an das Betriebssystem über spezifische Diskpart-Syntaxparameter.
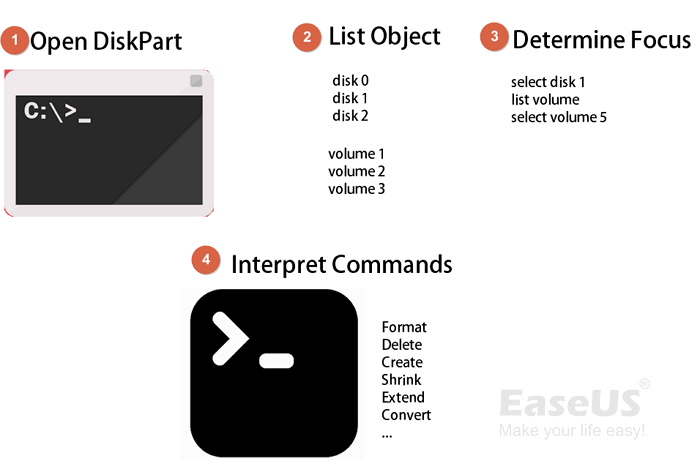
Was macht Diskpart - Vorteile von DiskPart [Pros & Cons]
"Der diskpart-Befehlsinterpreter hilft Ihnen, die Laufwerke Ihres Computers (Festplatten, Partitionen, Volumes oder virtuelle Festplatten) zu verwalten." - von Microsoft.
"Diskpart ist ein Dienstprogramm, das zur Partitionierung von Festplatten verwendet wird, aber auch Wechselmedien wie Flash-Laufwerke formatieren kann." - von Wikipedia.
Kurz gesagt, Diskpart kann zur Ausführung folgender Aufgaben eingesetzt werden:
- Verwalten von Festplattenpartitionen
- Geräteprobleme beheben
- Programmierung
- Entwicklung von
- Prüfung, etc.
Warum also ist Diskpart so beliebt? Hier ist eine Liste der Vor- und Nachteile von Diskpart, und Sie können folgen, um die Vorteile dieses Tools zu lernen:
Vorteile von Diskpart:
- 1. Frei
- 2. Plattformübergreifend: Windows und ReactOS
- 3. Anwendbar auf alle Benutzerebenen.
- 4. Unterstützt mehr operative Funktionen als Disk Management.
- 5. Schnelle Bearbeitung von Aufträgen an die OS.
Nachteile von Diskpart:
- 1. Komplexe
- 2. Keine Bestätigungsoption und keine Rückgängig-Option.
- 3. Es ist schwer, sich alle Syntaxparameter zu merken.
- 4. Es ist leicht, falsche Befehle einzugeben und ernsthafte Probleme zu verursachen.
Lernen Sie die gebräuchlichsten Diskpart Befehle kennen
Welcher Befehl dient also zum Formatieren eines Volumes und welcher zum Erstellen einer neuen Partition? Schauen Sie sich zunächst die aufgelisteten Diskpart-Befehle in der untenstehenden Tabelle an, damit Sie verstehen, was jeder Diskpart-Befehl tatsächlich tut und die diskpart Befehle Bedeutung erfahren:
| Diskpart-Befehle | Funktion |
|---|---|
|
Erhalten Sie Informationen über alle Festplatten auf Ihrem Computer. |
|
Abrufen von Informationen über alle Partitionen/Volumes auf einer Festplatte. |
|
Konzentrieren Sie sich auf ein bestimmtes Laufwerk, eine Partition oder ein Volume. (* bedeutet die Anzahl der ausgewählten Festplatten oder Partitionen). |
|
Zeigt detaillierte Informationen über das ausgewählte Laufwerk, die Partition oder das Volume an. |
|
Erstellen Sie eine neue primäre oder logische Partition. (* bedeutet die Größe des zu erstellenden Volumes in MB). |
|
Löschen eines bestimmten Laufwerks, einer Partition oder eines Volumes. (* bedeutet die Nummer des Laufwerks oder der Partition.) |
|
Konvertieren einer Festplatte zwischen einfach und dynamisch, MBR und GPT. |
|
Weisen Sie einem neuen Volume einen Laufwerksbuchstaben zu. |
|
Löschen Sie alle Partitionen auf einer Festplatte und entfernen Sie alle vorhandenen Daten. Oder löschen Sie eine Festplatte oder SSD komplett und löschen Sie alle vorhandenen Daten. |
|
Formatieren Sie eine Partition oder ein Volume, ändern Sie das Dateisystem in NTFS, FAT32, exFAT usw. |
|
Aktivieren Sie eine ausgewählte Partition. |
Beachten Sie, dass wir hier nur einige gängige Diskpart-Befehle aufgeführt haben. Wenn Sie fortgeschrittenere Diskpart-Befehle lernen möchten, können Sie diesem Link folgen, der von Microsoft zur Verfügung gestellt wird: https://docs.microsoft.com/en-us/windows-server/administration/windows-commands/diskpart.
Öffnen des Dienstprogramms Diskpart in Windows
Wie greife ich also auf das Dienstprogramm Diskpart auf einem Windows-Computer zu? Hier sind 4 Wege aufgeführt, die Sie je nach Betriebssystem einschlagen können, um Diskpart zu öffnen:
1. Öffnen Sie Diskpart in Windows 11:
- Drücken Sie die Tasten Windows + S, und geben Sie diskpart in das Suchfeld ein.
- Klicken Sie mit der rechten Maustaste auf diskpart und wählen Sie "Als Administrator ausführen".
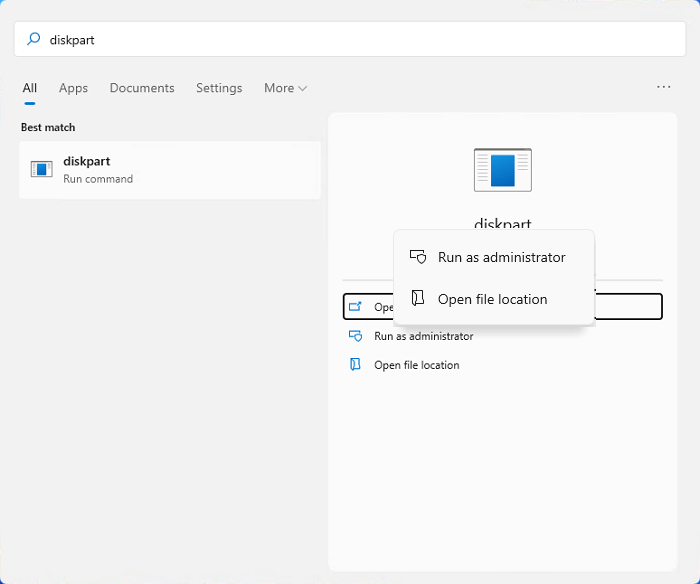
2. Öffnen Sie Diskpart in Windows 10:
- Drücken Sie die Tasten Windows + R und geben Sie cmd in das Dialogfeld Ausführen ein.
- Klicken Sie auf "OK", um die Eingabeaufforderung auszuführen.
- Geben Sie diskpart ein und drücken Sie die Eingabetaste im Fenster der Eingabeaufforderung.

3. Öffnen Sie Diskpart in Windows 8:
- Klicken Sie auf das Menü Start, wählen Sie Suchen, und geben Sie cmd in das Suchfeld ein.
- Klicken Sie mit der rechten Maustaste auf die Eingabeaufforderung in der Ergebnisliste und wählen Sie "Als Administrator ausführen".
- Geben Sie diskpart ein und drücken Sie die Eingabetaste, um es zu öffnen.
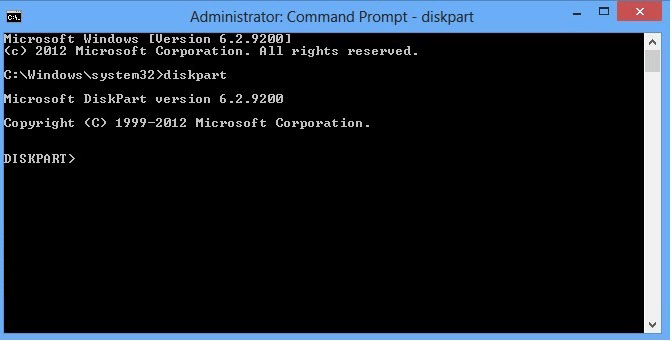
4. Öffnen Sie Diskpart in Windows 7:
- Klicken Sie auf das Menü Start, wählen Sie Suchen, und geben Sie cmd ein.
- Suchen Sie in der Ergebnisliste die Eingabeaufforderung, klicken Sie mit der rechten Maustaste darauf, und wählen Sie "Als Administrator ausführen".
- Geben Sie diskpart in die Eingabeaufforderung ein und drücken Sie die Eingabetaste.
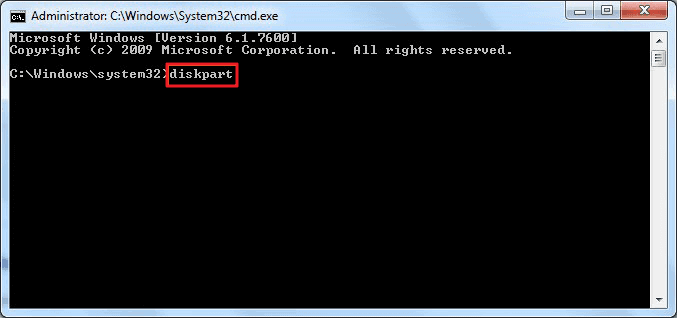
Nachdem Sie Diskpart geöffnet haben, folgen Sie der vollständigen Anleitung unten, um Ihre Festplattenpartitionen oder externen Speichergeräte mit den entsprechenden Diskpart-Befehlen wie oben beschrieben zu verwalten.
Verwenden von Diskpart zum Verwalten von Festplattenpartitionen
In diesem Teil erhalten Sie eine entsprechende Anleitung wie unten aufgeführt, um den Befehl Diskpart zur Verwaltung von Festplattenpartitionen für verschiedene Zwecke anzuwenden:
- #1. Partition erstellen
- #2. Partition der Festplatte formatieren
- #3. Partition löschen, Festplatte säubern oder löschen
- #4. Festplatte in MBR/GPT konvertieren
- Mehr...
- Hinweis:
- Beachten Sie, dass das Formatieren, Löschen, Säubern, Löschen oder Konvertieren von Festplatten mit Diskpart-Befehlszeilen zu ernsthaften Datenverlusten führen kann. Stellen Sie daher sicher, dass Sie ein Backup aller vorhandenen Daten erstellen, bevor Sie die nächsten Tutorials ausprobieren.
#1. Verwenden Sie Diskpart Befehle zum Erstellen einer Partition (primär oder logisch)
Gilt für: Erstellen eines neuen einfachen Volumes, einer primären Partition oder einer logischen Partition.
Schritt 1. Öffnen Sie Diskpart.
Schritt 2. Geben Sie list disk ein und drücken Sie Enter.
Schritt 3. Geben Sie select disk * ein und drücken Sie Enter. (Ersetzen Sie * durch die Nummer der Zielfestplatte, auf der Sie eine Partition erstellen möchten).
Schritt 4. Geben Sie den entsprechenden Befehl ein, um eine Partition auf dem ausgewählten Datenträger zu erstellen:
- create partition primary size=* (* steht für die Partitionsgröße in MB.) oder create partition logical =*
- assign drive letter=* (Ersetzen Sie * durch den Laufwerksbuchstaben, den Sie dem neuen Volume hinzufügen möchten).
- format fs=ntfs quick (Sie können NTFS auch durch andere gewünschte Formate wie FAT32 oder exFAT usw. ersetzen)
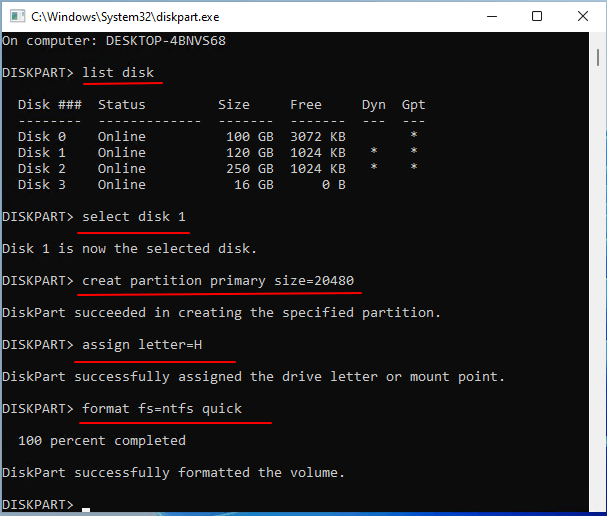
MEHR LERNEN
Neben der Erstellung einer primären oder logischen Partition können Sie Diskpart-Befehle auch zum Erstellen von Boot-Volumes, dynamischen Volumes, RAID-5, gespiegelten Volumes und mehr verwenden. Folgen Sie diesem Link, um das Festplattenpartitionierungstools für Windows 11/10 zu kennen.
#2. Verwenden Sie Diskpart zum Formatieren oder Schnellformatieren von Festplatte/SSD oder USB
Gilt für: Festplatte formatieren, USB mit CMD unter Windows formatieren oder externen Festplatten mit Diskpart/CMD formatieren.
Schritt 1. Öffnen Sie Diskpart.
Überspringen Sie Schritt 2, wenn Sie eine interne Festplatte formatieren müssen.
Schritt 2. Schließen Sie eine externe Wechselfestplatte oder einen USB-Anschluss an Ihren PC an.
Schritt 3. Geben Sie die folgenden Befehlszeilen nacheinander ein und drücken Sie jedes Mal die Eingabetaste:
- Listendatenträger
- select disk * (Ersetzen Sie * durch die Nummer der Zielplatte.)
- Listenvolumen
- select volume * (Ersetzen Sie * durch die Nummer des Datenträgers, den Sie formatieren möchten).
- format fs=ntfs quick, oder format fs=fat32/exfat quick.
Beachten Sie, dass Sie den Vorgang wiederholen müssen, wenn Sie mehrere Partitionen auf Ihrem Computer formatieren möchten.
Schritt 4. Geben Sie exit ein und schließen Sie Diskpart, wenn der Prozess abgeschlossen ist.
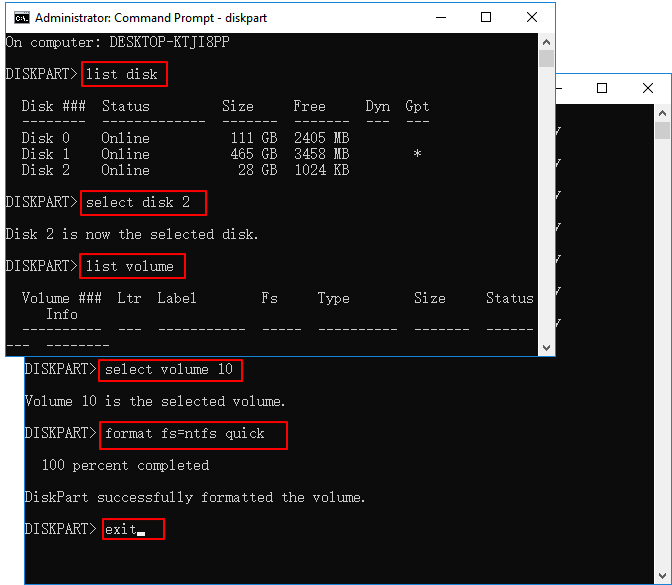
BONUS-TIPP:
Bereinigen und Formatieren einer Festplatte mit Diskpart
Neben der Schnellformatierung eines Speichermediums können Sie auch das Festplattendienstprogramm verwenden, um einen Datenträger zu reinigen und zu formatieren, so dass Sie ihn wie neu verwenden können. Hier erfahren Sie die Details.
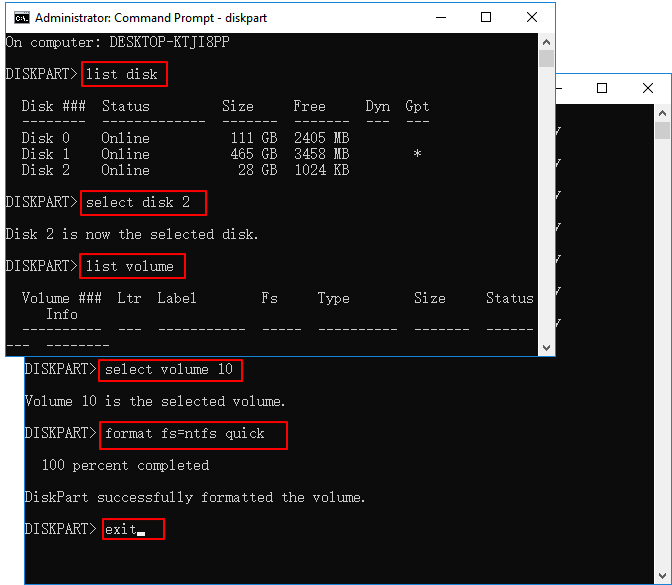
#3. Diskpart zum Löschen von Partitionen, Bereinigen oder Löschen von Festplatten verwenden
Gilt für: Volumes löschen, Wiederherstellungspartition entfernen, Festplatte bereinigen oder HDD/SSD mit Diskpart löschen.
So löschen Sie Partitionen von der Festplatte:
- Öffnen Sie Diskpart.
- Geben Sie list disk ein und drücken Sie die Eingabetaste.
- Geben Sie list partition ein und drücken Sie die Eingabetaste.
- Geben Sie Partition auswählen * ein und drücken Sie die Eingabetaste. (Ersetzen Sie * durch die Nummer des Zielvolumens, das Sie löschen möchten).
- Geben Sie Partition löschen ein und drücken Sie die Eingabetaste.

Wenn Sie eine Wiederherstellungspartition löschen müssen, ersetzen Sie "Partition löschen" durch "Partition überschreiben".
Bonus-Tipp:
Wenn Sie alle vorhandenen Partitionen auf einem Datenträger schnell löschen möchten, können Sie diesem Link folgen, um Hilfe zu erhalten: Alle Partitionen mit Diskpart-Befehl löschen.
Zum Bereinigen oder Löschen der Festplatte:
Wenn Sie dabei sind, alles von Ihrer Festplatte oder SSD loszuwerden, ist der Befehl Diskpart Clean genau das, was Sie brauchen. Hier erfahren Sie, wie Sie vorgehen:
- Öffnen Sie Diskpart.
- Geben Sie die folgenden Befehle ein, um eine Festplatte vollständig zu löschen:
- Listendatenträger
- select disk * (Ersetzen Sie * durch die Nummer der Zielplatte, die Sie löschen möchten).
- alle reinigen
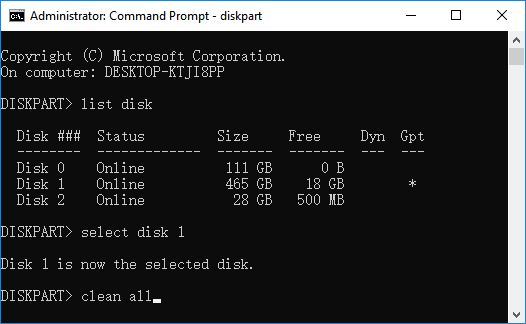
- Geben Sie exit ein, um Diskpart zu schließen.
Wenn Sie den Datenträger weiterhin für andere Zwecke verwenden möchten, können Sie zur ersten Anleitung zum Erstellen einer Partition mit Diskpart auf dem Datenträger zurückkehren.
#4. Diskpart verwenden, um die Festplatte von MBR nach GPT oder GPT nach MBR zu konvertieren
Gilt für: Festplattentyp ändern, MBR zu GPT oder GPT zu MBR mit Diskpart konvertieren.
- Öffnen Sie Diskpart.
- Geben Sie list disk ein und drücken Sie die Eingabetaste.
- Geben Sie select disk * ein und drücken Sie die Eingabetaste.
- Geben Sie clean ein und drücken Sie die Eingabetaste.
- Geben Sie convert mbr oder convert gpt ein und drücken Sie die Eingabetaste.
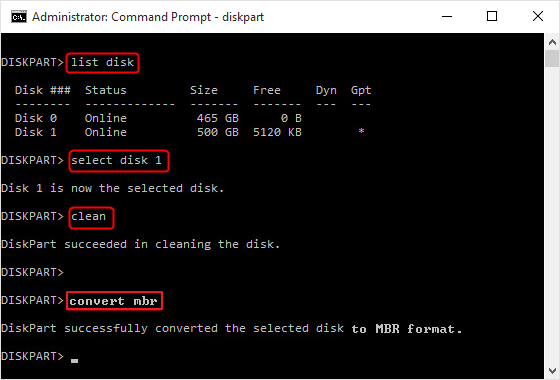
Bonus-Tipp:
Beachten Sie, dass Diskpart alle vorhandenen Partitionen auf einem Datenträger entfernt, bevor der Datenträgertyp in einen anderen konvertiert wird. Für eine nahtlose Lösung können Sie ein Festplattenkonvertierungstool eines Drittanbieters verwenden. Folgen Sie diesem Link, und Sie können erfolgreich Festplatte von GPT zu MBR konvertieren, ohne Daten zu verlieren.
#5. Andere Diskpart Befehle zum Verwalten von Partitionen mit Diskpart
Neben dem Erstellen, Formatieren, Bereinigen oder Konvertieren von Festplattenpartitionen können Sie mit Diskpart-Befehlen auch andere Partitionierungsaufgaben ausführen, z. B. das Erweitern, Verkleinern und Aktivieren von Partitionen.
So erweitern Sie eine Partition mit Diskpart:
- Öffnen Sie Diskpart und geben Sie list volume ein. Drücken Sie Enter.
- Geben Sie select volume * ein und drücken Sie die Eingabetaste.
- Geben Sie extend oder extend size=*ein (Ersetzen Sie * durch die Volume-Größe, die Sie der ausgewählten Partition hinzufügen möchten).
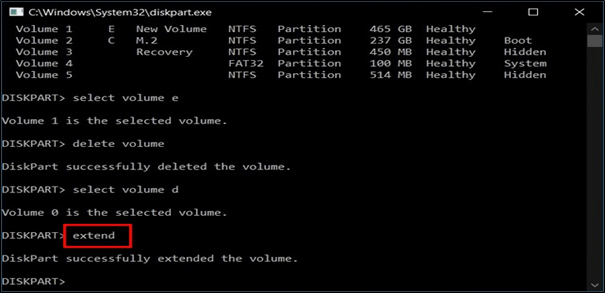
So verkleinern Sie eine Partition mit Diskpart:
- Öffnen Sie Diskpart und geben Sie list volume ein, drücken Sie Enter.
- Geben Sie select volume * ein und drücken Sie die Eingabetaste. (Ersetzen Sie * durch die Nummer des Zielvolumens, das Sie verkleinern möchten.)
- Geben Sie shrink desired=* ein und drücken Sie Enter. (Ersetzen Sie * durch die Größe des Volumes, das Sie von der ausgewählten Partition verkleinern möchten).
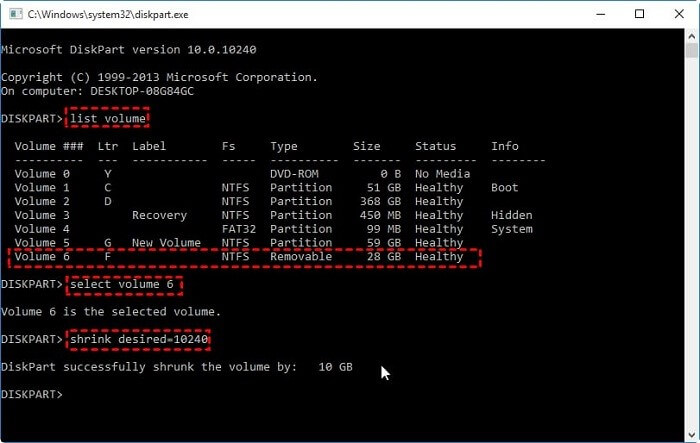
Um eine Partition mit Diskpart als aktiv zu markieren:
- Öffnen Sie Diskpart und geben Sie list disk ein, und drücken Sie die Eingabetaste.
- Geben Sie select disk * ein und drücken Sie Enter. (Ersetzen Sie * durch die Nummer der Zielfestplatte.)
- Geben Sie list partition ein und drücken Sie die Eingabetaste.
- Geben Sie Partition auswählen * ein und drücken Sie die Eingabetaste. (Ersetzen Sie * durch die Nummer der gewünschten Partition, die Sie als aktiv festlegen möchten).
- Geben Sie aktiv ein und drücken Sie die Eingabetaste.
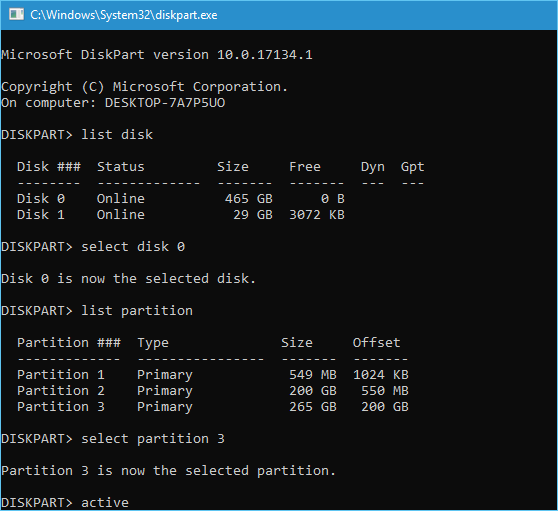
Außerdem können Sie Diskpart-Befehlszeilen verwenden, Partitionen mit Diskpart zusammenzuführen, Partitionen zu verstecken und sogar versteckte Partitionen anzuzeigen.
Diskpart Alternative Kostenloser Download
Obwohl Diskpart für alle Windows-Benutzer kostenlos ist, ist es für einige Windows-Benutzer, die keine Computerkenntnisse haben, immer noch ein wenig komplex. EaseUS Partition Master Free ist mit seinen zuverlässigen Festplattenpartitionsfunktionen bestens geeignet, Diskpart zu ersetzen und Ihnen bei der Erfüllung aller Arten von Festplattenpartitionsanforderungen mit einfachen Klicks zu helfen.
Bonus-Tipp:
Wenn Sie auf der Suche nach weiteren kostenlosen und gleichwertigen Tools sind, die zur Verwaltung von Festplattenpartitionen eingesetzt werden können, können Sie Diskpart Alternative für Windows folgen und mehr Details erfahren.
Wie man mit Diskpart Gerätefehler behebt
Das Diskpart Utility ist auch praktisch, um Ihnen bei der Behebung einiger häufiger Gerätefehler zu helfen. Zum Beispiel wird ein Speichergerät zu RAW oder eine Festplatte wird schreibgeschützt.
Wenn Sie das gleiche Problem mit Ihren Speichergeräten haben, befolgen Sie die hier aufgeführten Tipps, und Ihr Gerät wird wieder normal funktionieren:
#1. Laufwerk Read Only mit Diskpart reparieren
Befehl: attributes disk clear readonly Befehl
Gilt für Fix: Festplattenpartition oder Speichergeräte zeigen Schreibgeschützt.
Schritt-für-Schritt-Anleitung:
Schritt 1. Öffnen Sie Diskpart, indem Sie auf das Startmenü klicken, cmd in das Suchfeld eingeben und die Eingabetaste drücken. Geben Sie dann diskpart in die Eingabeaufforderung ein und drücken Sie Enter.
Schritt 2. Geben Sie list disk ein und drücken Sie Enter.
Schritt 3. Wählen Sie Laufwerk * und drücken Sie Enter. (Ersetzen Sie * durch die Nummer Ihrer Festplatte, die schreibgeschützt ist).
Schritt 4. Geben Sie attributes disk clear readonly ein und drücken Sie Enter.
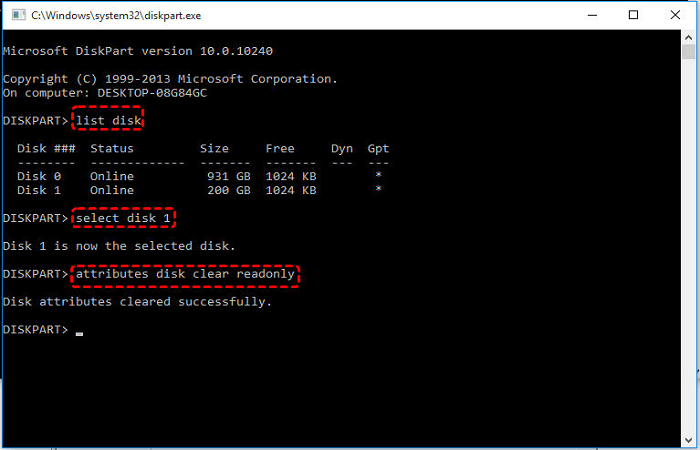
MEHR LERNEN
Beachten Sie, dass der Fehler "Datenträger schreibgeschützt" durch verschiedene Gründe verursacht werden kann. Neben der Verwendung von Diskpart können Sie auch die Registry, Software zum Entfernen von schreibgeschützten Datenträgern und andere Lösungen ausprobieren, um dieses Problem auf Ihrem Gerät zu beheben. Folgen Sie diesem Link, um 5 Methoden zu erfahren, wie Sie das Problem Laufwerk ist schreibgeschützt beheben können.
#2. Gerät von RAW zu NTFS konvertieren
Befehl: chkdsk, Format FS=NTFS
Gilt für Fix: USB, Festplattenlaufwerk oder externe Festplatte wird RAW, unzugänglich.
Wenn Sie wichtige Daten auf einem RAW-Gerät gespeichert haben, können Sie zunächst eine zuverlässige Datenwiederherstellungssoftware verwenden, um alle Inhalte des Geräts zu scannen und wiederherzustellen.
Schritt-für-Schritt-Anleitung:
Schritt 1. Öffnen Sie Diskpart.
Schritt 2. Geben Sie chkdsk e: /f /r /x ein und drücken Sie die Eingabetaste. (Ersetzen Sie E: durch den Laufwerksbuchstaben des RAW-Geräts.)
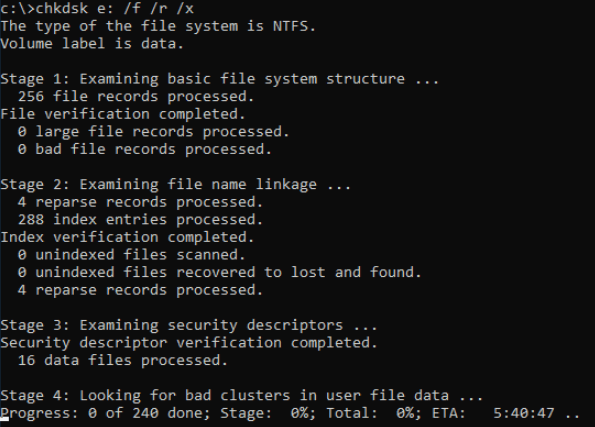
Schritt 3. Geben Sie List Partition ein und drücken Sie Enter.
Schritt 4. Geben Sie select partition * ein und drücken Sie Enter. (Ersetzen Sie * durch die Nummer der RAW-Partition.)
Schritt 5. Geben Sie format fs=NTFS quick ein und drücken Sie Enter.
MEHR LERNEN
Neben Diskpart können Sie auch die Datenträgerverwaltung oder eine Partitionierungssoftware eines Drittanbieters verwenden, um das RAW-Problem auf Ihrem Gerät zu beseitigen. Sie müssen nur diesem Link folgen: Raw Laufwerk in NTFS konvertieren, um mehr Details zu erfahren.
Fehlerbehebung bei Diskpart-Fehlern unter Windows
Nach Aussage vieler erfahrener Windows-Dienstleister und Windows-Neulinge kann das Dienstprogramm Diskpart auch einige seltsame Fehlermeldungen im Eingabeaufforderungsfenster anzeigen.
Wenn Sie eine der folgenden Fehlermeldungen erhalten, bleiben Sie ruhig. Sie können die nachstehenden Lösungen befolgen, um Diskpart-Fehler zu beseitigen und es wieder normal funktionieren zu lassen.
Fehler 1: Diskpart I/O Gerätefehler
- Fehlermeldung: "Diskpart ist auf einen Fehler gestoßen, die Anforderung konnte aufgrund eines E/A-Gerätefehlers nicht ausgeführt werden".

Fehlersuche: DiskPart-E/A-Gerätefehler in Windows 10/8/7 beheben
Fehler 2: Diskpart ist auf einen Fehler gestoßen, der Zugriff wird verweigert
- Fehlermeldung: "Diskpart ist auf einen Fehler gestoßen: Der Zugriff wurde verweigert. Weitere Informationen finden Sie im Systemereignisprotokoll."
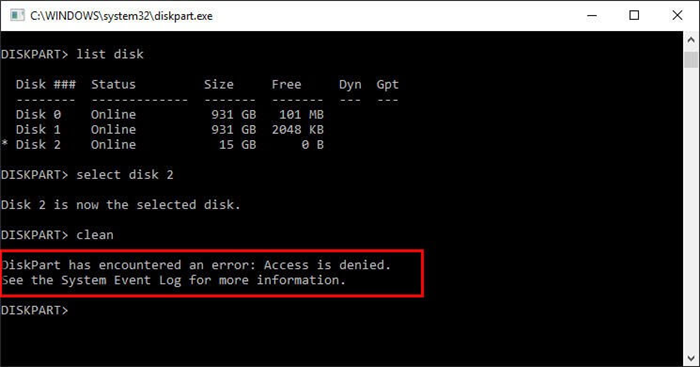
Fehlersuche: So beheben Sie den Fehler "Diskpart hat einen Fehler und Zugriff verweigert".
Fehler 3: Diskpart konnte die Festplattenattribute nicht löschen
- Fehlermeldung: "Diskpart konnte die Festplattenattribute nicht löschen."
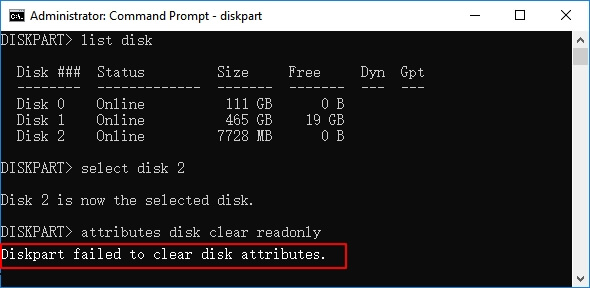
Fehlersuche: Behebung des Fehlers Diskpart konnte die Festplattenattribute nicht löschen
Fehler 4: Das System kann die angegebene Datei nicht finden
- Fehlermeldung: "Das System kann die angegebene Datei nicht finden."
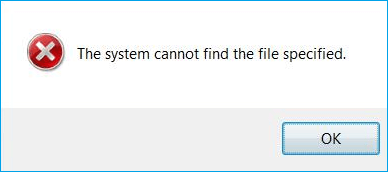
Fehlersuche: 8 Lösungen zur Beseitigung des Fehlers "das System kann die angegebene Datei nicht finden".
Fehler 5: Virtual Disk Service-Fehler im Datenträgerteil
- Fehlermeldung: "Bereinigen ist auf dem Datenträger, der das aktuelle Boot-, System-, Auslagerungs-, Crashdump- oder Hibernation-Volume enthält, nicht zulässig".
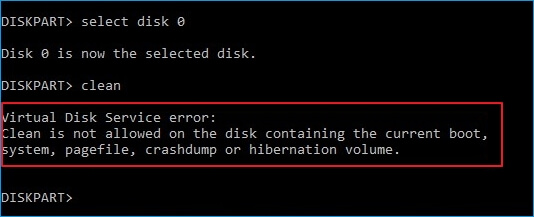
- Fehlermeldung: "Der angegebene Datenträger ist nicht konvertierbar. CDROMs und DVDs sind Beispiele für nicht konvertierbare Datenträger".
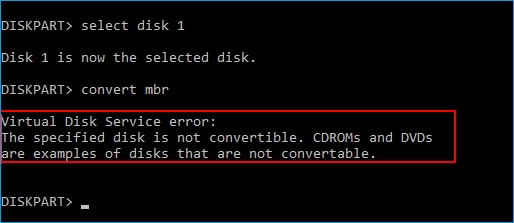
Fehlersuche: Behebung von DiskPart Virtual Disk Service-Fehler.
Fazit
Auf dieser Seite haben wir gründlich besprochen, was Diskpart ist, was Diskpat für Sie tun kann, die Vorteile der Verwendung von Diskpart, und einige gängige Diskpart-Befehle gezeigt.
Auf dieser Seite erfahren Sie, wie Sie diese Diskpart-Befehle beherrschen, um Ihre Festplattenpartitionen und externen Speichergeräte zu verwalten.
Sie können auch einige Fehlerbehebungsmaßnahmen anwenden, um normale Gerätefehler wie Nur-Lesen oder RAW zu beseitigen und Ihr Gerät wieder normal funktionieren zu lassen.
Wenn Sie als Anfänger vor der Verwendung von Diskpart zurückschrecken, weil es kompliziert ist, sich alle Befehle zu merken, ist es am besten, wenn Sie sich an EaseUS Partition Master Free wenden, um Hilfe zu erhalten. Es wird Ihr Gerät immer vor tödlichen Fehlern bewahren und Ihren Festplattenpartitionen wieder Leben einhauchen.
War der Artikel hilfreich?
Nach seinem Medientechnik-Studium entschloss sich Markus dazu, als ein Software-Redakteur zu arbeiten. Seit März 2015 bei EaseUS Tech Team. Er hat sich auf Datenrettung, Partitionierung und Datensicherung spezialisiert.
Weitere Artikel & Tipps:
-
Was ist SSD und wie richte ich SSD ein und nutze sie [Anleitung für Einsteiger]
![author icon]() Katrin | 19.03.2024, 13:13
Katrin | 19.03.2024, 13:13 -
Dateisysteme Vergleich: NTFS, FAT32, exFAT und EXT, welches Dateisystem sollte ich verwenden?
![author icon]() Katrin | 19.03.2024, 13:13
Katrin | 19.03.2024, 13:13 -
Eine Anleitung für alle: Wie kann man eine Festplatte formatieren
![author icon]() Markus | 19.03.2024, 13:12
Markus | 19.03.2024, 13:12 -
![author icon]() Markus | 19.03.2024, 13:13
Markus | 19.03.2024, 13:13