Gesamte Downloads
Hauptinhalt
Über den Autor
Aktuelle Themen
SEITENINHALT:
- Warum kann man 64 GB SD-Karte nicht auf FAT32 formatieren?
- USB Stick und SD-Karte zu FAT32 formatieren
- Video-Anleitung: SD-Karte zu FAT32 formatieren
- FAT32 vs. NTFS vs. exFAT: Was ist das Beste für SD-Karten?
"Ich kann meine Sandisk Ultra 64GB MicroSD nicht in FAT32 formatieren. Ich habe in Windows mit der rechten Maustaste auf "Formatieren" und "Datenträgerverwaltung" geklickt, aber unter "Dateisystem" ist die Option "FAT32" nicht vorhanden. Ich habe es dann mit dem CMD-Formatierungsbefehl versucht und erhielt die Fehlermeldung, dass der Datenträger zu groß für FAT32 ist. Weiß jemand, wie man eine 64GB SD-Karte zu FAT32 formatieren kann?"

Warum kann man eine 64 GB SD-Karte unter Windows 10/8/7 nicht zu FAT32 formatieren?
In der Regel wird für SD-Karten mit 32 GB oder weniger Speicherplatz wie bei USB-Laufwerken standardmäßig FAT32 verwendet, während exFAT als Standard-Dateisystem für größere SD-Karten mit 64 GB oder 128 GB eingestellt ist. Weil einige bestimmte Geräte nur das FAT32-Dateisystem unterstützen, wie z. B. die 3Ds-SD-Karte, ist es erforderlich, die SD-Karte mit FAT32 zu formatieren, egal wie groß sie ist.
Angesichts der Beschränkung von FAT32 unterstützt das Windows-System die Erstellung einer FAT32-Partition auf einer Festplattenpartition mit mehr als 32 GB nicht. Sie können also weder eine 64-GB-Speicherkarte noch ein USB-Flash-Laufwerk direkt auf FAT32 formatieren. Was kann man also tun, wenn man eine 64-GB-SD-Karte auf FAT32 formatieren muss?
Zum Glück gibt es neben dem in Windows integrierten Dienstprogramm noch eine andere Möglichkeit, Ihre 64-GB-SD-Karte oder Ihr USB-Flash-Laufwerk auf FAT32 zu formatieren, wenn dies nicht möglich ist. Ein leistungsfähiges Drittanbieter FAT32-Formatierungstool kann Ihnen helfen, das Problem effektiv zu lösen. Erfahren Sie hier mehr dazu und laden Sie das bemerkenswerte Formatierungstool herunter, um Hilfe zu erhalten.
64 GB USB-Stick oder SD-Karte zu FAT32 formatieren - 3 Methoden für Windows
In diesem Teil zeigen wir Ihnen 3 Methoden, um eine 64GB SD-Karte oder microSD-Karte in FAT32 zu formatieren.
Methode 1. 64GB SD-Karte durch EaseUS Partition Master in FAT32 formatieren
Gilt für: 64 GB, 128 GB, 256 GB, 500 GB, 1 TB, 2 TB, oder noch größere SD-Karten auf FAT32 formatieren.
Auf dem Markt können Sie zahlreiche Formatierungstools. Statt jedes SD-Karten-Formatierungstool herunterzuladen und zu testen, möchten wir Ihnen hier empfehlen, EaseUS Partition Master auszuprobieren. Mit dieser Software können Sie die SD-Karte mit ein paar Klicks in FAT32 sicher formatieren.
Jetzt können Sie die Software kostenlos herunterladen. Wir bieten auch eine Schritt-für-Schritt-Anleitung, die Ihnen helfen kann, zu lernen, wie die Software die SD-Karte/USB-Stick oder Partition formatiert.
Anders als die in Windows implementierten Dienstprogramme hebt es die Beschränkungen von FAT32 auf Windows-PCs und Speichergeräten auf. Das heißt, Sie können Ihre 64 GB-, 128 GB- und sogar größere SD-Karte direkt auf FAT32 formatieren, ohne Speicherkapazität zu verlieren und ohne die Lese-/Schreibgeschwindigkeit der SD-Karte zu beeinträchtigen. Abgesehen von FAT32 unterstützt die Software auch die Formatierung Ihres Geräts auf NTFS, ReFS, FAT16, Ext2, Ext3, usw.
Verbinden Sie Ihre SD-Karte mit Ihrem Computer und beginnen Sie mit dem Formatieren Ihrer 32 GB/64 GB/128 GB SD-Karte in FAT32 - ganz unkompliziert.
Schritt 1. Schließen Sie zuerst das externe Gerät an Ihren PC an, das Sie formatieren möchten.
Schritt 2. Starten Sie EaseUS Partition Master und auf der Oberfläsche wird es detaillierte Infomationen Ihrer Festplatten angezeigt. Klicken Sie mit der rechten Maustaste auf die zu formatierende Partition und wählen Sie "Formatieren" aus.
Schritt 3. Sie können den Partitionsnamen, das Dateisystem und die Clustergröße der Partition nach Wunsch ändern. Klicken Sie dann auf "OK".
Schritt 4. Klicken Sie auf "Aufgabe(n) ausführen" in der oberen linken Ecke, um alle ausstehenden Operationen zu prüfen. Klicken Sie anschließend auf "Anwenden", um das Formatieren auszuführen.
Video-Anleitung
Sobald der Formatierungsprozess abgeschlossen ist, können Sie Ihre SD-Karte direkt entfernen und sie auf anderen Geräten zum Speichern von Spielen oder zum Fotografieren verwenden. Auch auf Windows- und Mac-Computern können Sie die Karte problemlos verwenden.
Wenn Sie lieber die Größe der SD-Karte ändern oder sie partitionieren möchten, können Sie die Anleitung zum Partitionieren einer Festplatte in Windows 10 zur Hilfe nehmen.
In dieser Videoanleitung sehen Sie, wie Sie eine SD-Karte auf FAT32 formatieren.
Methode 2. 64GB SD-Karte durch DiskPart zu FAT32 formatieren
CMD ist ein Windows eingebautes Tool, damit man einen Datenträger in anderes Format formatieren kann. So können Sie eine 64GB SD-Karte oder einen USB-Stick einfach in FAT32 formatieren:
Schritt 1. Klicken Sie auf Start und geben Sie cmd oder Eingabeaufforderung in die Suchleiste ein. Klicken Sie mit der rechten Maustaste auf Eingabeaufforderung und wählen Sie Als Administrator ausführen.

Schritt 2. Geben Sie in die Eingabeaufforderung die folgenden Befehle ein und tippen Sie die Eingabetaste nach diesem Befehl:
- diskpart
- list disk
- select disk 1 (1 bedeutet die SD-Karte, die Sie formatieren möchten)
- create partition primary size=32768 (Hier können Sie 32GB Partition auf der SD-Karte erstellen)
- assign letter=G (G bedeutet den Laufwerksbuchstaben, den Sie der SD-Karte zuweisen möchten)
- list partition
- select partition 1
- format fs=fat32 quick

Wenn Sie einen weiteren Datenträger wie einen USB-Stick formatieren möchten, können Sie die Anleitung wiederholen.
Methode 3. 64GB SD-Karte durch Datenträgerverwaltung in FAT32 formatieren
Datenträgerverwaltung ist ein anderes Windows-Tool, damit Sie einen Datenträger einfach und sicher formatieren können. Folgen Sie der Anleitung und formatieren Sie Ihre 64GB SD-Kartr in FAT32 schnell:
Schritt 1. Rechtsklicken Sie auf Windows-Logo und wählen Sie Datenträgerverwaltung aus.
Schritt 2. In der Datenträgerverwaltung finden Sie die zu formatierende SD-Karte, klicken Sie mit der rechten Maustaste darauf und wählen Sie Formatieren...
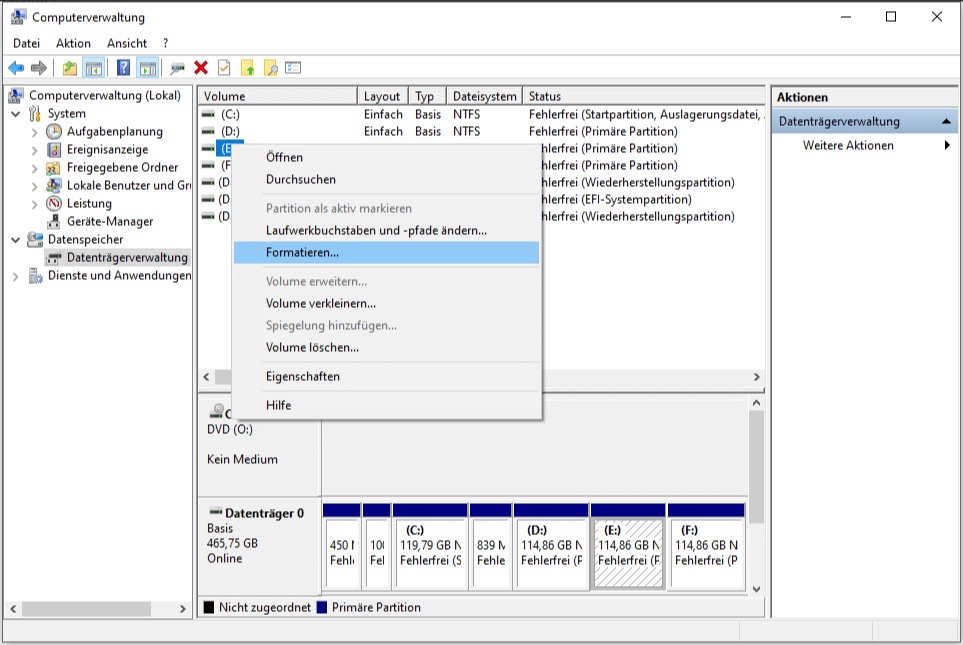
Schritt 3. Wählen Sie FAT32 als das zu verwendendes Dateisystem.

Schritt 4. Klicken Sie anschließend auf OK, um das Formatieren zu bestätigen.
Video-Anleitung: Eine SD-Karte zu FAT32 formatieren
Hier ist ein Video-Tutorial für Sie, um zu sehen, wie Sie die SD-Karte auf FAT32 formatieren. Beachten Sie, dass die einzige Möglichkeit, große Speichermedien mit mehr als 64 GB zu formatieren, immer noch EaseUS Partition Master ist.
- 01:30 Methode 1. Formatieren des Laufwerks im Datei-Explorer
- 02:13 Methode 2. Formatieren Sie das Laufwerk in der Datenträgerverwaltung
- 02:46 Methode 3. Formatieren Sie das Laufwerk mit DiskPart
- 03:49 Methode 4. Verwenden Sie EaseUS Partition Master zum Formatieren des Laufwerks
FAT32 vs. NTFS vs. exFAT: Was ist am besten für Ihre SD-Karte?
Abgesehen von FAT32 sind auch NTFS und exFAT verfügbar, um eine SD-Karte mit Windows-Dienstprogrammen zu formatieren - Datenträgerverwaltung, Datei-Explorer, CMD oder Partitionsmanager von Drittanbietern. Doch wissen Sie, welches das beste Format für Ihre SD-Karte ist? Wir werden Ihnen im folgenden den Unterschied zwischen FAT32, NTFS und exFAT aufzeigen und Ihnen passende Vorschläge zur Auswahl des richtigen Dateisystems für Ihre SD-Karte oder Ihr USB-Laufwerk geben.
FAT32, exFAT und NTFS sind allesamt mit Windows-PCs kompatible Dateisysteme. Hier ist ein grundlegender Vergleich:
| Vergleich | FAT32 | NTFS | exFAT |
|---|---|---|---|
| Unterstütztes Betriebssystem | Windows 95/2000/XP/7/8.1/8/10 | Windows 10/8/7/XP/Vista/2000 | Windows Vista/7/8/8.1/10 |
| Maximale Clustergröße | 64KB | 64KB | 32768KB |
| Maximale Formatierungskapazität | 32GB | 2TB | 16EB |
| Max. Dateigröße | 4GB | 256TB | 16EB |
Im Anschluss finden Sie eine Zusammenfassung der Vor- und Nachteile der drei gängigen Dateisysteme, damit Sie deren Einsatzmöglichkeiten besser verstehen.
Vorzüge:
- NTFS gilt als das modernste Dateisystem, welches standardmäßig bei Systemlaufwerken verwendet wird.
- FAT32 ist zwar nicht so effizient wie NTFS, bietet aber eine größere Kompatibilität mit anderen Betriebssystemen. Hinsichtlich der Kompatibilität ist FAT32 immer noch das am weitesten verbreitete System.
- exFAT ist ein alternatives Dateisystem, das FAT32 ersetzen kann und auf mehr Geräten und Betriebssystemen besser kompatibel ist als NTFS.
Einschränkungen:
- NTFS: Keine realistischen Grenzen für die Datei- oder Partitionsgröße.
- FAT32: 4 GB als maximale Dateigröße, 8 TB als maximale Partitionsgröße.
- exFAT: Es gibt keine realistischen Grenzen für die Datei- oder Partitionsgröße.
Für welches Dateisystem sollten Sie sich bei einer SD-Karte entscheiden?
Mit welchem Dateisystem sollten Sie Ihre SD-Karte oder Ihr USB-Laufwerk verwenden? Gehen Sie nach den folgenden Vorschlägen vor, um ein geeignetes Format für Ihre Geräte festzulegen:
FAT32
Geeignet für: Kleine SD-Karten, USB-Laufwerke mit 32 GB oder weniger Speicherplatz, Spielespeicherkarten, usw.
Wenn die SD-Karte die Sie verwenden weniger als 32 GB Speicherplatz hat und Sie nicht vorhaben, große Dateien (mehr als 4 GB für eine einzelne Datei) auf der Karte zu speichern, ist FAT32 das beste Format.
Sollten Sie auf einer 64GB SD-Karte oder einem 128GB USB-Laufwerk NTFS in FAT32 konvertieren wollen, dann können Sie EaseUS Partition Master mit den Schritten auf dieser Seite zur Hilfe nehmen.
exFAT
Geeignet für: Handy-Speicher, Kamera, Digitalkamera, Camcorder, GoPro, DJI Drohnen, etc. große SD-Karten.
Ist Ihre SD-Karte oder Ihr USB-Stick 64 GB oder noch größer, oder müssen Sie große Dateien speichern (einzelne Dateien größer als 4 GB), empfiehlt sich exFAT. Es ähnelt in Bezug auf die Kompatibilität zwar FAT32, hat aber keine Einschränkungen hinsichtlich der Speicherkapazität.
NTFS
Geeignet für: Große USB-Laufwerke oder externe Festplatten, Partitionen von Windows-Festplatten, usw.
Bei NTFS handelt es sich um ein Windows-basiertes Dateisystem, das eine fortschrittlichere Technologie als FAT32 und exFAT verwendet. Für den Fall, dass Sie die SD-Karte einfach zwischen Ihrem Windows-Computer und dem digitalen Gerät verwenden, müssen Sie nicht mit einer Beschränkung der Datei- oder Speichergröße rechnen, sondern können mit NTFS die beste Leistung der SD-Karte erzielen. Auch hier bietet EaseUS Partition Master eine einzigartige Lösung, um FAT32 in NTFS zu konvertieren, ohne Daten zu formatieren oder zu verlieren.
Häufig gestellte Fragen
1. Kann ich meine 64GB SD-Karte in FAT32 formatieren?
Da die Karte mit 64 GB die maximale FAT32-Kapazitätsgrenze überschritten hat, ist eine Formatierung in FAT32 mit dem Windows Datei-Explorer und der Datenträgerverwaltung nicht möglich. Allerdings kann EaseUS Partition Master dies ohne Probleme durchführen. Laden Sie EaseUS FAT32 formatter herunter
- Verbinden Sie die 64GB-SD-Karte mit Ihrem Windows-Computer
- Wählen Sie mit einem Rechtsklick auf die SD-Karte die Option Formatieren
- Legen Sie FAT32 als Dateisystem fest
- Bestätigen Sie die Änderungen.
2. Wie ändert man exFAT zu FAT32?
- Machen Sie einen Rechtsklick auf die exFAT-Partition und wählen Sie Volume löschen.
- Machen Sie einen weiteren Rechtsklick auf die nicht zugewiesene Partition und wählen Sie Neues einfaches Volume.
- Dann befolgen Sie die Anweisungen des Assistenten, um eine neue Partition zu erstellen und das Volume als FAT32-Partition zuzuweisen.
- Erfahren Sie mehr darüber, wie Sie exFAT in NTFS oder FAT32 konvertieren können.
3. Lässt sich eine 128gb SD-Karte in FAT32 formatieren?
Auf die gleiche Weise, wie Sie eine 64GB SD-Karte in FAT32 formatieren, müssen Sie EaseUS Partition Master herunterladen, um eine größere 128GB SD-Karte in FAT32 zu formatieren. Mit Hilfe des effizientesten und leistungsstärksten SD-Karten-Formatierungstools können Sie Ihre SD-Karte formatieren, ohne Speicherplatz zu verlieren, unabhängig von der Kapazität Ihrer SD-Karte.
Wie wir Ihnen helfen können
Über den Autor
Maria
Maria ist begeistert über fast allen IT-Themen. Ihr Fokus liegt auf der Datenrettung, der Festplattenverwaltung, Backup & Wiederherstellen und den Multimedien. Diese Artikel umfassen die professionellen Testberichte und Lösungen.
Produktbewertungen
-
Mit „Easeus Partition Master“ teilen Sie Ihre Festplatte in zwei oder mehr Partitionen auf. Dabei steht Ihnen die Speicherplatzverteilung frei.
Mehr erfahren -
Der Partition Manager ist ein hervorragendes Tool für alle Aufgaben im Zusammenhang mit der Verwaltung von Laufwerken und Partitionen. Die Bedienung ist recht einfach und die Umsetzung fehlerfrei.
Mehr erfahren -
"Easeus Partition Master" bietet Ihnen alles, was Sie zum Verwalten von Partitionen brauchen, egal ob Sie mit einem 32 Bit- oder 64 Bit-System unterwegs sind.
Mehr erfahren
Verwandete Artikel
-
Die 5 besten kostenlosen Programme zur Datenlöschung für Windows [Pro & Contra]
![author icon]() Katrin/2025/02/17
Katrin/2025/02/17
-
Wie kann man das Laufwerk C löschen? [Vollständige Anleitung]
![author icon]() Maria/2025/02/18
Maria/2025/02/18
-
Formatieren von exFAT zu FAT32 unter Mac und Windows
![author icon]() Maria/2025/02/17
Maria/2025/02/17
-
Wie kann man PC ohne Passwort entsperren? | 2025 Top-Möglichkeiten💡
![author icon]() Maria/2025/02/17
Maria/2025/02/17











