![]() Hauptinhalt:
Hauptinhalt:
![]() Kundenbewertungen
Kundenbewertungen
Dank des technologischen Fortschritts sind wir auf Laptops angewiesen, um viele Aufgaben in unserem privaten und beruflichen Leben zu erledigen. Es kann jedoch extrem frustrierend sein, wenn ein Mac plötzlich nicht mehr reagiert oder andere technische Probleme auftauchen. In solchen Fällen ist ein Hard-Reset des Mac, auch bekannt als erzwungener Neustart, oft die beste Lösung, um das Problem zu lösen und die Funktionsfähigkeit des Computers wiederherzustellen.
| Praktikable Lösungen | Schritt-für-Schritt-Fehlerbehebung |
|---|---|
| Lösung 1. Harter Neustart mit Tasten | Der harte Neustart eines Macs mit einer Tastenkombination ist eine der einfachsten und effektivsten Methoden...Alle Schritte |
| Lösung 2. Mac im abgesicherten Modus starten | Das Booten eines Macs im abgesicherten Modus ist eine weitere effektive Methode zur Behebung von technischen Problemen...Vollständige Schritte |
| Lösung 3. Apple Diagnosemodus ausführen | Apple Diagnostics ist eine weitere bewährte Methode zur Behebung technischer Probleme auf einem Mac...Alle Schritte |
Obwohl ein kompletter Neustart eine effektive Lösung für viele technische Probleme sein kann, ist er für Benutzer, die sich mit dem Verfahren vertraut machen müssen, mitunter etwas mühsam. Außerdem werden bei einem harten Neustart alle nicht gespeicherten Änderungen gelöscht. Trotz dieser Probleme ist dies eine wertvolle Methode zur Fehlersuche und Behebung technischer Probleme auf dem Mac. Wenn Sie wissen wollen, warum und wie das geht, lehnen Sie sich zurück und bleiben Sie bei uns, um aufgeklärt zu werden.
Warum Sie einen Hard-Reset auf einem MacBook Pro durchführen sollten
Sind Sie auf der Suche nach dem Grund für einen harten Neustart Ihres Mac? Es gibt mehrere Gründe, warum ein harter Neustart notwendig sein kann. Zunächst einmal können Sie sicherstellen, dass Ihr Mac reibungslos funktioniert, und Sie können Frustrationen vermeiden, indem Sie sich die Zeit nehmen, Ihren Mac bei Bedarf hart neu zu starten. Außerdem gibt es bestimmte software- und hardwarebedingte Einschränkungen, die einen harten Neustart Ihres Macs zwingend erforderlich machen. Einige davon sind im Folgenden aufgeführt:
- Behebung von eingefrorenen oder nicht reagierenden Bildschirmen: Ein harter Neustart kann helfen, das Problem zu beheben, dass der Mac nach der Aktualisierung nicht mehr neu startet und der Mauszeiger, die Tastatur oder der Diskord nicht mehr reagiert.
- Verbessern Sie die Leistung: Ein harter Neustart kann den Speicher und den Cache leeren und so die Gesamtleistung des Computers verbessern.
- Erleichterung von Software-Aktualisierungen: Es kann erforderlich sein, einen reibungslosen Installationsprozess vor oder nach einer Softwareaktualisierung zu gewährleisten.
- Behebung von Hardware-Problemen: Ein harter Neustart kann manchmal helfen, Hardware-Probleme zu diagnostizieren und zu beheben, z. B. einen defekten Akku oder ein defektes Display.
Jetzt, da Sie die Gründe kennen, sollten Sie neugierig sein, verschiedene Methoden zum harten Neustart Ihres Macs kennenzulernen, die im nächsten Abschnitt erläutert werden.
3 Wege, Hard-Reset auf einem MacBook Pro durchzuführen
Sie fragen sich, wie Sie Hard-Reset auf einem MacBook Pro durchführen können? Dieser Abschnitt ist für Sie! Es gibt mehrere Möglichkeiten, das MacBook Air/Pro und andere Mac-Geräte neu zu starten. Es ist jedoch wichtig, dass Sie Ihre Daten sichern, indem Sie eine Sicherungskopie auf der Time Machine oder der Festplatte erstellen, bevor Sie fortfahren. So wird sichergestellt, dass während der Fehlerbehebung keine Daten verloren gehen. Sobald die Daten gesichert sind, können Sie die unten genannten Methoden anwenden.
Lösung 1. Mac mit Tastengruppe hart neu starten
Der harte Neustart eines Macs mit einer Tastenkombination ist eine der einfachsten und effektivsten Methoden zur Behebung technischer Probleme. Bei dieser Methode wird der Computer zwangsweise heruntergefahren und neu gestartet. Dadurch wird das System effektiv zurückgesetzt und alle temporären Dateien, die das Problem verursacht haben, werden gelöscht. Gehen Sie folgendermaßen vor, um Ihren Mac mit der Tastengruppe hart neu zu starten:
Schritt 1. Halten Sie die Tasten "Command "+ "Control" + "Power" auf Ihrer Tastatur gedrückt.
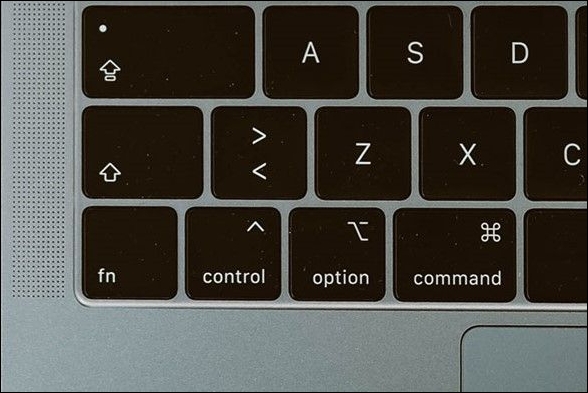
Schritt 2. Halten Sie die Tasten weiterhin gedrückt, bis der Mac herunterfährt.
Schritt 3. Lassen Sie die Tasten los und warten Sie ein paar Sekunden lang.
Schritt 4. Drücken Sie die "Power"-Taste, um Ihren Mac zu starten.
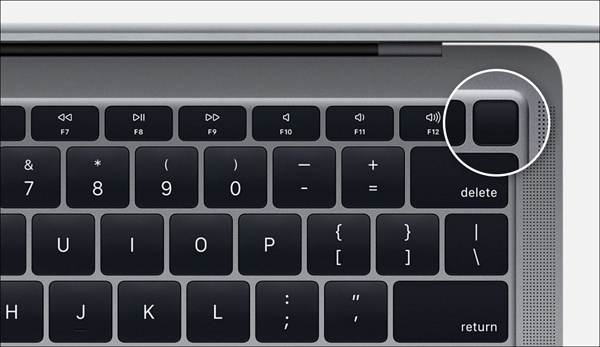
Lösung 2. Mac im abgesicherten Modus starten
Das Booten eines Mac in den abgesicherten Modus ist eine weitere effektive Möglichkeit, technische Probleme zu beheben. Der Abgesicherte Modus ist ein Diagnosemodus, der den Mac nur mit den wichtigsten Systemkomponenten und -diensten startet und es Ihnen ermöglicht, Software- und Hardwareprobleme zu identifizieren und zu beheben. Gehen Sie folgendermaßen vor, um Ihren Mac im abgesicherten Modus zu starten:
Schritt 1. Fahren Sie Ihren Mac mit den Tasten „Befehl“ + „Steuerung“ und „Ein/Aus“ zwangsweise herunter.
Schritt 2. Drücken Sie die "Power"-Taste und halten Sie die "Shift"-Taste unmittelbar nach dem Start des Macs gedrückt.
Schritt 3. Halten Sie die "Umschalt"-Taste gedrückt und wählen Sie Ihre Festplatte aus.
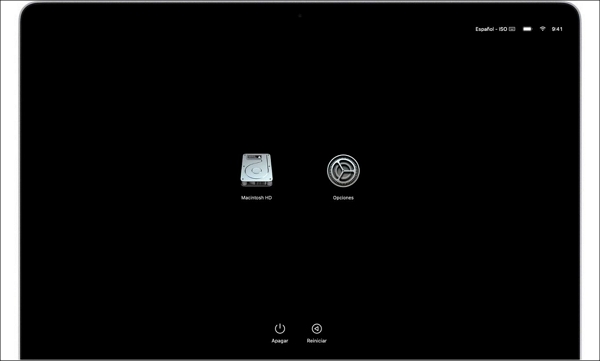
Schritt 4. Lassen Sie die Umschalttaste los, klicken Sie auf "Abgesicherter Modus", und warten Sie, bis der Anmeldebildschirm erscheint.
Sie haben nun erfolgreich im abgesicherten Modus gebootet und können nun nach Problemen in Ihrem System suchen.
Lösung 3. Apple Diagnosemodus ausführen
Apple Diagnostics ist eine weitere bewährte Methode zur Behebung technischer Probleme auf einem Mac. Dieses integrierte Tool scannt das Gerät und meldet alle bösartigen Informationen, damit der Benutzer dagegen vorgehen und sie beseitigen kann. Um die Apple-Diagnose auszuführen, folgen Sie den einfachen Anweisungen:
Schritt 1. Verwenden Sie zu Beginn die Tastatur und drücken Sie die Tasten „Befehl“, „Steuerung“ und „Ein/Aus“, um einen Kaltstart durchzuführen.
Schritt 2. Schalten Sie das Gerät mit der Taste „Ein/Aus“ ein und halten Sie dann „D“ gedrückt.

Schritt 3. Halten Sie die Taste so lange gedrückt, bis Sie den Bildschirm "Apple Diagnostics" sehen.
Schritt 4. Warten Sie nun, bis der Diagnoseabschlussbalken gefüllt ist.

Sobald die Diagnose abgeschlossen ist, erhalten Sie einen Bericht über alle festgestellten Probleme.
Wie man verlorene Daten wiederherstellt, wenn der Mac einfriert
Sind Sie frustriert, weil Ihr Mac plötzlich nicht mehr reagiert, und machen sich Sorgen um Ihre wichtigen Daten? Möchten Sie eine Lösung, die sicherstellt, dass Ihre Daten niemals verloren gehen? Es ist ziemlich lästig, wenn Sie in einer Besprechung sind oder an einer wichtigen Aufgabe arbeiten, und plötzlich reagiert Ihr Mac nicht mehr und Sie machen sich Sorgen um Ihren Fortschritt. Um diesem Problem zu begegnen, können Sie EaseUS Data Recovery Wizard for Mac installieren.
Es ist ein leistungsfähiges Datenwiederherstellungswerkzeug, mit dem gelöschte Dateien auf dem Mac wiederhergestellt werden können, die durch Fehlfunktionen des Dateisystems, Systemabstürze und unbeabsichtigtes Löschen von Dateien verursacht wurden. Die Software ist benutzerfreundlich und leicht zu bedienen, auch für neue Benutzer. Sie bietet eine einfache Komplettlösung für die Datensicherheit von Mac-Benutzern, bei denen das System plötzlich einfriert und nicht mehr antwortet.
Einige der wichtigsten Funktionen dieser Software sind die folgenden
- Unterstützung verschiedener Dateitypen, einschließlich Dokumente, Fotos, Videos, Audio und mehr
- Wiederherstellung von Daten von verschiedenen Speichergeräten, einschließlich Festplatten, Speicherkarten, USB-Laufwerken und mehr
- Bietet drei Scan-Modi: Schnellscan, Tiefenscan und Partitionswiederherstellung
- Stellen Sie nicht gespeicherte Word-Dokumente auf dem Mac wieder her, ebenso wie Excel-Dateien und PPT-Dokumente.
Probieren Sie den EaseUS Data Recovery Wizard für Mac in drei Schritten aus, um Ihre Daten zu retten:
Hinweis: Sie können eine Sicherungskopie Ihres Macs erstellen, indem Sie zuerst auf "Disk Backup" auf der linken Seite klicken. Die Software stellt die gelöschten Dateien aus der Sicherungskopie wieder her. Dies kann weitere Schäden an Ihrer Festplatte und Ihren Daten verhindern und macht sie sicherer und zuverlässiger.
Schritt 1. Wählen Sie den Ort und scannen Sie
Starten Sie EaseUS Data Recovery Wizard for Mac und wählen Sie den Datenträger, auf dem Sie Daten verloren haben. Klicken Sie dann auf "Suche nach verlorenen Dateien", um den Scanvorgang zu starten.

Schritt 2. Filter und Vorschau verlorener Dateien
Verwenden Sie nach dem Scan den Dateiformatfilter in der linken oder oberen rechten Ecke, um die gewünschten gelöschten Dateien zu finden.

Schritt 3. Verlorene Daten oder Dateien wiederherstellen
Sie können auf eine Datei doppelklicken, um eine Vorschau ihres Inhalts zu sehen, oder mehrere Dateien auswählen, um sie auf einmal wiederherzustellen. Klicken Sie auf "Wiederherstellen", um die verlorenen Daten auf einem lokalen oder Cloud-Laufwerk wiederherzustellen.

Der Unterschied zwischen hartem Neustart und hartem Reset
Ein harter Neustart und ein hartes Zurücksetzen sind unterschiedliche Methoden zur Behebung von Problemen auf einem Computer oder Gerät. Ein harter Neustart bezieht sich auf das Neustarten eines Computers oder Geräts, indem es aus- und wieder eingeschaltet wird. Dies wird häufig durchgeführt, wenn Ihr Mac nicht reagiert oder ein Softwareproblem behoben werden soll. Er wird in erster Linie zur Fehlerbehebung bei vielen Problemen eingesetzt, z. B. bei eingefrorenen Bildschirmen, langsamer Leistung und Abstürzen von Anwendungen. In den meisten Fällen behebt der Neustart des Computers kleine Fehler und Störungen.
Ein Hard-Reset hingegen ist eine drastischere Maßnahme, bei der ein Gerät auf seine ursprünglichen Werkseinstellungen zurückgesetzt wird. Dabei werden alle Daten und Einstellungen auf dem Gerät gelöscht, einschließlich persönlicher Dateien sowie System- und Netzwerkkonfigurationen. Er wird in der Regel als letztes Mittel eingesetzt, wenn ein Gerät nicht ordnungsgemäß funktioniert, vor allem, wenn ein Neustart das Problem nicht behebt. Im Folgenden werden einige Methoden zum Zurücksetzen des MacBook beschrieben:
- Zurücksetzen auf die Werkseinstellungen: Das Zurücksetzen auf die Werkseinstellungen wird normalerweise verwendet, um Probleme mit dem Gerät zu beheben, z. B. langsame Leistung, Abstürze oder Fehler.
- NVRAM zurücksetzen: Der NVRAM-Reset kann Ihnen helfen, bestimmte Probleme zu beheben, indem er die im NVRAM gespeicherten Anzeige- und Audioeinstellungen zurücksetzt.
- PRAM-Reset: Der PRAM-Reset kann Ihnen helfen, Anzeige-, Audio- und Laufwerksprobleme zu lösen, indem er die im PRAM gespeicherten Anzeige-, Audio- und Laufwerkseinstellungen zurücksetzt.
- SMC zurücksetzen: Das Zurücksetzen des System Management Controllers kann Ihnen helfen, einige Hardware-Probleme zu lösen, indem die gespeicherten Hardware-Einstellungen des SMC zurückgesetzt werden.
Letzte Worte
Alles in allem ist der harte Neustart eines Macs eine einfache Methode, um die Unempfindlichkeit zu beheben. In diesem Artikel haben wir drei einfach zu befolgende Methoden vorgestellt, mit denen Sie dieses Verhalten beheben können. Die Benutzer sind auch besorgt, dass sie ihre Daten verlieren und während des harten Neustarts des MacBook von der Klippe hängen bleiben. Glücklicherweise gibt es eine Möglichkeit, alle Daten mit minimalem Aufwand sicher wiederherzustellen, und zwar mit EaseUS Data Recovery Wizard for Mac. Er ist sehr empfehlenswert, gibt den Benutzern Sicherheit und hilft bei der Wiederherstellung der Daten, die bei einem harten Neustart des Macs verloren gegangen sind.
Hard-Reset auf einem MacBook Pro durchführen FAQs
Sie haben noch einige Fragen im Kopf? Kein Problem! In diesem Abschnitt werden einige der am häufigsten gestellten Fragen beantwortet. Fangen wir gleich damit an.
1. Wie kann man einen eingefrorenen Mac neu starten?
Um einen eingefrorenen Mac neu zu starten, können Sie die unten aufgeführten Schritte mit Hilfe von Tastenkombinationen ausführen:
- Halten Sie die Tasten "Command", "Control" und "Power" gleichzeitig gedrückt.
- Sobald das Gerät ausgeschaltet ist, drücken Sie nur die "Power"-Taste und warten Sie, bis es neu startet.
2. Wann sollte ich meinen Mac hart zurücksetzen?
Ein Hard-Reset sollte die letzte Option zur Behebung von Systemproblemen auf dem Mac sein, da dabei alle Daten, Anwendungen und Systemeinstellungen auf die Werkseinstellungen zurückgesetzt werden. Es sollte nur durchgeführt werden, wenn alle anderen Maßnahmen zur Behebung der Software- und Hardware-Probleme fehlgeschlagen sind.
3. Was bewirkt der erzwungene Neustart auf dem Mac?
Ein erzwungener Neustart ist eine einfache und schnelle Methode, um Probleme wie einen eingefrorenen Bildschirm oder nicht reagierende Hardware zu beseitigen. Dabei wird das Gerät einfach neu gestartet, aber es ist wichtig zu beachten, dass alle nicht gespeicherten Daten entfernt werden. Stellen Sie also sicher, dass Sie Ihre Arbeit speichern und Ihren Mac neu starten.
4. Verliere ich alles, wenn ich meinen Mac zurücksetze?
Ja, Sie werden alles auf Ihrem Mac verlieren, wenn Sie den Mac zurückgesetzt haben. Die Festplatte wird geleert, indem alle Daten, die Sie seit dem ersten Tag auf Ihrem Mac gespeichert haben, gelöscht werden. Dazu gehören alle Bilder, Medien, Videos, Spiele, Einstellungen, Programme, Software und alles andere, wobei die Standardeinstellungen aktiviert werden.