![]() Hauptinhalt:
Hauptinhalt:
![]() Kundenbewertungen
Kundenbewertungen
Hier sind einige Methoden, um den Fehler "Dein Mac wurde aufgrund eines Problems neu gestartet" zu beheben:
| Praktikable Lösungen | Schritt-für-Schritt-Fehlerbehebung |
|---|---|
| 1. Software aktualisieren, um das Problem des neu gestarteten Mac zu beheben | Sie müssen "Systemeinstellungen" oder "System Settings" aus dem Apple-Menü im oberen Bereich wählen...Alle Schritte |
| 2. Trennen Sie nicht benötigte Geräte, um das Problem des neu gestarteten Mac zu lösen | Unnötig angeschlossene Geräte lösen oft Kernel-Panik-Fehler aus. Daher ist es empfehlenswert,...Alle Schritte |
| 3. Mac-Neustart-Problem durch Zurücksetzen der Festplattenberechtigung beheben | Um den Mac neu zu starten, drücken Sie "Cmd + R". Das Festplattendienstprogramm muss geöffnet werden. Oder Sie können den Mac in den...Vollständige Schritte |
| 4. Deaktivieren Sie nicht verwendete Startkomponenten, um das Mac-Problem zu beheben | Klicken Sie auf das Apple-Menü und danach auf "Systemeinstellungen". Wählen Sie "Benutzer und Gruppen"...Vollständige Schritte |
| Andere Lösungen | Wenn Ihre Startdiskette nicht ordnungsgemäß funktioniert, wird Ihr Mac möglicherweise wiederholt neu geladen. So reparieren Sie die...Vollständige Schritte |
Was ist die Ursache für "Dein Mac wurde aufgrund eines Problems neu gestartet"?
Mac und MacBook Air/Pro starten in der Regel aufgrund verschiedener Anomalien in Hardware und Software neu. Dieses Problem wird schwerwiegend oder kann jederzeit auftreten, wenn Ihr Mac weniger Arbeitsspeicher oder fehlerhafte Software hat und wenn er beschädigte Systemdateien hat. Die Meldung "Dein Mac wurde aufgrund eines Problems neu gestartet" kommt daher häufig vor, vor allem wenn Sie mit veralteten Modellen arbeiten und moderne Tools verwenden. Die wahrscheinlichen Ursachen für diesen Mac-Neustart-Fehler sind die folgenden:
Software-orientierte Fehler
Dieser Fehler kann durch die Software Ihres Systems verursacht werden. Die Installation von Software von nicht autorisierten Anbietern ist jedoch ein weiterer Grund für die Beeinträchtigung der Tugendhaftigkeit Ihres PCs, was zu der Fehlermeldung "Dein Mac wurde aufgrund eines Problems neu gestartet" führt.
Tief verwurzelte Fehler
Interne Hardware- oder Betriebssystemfehler können manchmal endlose Wiederholungen auslösen. Eine Lösung besteht darin, MacOS neu zu starten, um festzustellen, ob das Problem erneut auftritt. Möglicherweise ist auch ein Hardware-Diagnoseprogramm erforderlich, um festzustellen, welche Komponenten auf Ihrem Computer fehlerhaft sind.
Verwendung einer älteren macOS-Version
Wenn Sie Ihr macOS nicht täglich aktualisieren, kann es zu Kernel-Panik-Problemen kommen. Daher ist es wichtig, Ihr Betriebssystem regelmäßig zu aktualisieren, und Sie können macOS Ventura auf Ihren Mac herunterladen.
Da Sie nun verstanden haben, was diesen Fehler verursacht, ist es an der Zeit, den Neustart Ihres Computers aufgrund eines Problems mit Ihrem Mac zu beheben. Also, lassen Sie uns mit den 6 möglichen Lösungen beginnen!

1. Software aktualisieren, um den Neustart des Computers aufgrund eines Problems auf dem Mac zu beheben
Denken Sie darüber nach, wie Sie den Neustart Ihres Computers aufgrund eines Problems auf dem Mac beheben können? Wenn Mac-Software dieses Problem erzeugt, müssen Sie verfügbare Software-Updates installieren, um diesen Fehler zu beheben. Bevor Sie jedoch die verfügbaren Software-Updates installieren, sollten Sie zunächst eine Sicherungskopie Ihres Macs erstellen. Die Schritte sind die folgenden:
Schritt 1. Wählen Sie "Systemeinstellungen" oder "System Settings" aus dem Apple-Menü im oberen rechten Bereich des Bildschirms.
- Wenn Sie Systemeinstellungen wählen, klicken Sie im Fenster auf die Option "Softwareaktualisierung".
- Wenn Sie sich für die Systemeinstellungen entscheiden, wählen Sie "Allgemein" auf der linken Seite des Fensters. Danach können Sie auf der rechten Seite "Software-Update" auswählen. Es ist Zeit, mit der Suche nach neuer Software zu beginnen.

Schritt 2. Sie müssen auf die Schaltfläche "Jetzt aktualisieren" oder "Jetzt aktualisieren" klicken, um die neue Software zu installieren, wenn es ein neues Update gibt. Vor der Software-Aktualisierung werden Sie möglicherweise aufgefordert, Ihr Admin-Passwort einzugeben.
Wenn Sie macOS Ventura nicht auf Ihrem Mac/MacBook installieren oder aktualisieren können, sollten Sie die Methoden ausprobieren, die wir in diesem Abschnitt beschrieben haben!
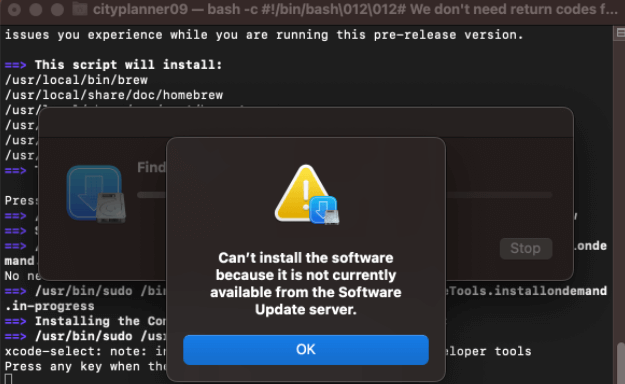
2. Trennen Sie nicht benötigte Geräte, um das Problem zu lösen Dein Mac wurde aufgrund eines Problems neu gestartet
Unnötig angeschlossene Geräte lösen oft Kernel-Panik-Fehler aus. Es wird daher empfohlen, alle Nicht-Mac-Geräte zu trennen, um die Meldung "Dein Mac wurde aufgrund eines Problems neu gestartet" zu beheben. Es wäre von Vorteil, Ihr MacBook und die Geräte, einschließlich der Maus von Drittanbietern, der Festplatte, des Druckers, der Tastatur usw. auszuschalten.
Schalten Sie anschließend Ihren Mac ein und sehen Sie nach, ob ein ähnlicher Fehler auftritt. Wenn das Problem behoben ist, können Sie einen Stecker nach dem anderen wieder anschließen und das Gerät neu starten, bis Sie den Hauptverursacher gefunden haben.

3. Reparieren Sie Ihren Computer, der aufgrund eines Problems neu gestartet wurde, indem Sie die Festplattenberechtigung zurücksetzen
Durch das Zurücksetzen der Festplattenberechtigung werden alle auf Ihrem MacBook verwendeten Systemdateien zurückgesetzt. Führen Sie die folgenden Schritte aus, wenn Sie OSX Yosemite und veraltete Versionen verwenden.
Schritt 1. Um den Mac neu zu starten, drücken Sie "Cmd + R".
Schritt 2. Das Festplatten-Dienstprogramm muss geöffnet werden. Oder Sie können den Mac im Festplattendienstprogramm starten.

Schritt 3. Wählen Sie nun "Erste Hilfe" und dann "Festplattenberechtigungen reparieren".

4. Deaktivieren Sie nicht benötigte Startkomponenten, um Ihren Computer zu reparieren, der aufgrund eines Problems neu gestartet wurde
Es könnte einige Startprogramme geben, die den Mac-Prozessor daran hindern, unabhängig zu arbeiten. Daher kann es vorkommen, dass das Betriebssystem den Start des Geräts mehrmals erzwingt, wenn Sie sich bei Ihrem Mac anmelden. Sie können jedoch die Startkomponenten für die Anmeldung im Dienstprogramm Gruppen & Benutzer deaktivieren. Führen Sie die folgenden Schritte aus, um nicht verwendete Startkomponenten zu deaktivieren, um das Problem "Ihr Computer wurde aufgrund eines Problems auf dem Mac neu gestartet" zu lösen, und dies wird auch einige Mac-Startprobleme lösen.
Schritt 1. Klicken Sie auf das Apple-Menü und danach auf "Systemeinstellungen".
Schritt 2. Wählen Sie Benutzer & Gruppen und dann Ihren Benutzernamen in der linken Spalte.
Schritt 3. Wählen Sie die Registerkarte Registrierungselemente, um alle Startobjekte anzuzeigen.
Schritt 4. Überprüfen Sie alle Anfangselemente oder neuen Ergänzungen und wählen Sie das Symbol -, um sie zu löschen.

Schritt 5. Es ist an der Zeit, Ihr MacBook neu zu starten, um zu sehen, ob der Fehler behoben wird.
5. Fehlerbehebung auf dem Mac durch Ausführen der Ersten Hilfe im Festplatten-Dienstprogramm
Wenn Ihr Startlaufwerk nicht ordnungsgemäß funktioniert, wird Ihr Mac möglicherweise wiederholt neu geladen. Um das Startlaufwerk zu reparieren, verwenden Sie die Erste-Hilfe-Funktion des Festplatten-Dienstprogramms. Wenn Ihr Mac nicht regelmäßig startet, starten Sie das Festplatten-Dienstprogramm im Wiederherstellungsmodus:
Schritt 1. In den Mac-Wiederherstellungsmodus booten:
- Schalten Sie Ihren Computer zwangsweise aus.
- Drücken Sie das Einschalt-Symbol und halten Sie es gedrückt, während Sie gleichzeitig Befehl-R drücken und halten.
- Wenn Sie das Apple-Emblem sehen, lassen Sie die Tasten los.
- Wenn Sie dazu aufgefordert werden, bestätigen Sie Ihren Passcode.
- Die Seite macOS Wiederherstellungsmodus (macOS-Dienstprogramm) wird angezeigt.
Schritt 2: Erste Hilfe leisten:
- Wählen Sie im macOS-Dienstprogramm das Festplatten-Dienstprogramm.
- Wählen Sie das Startlaufwerk Ihres Macs.
- Wählen Sie Erste Hilfe.
- Es beginnt damit, alle auf dem Startlaufwerk entdeckten Fehler zu suchen und zu reparieren. Sie müssen eine Weile warten, bis der Prozess abgeschlossen ist.

6. Neuinstallation von macOS, um den Neustart des Computers aufgrund eines Problems auf dem Mac zu beheben
Falls Sie den Fehler "Ihr Computer wurde aufgrund eines Problems mit dem Mac neu gestartet" mit den oben genannten Lösungen nicht beheben können, können Sie versuchen, macOS neu zu installieren. Das Hauptproblem sind beschädigte Systemdateien. Beachten Sie die folgenden Anweisungen, um macOS neu zu installieren:
Schritt 1. Wenn Sie Ihren Intel-basierten Mac neu starten, drücken Sie die Tasten Command + R. Wenn Sie einen Mac mit Apple M1-Chip haben, halten Sie alternativ die Einschalttaste gedrückt, bis Sie die Starteinstellungen sehen. Wählen Sie dann Ihre Start-CD aus und drücken Sie die Taste Weiter.
Schritt 2. Wählen Sie in der macOS-Toolbox macOS neu installieren.
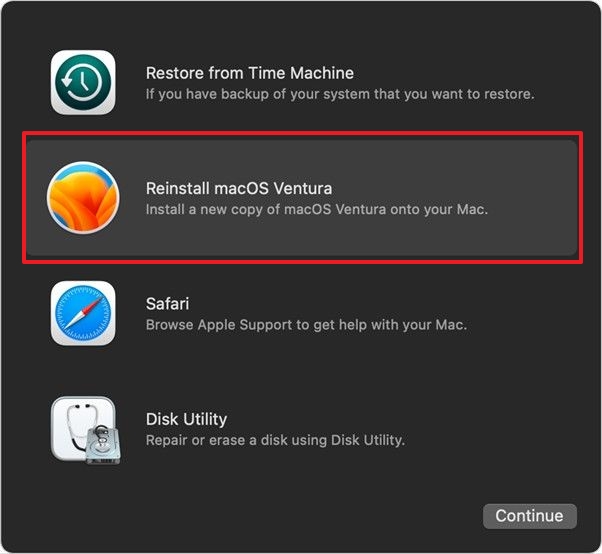
Schritt 3. Installieren Sie das neueste macOS, indem Sie den Anweisungen auf dem Bildschirm folgen.
Wie man Daten wiederherstellt, die aufgrund der Meldung "Dein Mac wurde aufgrund eines Problems neu gestartet" verloren gegangen sind
Stehen Sie schon seit einigen Tagen vor dem Problem "Dein Mac wurde aufgrund eines Problems neu gestartet"? Wenn Ihr MacBook aufgrund dieses Problems heruntergefahren wird, können Sie Daten verlieren. Und Ihre Dateien können während der Aktualisierung/Neuinstallation von macOS auf Ihrem Mac gelöscht werden. Wie können Sie dann gelöschte Dateien auf Mac wiederherstellen? Hören Sie auf, sich zu fragen, wie ein professionelles Werkzeug, EaseUS Data Recovery Wizard für Mac kann Ihre verlorenen vertraulichen Daten aus versehentlichem Löschen und Papierkorb wiederherstellen. Laden Sie dieses Tool jetzt herunter und sagen Sie dem Datenverlust Lebewohl!
Dieses professionelle Datenwiederherstellungstool für Mac kann gelöschte Fotos auf Mac, Videos, Audiodateien, Dokumente, E-Mails und andere Dateien von Mac-basierten Systemen wie HDDs, SSDs, Fusion-Laufwerken, Time Machine-Backup-Laufwerken, Mac-SD-Kartenwiederherstellung, Speichergeräten, USB-Laufwerken, Kameras und mehr wiederherstellen. Dieses Wiederherstellungstool kann auch beschädigte Videos auf Mac reparieren. Wenn Sie feststellen, dass Ihre MP4/MOV-Videos beschädigt sind, kann das EaseUS-Reparaturtool Ihnen helfen.
Die besten Eigenschaften von EaseUS sind die folgenden:
- Sie bietet eine vollständige Dateivorschau.
- Vollständiger Schutz der Daten.
- Der Scan-Modus ist verfügbar.
- Vollständige IT-Fernunterstützung.
Folgen Sie der detaillierten Anleitung, um die Daten wiederherzustellen, die durch das Problem "Dein Mac wurde aufgrund eines Problems neu gestartet" verloren gegangen sind.
Schritt 1. Wählen Sie den zu scannenden Ort
Starten Sie EaseUS Data Recovery Wizard for Mac und wählen Sie die Festplatte, SSD, SD-Karte, USB-Flash-Laufwerk oder TF-Karte, auf der Sie Daten verloren haben. Klicken Sie auf "Suche nach verlorenen Dateien", um den Scanvorgang zu starten.
Hinweis: Vor der Datenwiederherstellung sollten Sie auf "Disk Backup" in der linken Seitenleiste klicken, um ein Backup Ihres Macs zu erstellen, um weiteren Datenverlust zu vermeiden. Nach der Sicherung kann die Software Daten aus der Mac-Sicherung wiederherstellen, und Ihr Computer kann wieder neue Daten verdrahten.

Schritt 2. Verlorene Mac-Daten filtern
Die Software wird automatisch nach verlorenen Daten auf dem MacBook/iMac scannen. Wenn der Scan abgeschlossen ist, filtern Sie die gewünschten Daten über die Schaltflächen "Typ" und "Pfad".

Schritt 3. Verlorene Daten oder Dateien wiederherstellen
Doppelklicken Sie auf eine Datei, um sie in der Vorschau anzuzeigen. Klicken Sie dann auf die Schaltfläche "Wiederherstellen", um die verlorenen Daten an einem anderen Ort wiederherzustellen.

Schlussfolgerung
Wenn Ihr Mac oder Macbook immer wieder neu startet und eine fehlerhafte Meldung anzeigt: "Dein Mac wurde aufgrund eines Problems neu gestartet", deutet dies darauf hin, dass Ihr Mac eine Kernel-Panik hat. Um Ihren Mac zu reparieren, versuchen Sie die oben aufgeführten 6 Methoden. Wenn bei der Behebung dieses Fehlers Datenverluste auftreten, können Sie alle Daten mit Hilfe von EaseUS Data Recovery Wizard for Mac wiederherstellen. Laden Sie ihn jetzt herunter!
Dein Mac wurde aufgrund eines Problems neu gestartet FAQs
Lesen Sie die folgenden FAQs, um diesen Fehler besser zu verstehen:
1. Warum wird mein Mac aufgrund eines Problems immer wieder neu gestartet?
Normalerweise werden unvorhergesehene Wiederherstellungen durch Software ausgelöst, die auf Ihren Mac geladen wird, oder durch Daten, die dann an Ihren Mac übertragen werden. Wenn ein solches Problem Ihren Mac dazu zwingt, bei jedem Startversuch neu zu laden, kann es sein, dass er letztendlich nicht mehr funktioniert. Um den ständigen Neustart des Mac zu beheben, können Sie die folgenden Methoden anwenden:
- 1. Trennen Sie alle Geräte.
- 2. Installieren Sie macOS neu.
- 3. Scannen Sie beschädigte Software und aktualisieren Sie sie.
- 4. Führen Sie das Festplatten-Dienstprogramm aus.
- 5 Deaktivieren Sie Startobjekte.
- 6. Booten Sie in den Mac-Wiederherstellungsmodus.
- 7. NVRAM und SMC zurücksetzen.
2. Was ist eine Kernel-Panik auf dem Mac?
Wenn Ihr Mac abrupt wieder anläuft, tritt ein Kernel-Panik-Fehler auf, und eine Meldung weist darauf hin, dass Ihr Computer aufgrund eines Problems neu gestartet wurde. Eine fehlerhafte Software ist der wahrscheinlichste Grund für diesen Fehler. Defekte oder nicht passende Hardware, z. B. externe Geräte, die an Ihren Mac angeschlossen sind, können eine Kernel-Panik auslösen.
3. Wie kann ich meinen Mac aus einer Neustartschleife befreien?
Probieren Sie die oben genannten Lösungen aus, um zu verhindern, dass Ihr Mac in eine Schleife gerät, einschließlich der Installation verfügbarer Software-Updates, dem Zurücksetzen der Festplattenerlaubnis und mehr.
4. Wie kann ich Daten wiederherstellen, die aufgrund der Meldung "Dein Mac wurde aufgrund eines Problems neu gestartet" verloren gegangen sind?
EaseUS Data Recovery Wizard for Mac ist das beste Werkzeug, um Daten wiederherzustellen, wenn Ihr Computer aufgrund eines Fehlers immer wieder neu startet.
- 1. Laden Sie dieses funktionale Tool herunter, installieren Sie es und scannen Sie die Zielpartition oder das Ziellaufwerk.
- 2. Wählen Sie alle Dateien, die Sie wiederherstellen möchten, und Sie können sie vor der Wiederherstellung in der Vorschau anzeigen.
- 3. Sie sollten die wiederhergestellten Dateien besser auf der Cloud-Plattform oder einer externen Festplatte speichern.