Featured Artikel
Wissen Sie, was Check Disk ist? Was kann Check Disk sonst noch tun, außer den Zustand der Festplatte zu überprüfen und Fehler in der Festplattenpartition zu reparieren? Sie können auch den Festplattenspeicher überprüfen und die Festplattengeschwindigkeit prüfen, usw. Auf dieser Seite stellen wir Ihnen einen vollständigen Leitfaden für Anfänger vor. Sie wird Ihnen helfen, den Befehl Check Disk oder CHKDSK auszuführen, um den Zustand der Festplatte zu prüfen, die Festplattengeschwindigkeit zu testen und sogar die Festplattennutzung der Festplatte/SSD auf Ihrem Windows-Computer erfolgreich zu überprüfen. Sie können sogar die Lösungen zur Fehlerbehebung anwenden, um Check Disk-Fehler wie einen Export selbst zu beheben. Lassen Sie uns beginnen.
In diesem Artikel erfahren Sie mehr darüber:
- Was ist Check Disk
- Kostenloses Check Disk Tools - Empfehlung
- Was macht Check Disk eigentlich und wann sollte man Check Disk verwenden?
- Wie kann man CHKDSK und Datenträgerprüfung (ScanDisk) in Windows 10 ausführen?
- Drei Befehle zum Überprüfen der Festplatte: CHKDSK, SFC und DISM, was ist der Unterschied?
- Fehlersuche: Zwei häufige Disk Check-Fehler selbst beheben
Was ist Check Disk
Tags: chkdsk, Festplattenprüfprogramm, Festplattendienstprogramm
Check disk, auch bekannt als Windows Check Disk und von manchen Benutzern auch als "CHKDSK" ( Wikipedia) bezeichnet, ist eigentlich ein Systemwerkzeug oder eine Funktion von Microsoft. Es wurde entwickelt, um die Integrität des Dateisystems von Datenträgern zu überprüfen und logische Dateisystemfehler in den Betriebssystemen Windows, OS/2 und DOS usw. zu beheben.
Kostenloses Tools zum Festplatte Überprüfen- Empfohlen
Es gibt zwei Tools zur Festplattenprüfung, die Windows-Nutzer kostenlos auf ihren Festplatten, SSDs, externen Laufwerken und sogar SD-Karten ausführen können:
CHKDSK
Bei der Suche nach "Check Disk Tool" online, Google, Bing, Firefox, etc., wird die Suchmaschine Sie mit mehreren Arten von Festplatten-Test-Tools aufgefordert. Ganz oben auf der Liste finden Sie CHKDSK oder CHKDSK Utility.
CHKDSK ist ein Befehlswerkzeug, das DiskPart verwendet, um Befehlssyntaxbefehle an die Betriebssysteme zu übermitteln, die dann die Befehle verarbeiten und die Prüfvorgänge auf den Zieldatenträgern ausführen.
ScanDisk
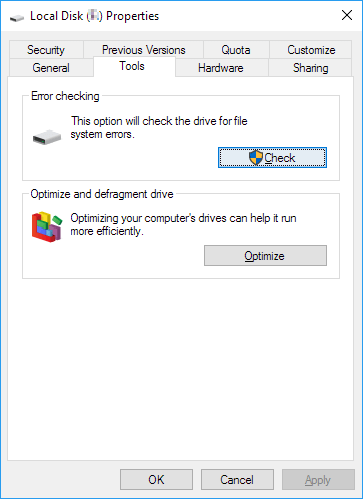
Neben CHDKSK gibt es ein weiteres Tool, das als Microsoft ScanDisk bekannt ist und von einigen Benutzern auch als Check Disk Tool bezeichnet wird. Es ist definiert als ein diagnostisches Dienstprogramm, das die Überprüfung und Reparatur von Dateisystemfehlern auf einem Laufwerk unterstützt (nach Wikipedia).
Unterschiede zwischen: CHKDSK & ScanDisk
Was sind also die Unterschiede zwischen diesen beiden Festplattenprüfprogrammen? Hier ist eine Vergleichstabelle, die einige der allgemeinen Informationen über CHKDSK und Check Disk Utility - ScanDisk abdeckt.
Hier sind die Einzelheiten:
| Unterschiede | CHKDSK | ScanDisk (Datenträger prüfen) |
|---|---|---|
| Erste Veröffentlichung | 1980 | 1993 |
| Entwickler |
|
Microsoft |
| Typ | Befehlswerkzeug | Software für Dienstprogramme |
| Betriebssystem |
|
|
| Preisgestaltung | Kostenlos | Kostenlos |
SanDisk wurde 1993 als Nachfolger von CHKDSK eingeführt und dient Windows-Benutzern weiterhin zur Überprüfung von Festplatten und zur Behebung von Problemen mit Festplattenpartitionen mit einem einfacheren Betriebsverfahren.
Was macht Check Disk eigentlich und wann sollte man Check Disk verwenden?
Was können diese beiden Tools zur Datenträgerüberprüfung neben der Behebung von Dateisystemfehlern noch für Sie tun? Wann sollten Sie eines von ihnen auf Ihrem Computer anwenden?
Was kann Check Disk Tool für Sie tun? Vorteile von Check Disk

Die grundlegende Funktion von CHKDSK und ScanDisk besteht darin, den Zustand der Festplatte zu überprüfen. Hier finden Sie eine Liste der Vorteile, die Sie genießen, wenn Sie das Tool Check Disk auf Ihrer Festplatte ausführen:
- Scannen Sie das Dateisystem auf einem Datenträger (NTFS, FAT32).
- Überprüfen Sie die Integrität des Dateisystems, einschließlich der Metadaten des Dateisystems.
- Behebt alle gefundenen logischen Dateisystemfehler.
- Erkennen von fehlerhaften Sektoren auf einem Zieldatenträger aufgrund von physischen Schäden.
Wann sollten Sie das Festplattenprüfprogramm CHKDSK oder ScanDisk verwenden?

Hier ist eine Liste der häufigsten Probleme, die mit CHKDSK-Befehlen oder ScanDisk behoben werden können:
- Das Dateisystem der Festplatte oder des externen USB-Geräts wird zu RAW.
- Die Festplatte oder Partition ist unzugänglich.
- Der externe Datenträger wird in der Datenträgerverwaltung, aber nicht im Datei-Explorer angezeigt.
- Das ausgewählte Volume oder die Partition ist aus unbekannten Gründen beschädigt.
- Die Festplatte enthält einige fehlerhafte Sektoren und wird langsam oder bleibt sogar stecken.
Sie könnten sich auch angesprochen fühlen:
Hier ist eine Liste mit 5 zuverlässigen Programmen: EaseUS Partition Master, Hard Disk Sentinel, HD Tune, DiskCheckup, CHKDSK/ScanDisk, und Sie können jede von ihnen anwenden, um den Zustand der Festplatte zu überprüfen.
Wie kann man CHKDSK und Datenträgerprüfung (ScanDisk) in Windows 10 ausführen?
Wie führen Sie also CHKDSK oder ScanDisk aus, um die Festplatte zu überprüfen und Festplattenfehler auf Ihren Computern zu reparieren? In diesem Teil erfahren Sie, wie Sie die Tools zur Festplattenüberprüfung unter Windows 10/11 oder sogar auf älteren Computern ausführen, um bestehende Festplattenprobleme effizient zu beheben.
CHKDSK VS ScanDisk, was ist für Sie geeignet?
Einige von Ihnen sind sich vielleicht nicht sicher, welches Tool - CHKDSK oder ScanDisk - für Sie besser geeignet ist. Hier ist eine Vergleichstabelle, die einige einzigartige Faktoren abdeckt, um Ihnen bei der Entscheidung zu helfen, welches Tool Ihren Anforderungen gerecht wird:
| Vergleich | CHKDSK | ScanDisk (Datenträger prüfen) |
|---|---|---|
| Schritte zur Bedienung | 3-5 Schritte | 3-5 Schritte |
| Komplexe Ebene | Mittel | Einfach |
| Geeignete Benutzer |
|
|
| Execution Media Tool | Datenträger | Datei-Explorer-Eigenschaften |

Anleitung 1: CHKDSK in Windows 11/10 ausführen, Festplattenfehler prüfen und beheben
Gilt für: Windows 11/10/8/7/XP und Windows Server.
Schritt 1. Öffnen Sie CHDKSK, indem Sie cmd in das Suchfeld eingeben, mit der rechten Maustaste auf Eingabeaufforderung klicken und "Als Administrator ausführen" wählen.
Schritt 2. Bestätigen Sie den Laufwerksbuchstaben Ihres problematischen Laufwerks.
Sie können den Windows-Dateiexplorer oder die Datenträgerverwaltung öffnen, um den Laufwerksbuchstaben des Datenträgers zu überprüfen, auf dem Sie Fehler überprüfen und beheben müssen.
Schritt 3. Geben Sie den Syntaxbefehl CHKDSK ein und drücken Sie die Eingabetaste:
- chkdsk E: /f /r /x
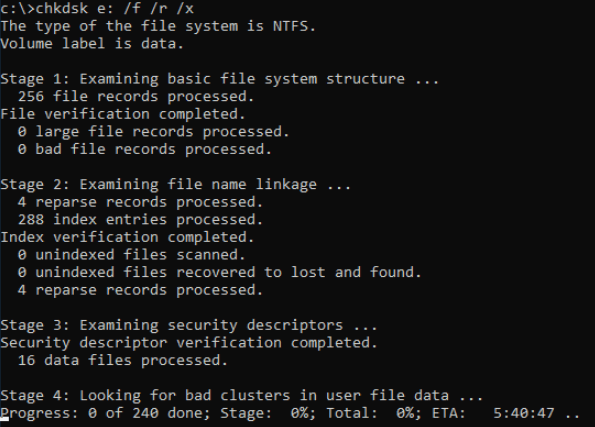
Schritt 4. Warten Sie, bis der Vorgang abgeschlossen ist, und geben Sie dann exit ein, um das Befehlsfenster zu schließen.
Beachten Sie, dass die Syntax von CHKDSK unterschiedliche Bedeutungen hat, und hier sind die Erklärungen der drei Befehle:
- /f - Behebt Fehler auf dem Datenträger.
- /r - Findet fehlerhafte Sektoren und stellt lesbare Informationen wieder her.
- /x - Erzwingt, dass der Datenträger, falls erforderlich, zuerst geteilt wird. /x beinhaltet auch die Funktionalität von /f.
Neben diesen drei Parametern enthält CHKDSK noch einige weitere Parameter, die bei der Überprüfung und Behebung von Festplattenfehlern helfen. Wenn Sie weitere Details über CHKDSK erfahren möchten, folgen Sie den beiden unten stehenden Links, um Hilfe zu erhalten:
Anleitung 2: Datenträger prüfen - ScanDisk in Windows ausführen
Gilt für: Windows 11/10/8/7 und Windows Server.
Schritt 1. Drücken Sie die Tasten Windows + E, um den Datei-Explorer zu öffnen.
Schritt 2. Suchen Sie das problematische Laufwerk, klicken Sie es mit der rechten Maustaste an und wählen Sie "Properties".
Schritt 3. Gehen Sie auf die Registerkarte "Tools" und klicken Sie unter dem Abschnitt "Error Checking" auf "Check".
Schritt 4. Klicken Sie auf "Disk scan" und warten Sie, bis das Programm alle gefundenen Fehler auf Ihrer Festplatte gescannt und behoben hat.
BONUS-TIPP: CHKDSK/ScanDisk-Alternative
Neben der Ausführung von CHKDSK oder ScanDisk zur Überprüfung von Festplattenfehlern und zur Behebung von Dateisystembeschädigungen auf Ihren Festplatten können Sie auch versuchen, Festplattenprüfsoftware von Drittanbietern zur Hilfe zu nehmen. Das ist einfacher und schneller.
EaseUS Partition Master ist eine der Software, die alle Ebenen der Windows-Benutzer unterstützt, um einfach zu scannen und zu beheben Festplatte Dateisystem Fehler in nur ein paar einfachen Klicks:
Schritt 1. Starten Sie Partition Master auf Ihrem PC. Rechtsklicken Sie auf die Partition, die Sie prüfen möchten, und wählen Sie dann "Dateisystem überprüfen" aus.
Schritt 2. Nun können Sie die Fehler auf der ausgewählten Partition prüfen und die Fehler werden behoben, wenn sie gefunden werden. Klicke Sie dann auf "Starten".
Schritt 3. Partition Master wird mit der Überprüfung der Partition beginnen. Wenn der Prozess endet, klicken Sie auf "Fertigstellen".
Drei Befehle zum Überprüfen der Festplatte: CHKDSK, SFC und DISM, was ist der Unterschied?
Neben CHKDSK gibt es noch zwei weitere wichtige Befehle - SFC und DISM, die einige von Ihnen vielleicht verwechseln. Diese drei Befehlszeilen sind eigentlich für unterschiedliche Zwecke gedacht.

Hier sind die wichtigsten Unterschiede zwischen CHKDSK, SFC und DISM:
Wann CHKDSK, SFC, DSIM verwendet werden sollten
- CHKDSK (Check Disk)) - Wenn sich Ihr Computer aufhängt oder langsam wird, wenn Laufwerke plötzlich unzugänglich werden, können Sie CHKDSK ausführen.
- SFC (System File Checker) - Wenn das Dateisystem Ihrer Festplatte unbekannte Fehler enthält, das Dateisystem beschädigt oder verändert ist, wenden Sie sich an SFC.
- DISM (Deployment Image Servicing and Management) - Wenn der Computer häufig abstürzt, einfriert und Fehler aufweist, insbesondere wenn Sie bereits SFC ausgeführt haben, aber nichts funktioniert. In diesem Fall müssen Sie sich an DISM wenden.
Welche Probleme können CHKDSK, SFC und DSIM beheben?
- CHKDSK - Es scannt Ihr gesamtes Laufwerk, um Fehler in Dateien und dem Dateisystem selbst zu finden und zu beheben. Es überprüft auch fehlerhafte Sektoren und repariert sie automatisch, damit Sie das Laufwerk wieder verwenden können.
- SFC - Es rettet Sie vor Festplattenfehlern, stellt fehlende DLL-Dateien wieder her und beseitigt sogar den Blue Screen of Death-Fehler auf Ihrem Computer.
- DSIM - Es erkennt und repariert beschädigte Dateien im Komponentenspeicher des Windows-Systemabbilds und repariert Systemdateien, die SFC nicht reparieren kann.

Ausführen der Befehle CHKDSK, SFC und DISM zum Überprüfen der Festplatte in Windows
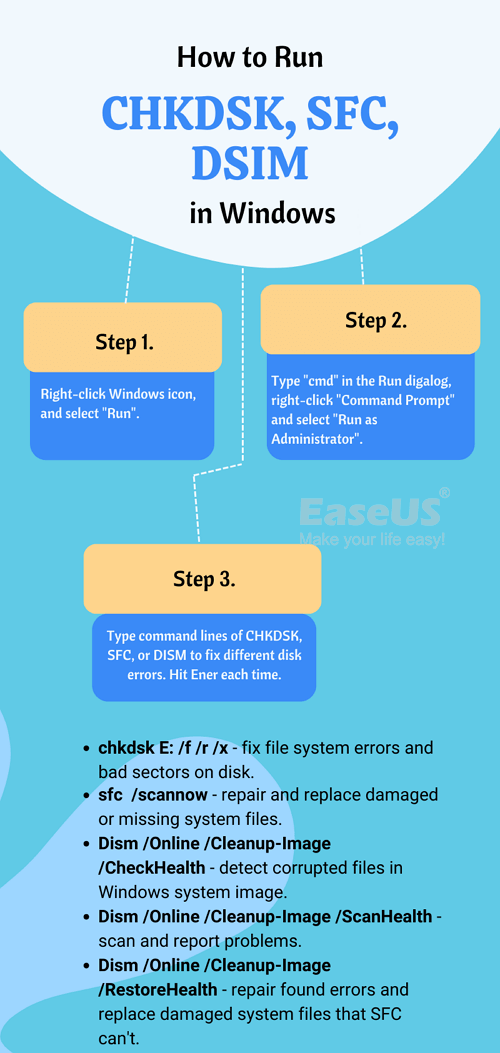
Schritt 1. Klicken Sie mit der rechten Maustaste auf das Windows-Symbol und wählen Sie Ausführen.
Schritt 2. Geben Sie cmd in das Dialogfeld Ausführen ein, klicken Sie mit der rechten Maustaste auf Eingabeaufforderung, und wählen Sie "Als Administrator ausführen".
Schritt 3. Geben Sie die Befehlszeilen CHKDSK, SFC oder DISM ein, um verschiedene Festplattenfehler zu beheben, und drücken Sie jedes Mal die Eingabetaste:
- chkdsk E: /f /r /x - Überprüft die Festplatte, um Dateisystemfehler und fehlerhafte Sektoren zu beheben.
- sfc /scannow - Scannt die Systemdateien vollständig, repariert und ersetzt alle beschädigten oder fehlenden Dateien.
- Dism /Online /Cleanup-Image /CheckHealth - Erkennt beschädigte Dateien im Komponentenspeicher des Windows-Systemabbilds.
- Wenn keine Beschädigung festgestellt wird, versuchen Sie diesen Befehl: Dism /Online /Cleanup-Image /ScanHealth.
- Wenn DISM meldet, dass einige Probleme gefunden wurden, führen Sie diesen Befehl aus: Dism /Online /Cleanup-Image /RestoreHealth, um gefundene Fehler zu reparieren und beschädigte Dateien automatisch zu ersetzen.
Was ist der Unterschied zwischen CHKDSK, SFC und DISM?
Zusammenfassend lässt sich sagen, dass die größten Unterschiede zwischen den Befehlen CHKDSK, SFC und DISM auf die Behebung unterschiedlicher Fehler bei verschiedenen Objekten ausgerichtet sind.
- CHKDSK - Behebt Dateisystemfehler auf Festplatten.
- SFC - Reparatur von Systemdateifehlern im Windows-Betriebssystem.
- DSIM - Erkennt und repariert Windows-Systemdateifehler, die SFC nicht beheben kann.
MEHR LERNEN
Sie können CHDKSK vs. SFC folgen, um mehr Details über CHKDSK und SFC in Windows-Computern zu erfahren.
Fehlersuche: Zwei häufige Disk Check-Fehler selbst beheben
Nach Angaben einiger Windows-Experten und -Foren haben wir festgestellt, dass es einige häufige Probleme gibt, die viele Windows-Benutzer bei der Ausführung des Tools Datenträgerprüfung auf ihren Computern festgestellt haben könnten.
Hier sind zwei der wichtigsten Probleme, auf die Sie vielleicht gestoßen sind:
Fehler 1: Windows kann die Datenträgerprüfung auf diesem Volume nicht ausführen, da es schreibgeschützt ist
Ursachen für diesen Fehler:
- Die Festplatte ist schreibgeschützt.
- Das Dateisystem der Festplatte ist beschädigt.
Lösungen für diesen Fehler:
- 1. Entfernen Sie den Schreibschutz mit CMD, DiskPart oder einem anderen Tool zum Entfernen des Schreibschutzes.
- 2. Schreibgeschützt in der Registry löschen.
- 3. Stellen Sie Dateien von der Festplatte wieder her und formatieren Sie sie.
Schritt-für-Schritt-Anleitung:
Eine Schritt-für-Schritt-Anleitung finden Sie unter diesem Link, um den Fehler " Die datenträgerüberprüfung kann auf diesem volume nicht ausgeführt werden da es schreibgeschützt ist " erfolgreich zu beheben.
Fehler 2: Festplattenprüfung (CHKDSK) wird beim Start angezeigt und braucht lange, um in Windows zu booten
Ursachen für diesen Fehler:
- Unsachgemäßes Herunterfahren des Windows-Systems
- Verdächtige Malware oder Virusinfektion
- Ziehen Sie das externe Gerät vom Computer ab, ohne es sicher auszuwerfen
Lösungen für diesen Fehler:
- 1. Eingabeaufforderung verwenden
- 2. Verwenden Sie den Windows-Registrierungseditor
- 3. Verwenden Sie eine alternative Festplattenprüfung, wie EaseUS Partition Master
Schritt-für-Schritt-Anleitung:
Um eine ausführliche Anleitung zu erhalten, wie Sie das Festplattenprüfungs-Tool beim Start von Windows loswerden, können Sie dieser Seite folgen, um zu erfahren, wie man die Datenträgerüberprüfung beim Start von Windows 10 stoppt.
Fazit
Auf dieser Seite haben wir Ihnen vor allem erklärt, was Sie mit einem Festplattenprüfprogramm tun können, z. B. den Zustand der Festplatte prüfen, die Festplattennutzung prüfen und die Festplattengeschwindigkeit testen. Unter diesen drei Arten von Tools ist das wichtigste Ziel, den Zustand der Festplatte zu prüfen und Fehler in der Festplattenpartition zu beheben.
Dazu können Sie CHKDSK oder ScanDisk ausführen - diese beiden Check Disk Tools helfen Ihnen dabei. Für Windows-Anfänger könnten diese beiden Tools etwas kompliziert sein, und Sie können ein alternatives Tool - EaseUS Partition Master - zur Hilfe nehmen.
Bleiben Sie ruhig, wenn Sie die Datenträgerprüfung auf einem Computer ausführen, aber auf einige seltsame Fehler stoßen, z. B. dass Windows die Datenträgerprüfung nicht ausführen kann oder dass die Datenträgerprüfung beim Starten ausgeführt wird und Windows beim Hochfahren einfriert. Befolgen Sie die oben genannten spezifischen Fehlerbehebungen, und Sie können dieses Problem erfolgreich beheben, sodass Ihr Computer wieder reibungslos funktioniert.
War der Artikel hilfreich?
Nach seinem Medientechnik-Studium entschloss sich Markus dazu, als ein Software-Redakteur zu arbeiten. Seit März 2015 bei EaseUS Tech Team. Er hat sich auf Datenrettung, Partitionierung und Datensicherung spezialisiert.
Weitere Artikel & Tipps:
-
![author icon]() Markus | 19.03.2024, 13:12
Markus | 19.03.2024, 13:12 -
Dowload kostenlose Partition Magic Windows 10/11 mit ultimativer Anleitung
![author icon]() Maria | 19.03.2024, 13:13
Maria | 19.03.2024, 13:13 -
Was ist eine HDD? Lesen Sie den ultimativen Leitfaden für Festplattenlaufwerke
![author icon]() Markus | 19.03.2024, 13:12
Markus | 19.03.2024, 13:12 -
PC zu langsam? Hier finden Sie Ursachen und Abhilfen! [Ultimative Lösung]
![author icon]() Katrin | 19.03.2024, 13:13
Katrin | 19.03.2024, 13:13




