![]() Hauptinhalt:
Hauptinhalt:
![]() Kundenbewertungen
Kundenbewertungen
Sonoma, die neueste macOS-Aktualisierung, begeistert Sie für ein reibungsloseres Mac-Erlebnis, aber dann friert Ihr Mac zufällig ein und stürzt ab, was Ihre Produktivität stört und für Verärgerung sorgt. Keine Sorge! Sie sind nicht allein. Nach der Aktualisierung von macOS Sonoma hatten mehrere Benutzer ähnliche Probleme.
Der Artikel erklärt, warum macOS Sonoma einfriert und abstürzt und bietet gründliche Abhilfemaßnahmen, um den Schmerz zu lindern. Wir wissen, wie wichtig Ihr Mac für Beruf, Freizeit und alltägliche Aufgaben ist, deshalb haben wir 7 effiziente Möglichkeiten zur Behebung des Problems zusammengestellt.
- Lösung 1. Prüfen Sie die Kompatibilität von macOS Sonoma
- Lösung 2. Aktualisieren Sie Ihren Mac
- Lösung 3. Aktualisieren Sie die einfrierende App
- Lösung 4. Erste Hilfe im Festplattendienstprogramm ausführen, um Festplattenfehler zu beheben
- Lösung 5. Befreien Sie Ihren Mac
- Lösung 6. Starten Sie Ihren Mac im abgesicherten Modus neu
- Lösung 7. Beenden von Apps über die Aktivitätsanzeige erzwingen
Wenn Sie außerdem wichtige Daten während des Einfrierens und Abstürzens von macOS Sonoma verloren haben, stellen wir Ihnen eine effektive Sonoma-Datenwiederherstellungssoftware vor, um sie wiederherzustellen. Bleiben Sie bei uns, um die Kontrolle über Ihren Mac zurückzugewinnen und die Sonoma-Erfahrung neu zu erleben.
macOS Sonoma friert ein und stürzt ab: Warum
Die Umstellung auf macOS Sonoma brachte eine Reihe neuer Funktionen und Verbesserungen mit sich, aber auch eine Reihe potenzieller Probleme (macOS Sonoma Probleme), bei denen Kunden von einfrierenden und abstürzenden Macs berichteten. Schauen wir uns die grundlegenden Ursachen für diese Störungen an:
😓Kompatibilitätsprobleme: Einige Anwendungen und Treiber können mit der neuesten macOS-Version inkompatibel sein, was zu Konflikten führen kann, die das System instabil machen.
❌Software-Fehler: Die erste Version jedes Betriebssystems kann Softwarefehler und Probleme aufweisen. MacOS Sonoma ist da keine Ausnahme. Es gibt zahlreiche Probleme, die zum Einfrieren und Abstürzen führen.
⚠️Unzureichende Hardware-Ressourcen: Wenn Ihr Mac nicht über die nötigen Hardware-Ressourcen verfügt, um macOS Sonoma ordnungsgemäß auszuführen, kann es zu Leistungsproblemen wie dem Einfrieren kommen.
⛔Software von Drittanbietern: Bestimmte Anwendungen oder Dienstprogramme von Drittanbietern haben möglicherweise keine Updates für die Sonoma-Kompatibilität erhalten, was zu Konflikten und Fehlern führt. Dies kann zum Absturz einer Anwendung führen, z. B. zum Absturz von Excel auf einem Mac.
📂Beschädigte Systemdateien: Systemdateien können mit der Zeit beschädigt werden, was zu unregelmäßigem Systemverhalten, einschließlich Einfrieren, führt.
😰Hardware-Probleme: Unter bestimmten Umständen können Hardware-Probleme wie z. B. nachlassender Arbeitsspeicher, eine defekte Festplatte oder überhitzte Komponenten zum Einfrieren oder Abstürzen führen.
❎Treiberprobleme: Veraltete oder inkompatible Treiber für Hardwarekomponenten können zu Instabilität führen, vor allem, wenn sie für die Systemfunktion entscheidend sind.
Das Verständnis dieser wahrscheinlichen Gründe ist entscheidend für die Diagnose und Behebung von macOS Sonoma Einfrier- und Absturzproblemen. In den folgenden Abschnitten stellen wir Ihnen praktische Abhilfemaßnahmen vor, die auf diese Kernprobleme zugeschnitten sind und Ihnen helfen, die Stabilität und Leistung Ihres Macs wiederherzustellen.
Wie man das Einfrieren und Abstürzen von macOS Sonoma behebt
Nachdem Sie herausgefunden haben, warum Ihr Mac in macOS Sonoma einfriert und abstürzt, ist es an der Zeit, sich praktische Methoden anzusehen, um Ihr System wieder zum Laufen zu bringen. Wir haben eine Liste von Abhilfemaßnahmen zusammengestellt, die die verschiedenen möglichen Ursachen für diese Probleme angehen.
Lösung 1. Prüfen Sie die Kompatibilität von macOS Sonoma
Bevor Sie mit der erweiterten Fehlersuche beginnen, sollten Sie sich mit den Grundlagen vertraut machen. Überprüfen Sie, ob Ihre installierte Software und Treiber mit macOS Sonoma kompatibel sind. Falls nicht, kann inkompatible Software aktualisiert oder ersetzt werden, um kompatibilitätsbezogene Probleme zu beheben.
Schritt 1. Wählen Sie in der oberen linken Ecke Ihres Bildschirms das Apple-Menü.
Schritt 2. Öffnen Sie das Fenster "Systeminformationen" im Menü "Über diesen Mac".

Schritt 3. Überprüfen Sie im Abschnitt "Software" auf der Registerkarte "Übersicht" die macOS-Version. Stellen Sie sicher, dass es Sonoma (macOS 14) ist.
Schritt 4. Rufen Sie die offiziellen Websites der installierten Programme und Gerätehersteller auf, um nach Updates für die Sonoma-Kompatibilität zu suchen.
Lösung 2. Aktualisieren Sie Ihren Mac
Fehlerbehebungen und Leistungsverbesserungen sind häufig in macOS-Versionen enthalten. Wenn Sie Ihren Mac mit den neuesten Apple Software-Updates auf dem neuesten Stand halten, können Sie bekannte Probleme, die zum Einfrieren und Abstürzen führen, beheben.
Hier sind die Schritte zur Aktualisierung eines Mac:
Schritt 1. Wählen Sie Systemeinstellungen aus dem Apple-Menü.
Schritt 2. Wählen Sie "Allgemein" und dann "Software-Update".

Schritt 3. Wenn ein Update verfügbar ist, klicken Sie auf "Jetzt aktualisieren". Folgen Sie den Anweisungen auf dem Bildschirm, um die Aktualisierung abzuschließen.
Mac Software-Aktualisierung funktioniert nicht | 6 bewährte Wege, um es zu beheben [macOS Sonoma eingeschlossen]
Dieser Artikel beschreibt 6 mögliche Lösungen zur Beseitigung der Software-Update-Schaltfläche, die auf dem Mac nicht funktioniert. Mehr lesen >>
Lösung 3. Aktualisieren Sie die einfrierende App
Wenn ein Programm Probleme verursacht, suchen Sie im App Store oder auf der Website des Softwareanbieters nach Updates. Patches werden regelmäßig veröffentlicht, um bekannte Probleme zu beheben und die Stabilität zu verbessern.
Schritt 1. Starten Sie den Mac App Store.
Schritt 2. Navigieren Sie zum Abschnitt "Updates" im App Store. Wenn Updates für Ihre Anwendungen verfügbar sind, wählen Sie "Alle aktualisieren".
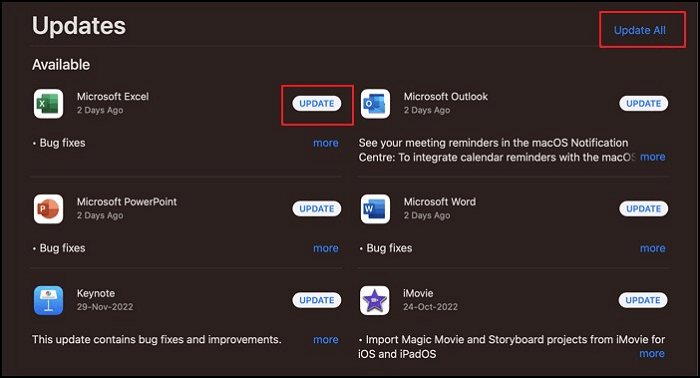
Frieren Apps unter macOS Sonoma ein? Wenn dieser Fehler bei Ihrem Mac auftritt, machen Sie sich keine Sorgen! Dieser Artikel kann Ihnen helfen, diesen Fehler zu lösen. Werfen Sie einen Blick darauf!
Teilen Sie diesen Artikel in den sozialen Medien, um anderen zu helfen, mehr darüber zu erfahren, wie man das Problem des Einfrierens und Abstürzens von macOS Sonoma beheben kann.
Lösung 4. Erste Hilfe im Festplattendienstprogramm ausführen, um Festplattenfehler zu beheben
Festplattenprobleme können zur Instabilität des Systems führen. Die Erste Hilfe im Festplattendienstprogramm kann plattenbezogene Fehler erkennen und beheben und so möglicherweise Probleme mit dem Einfrieren und Abstürzen des Systems beheben.
Schritt 1. Starten Sie den Finder.
Schritt 2. Wechseln Sie in das Verzeichnis "Anwendungen".
Schritt 3. Navigieren Sie zum Ordner "Utilities" und doppelklicken Sie auf "Disk Utility".

Schritt 4. Wählen Sie das interne Laufwerk Ihres Macs in der linken Seitenleiste des Festplattendienstprogramms aus.
Schritt 5. Klicken Sie auf die Schaltfläche "Erste Hilfe" am oberen Rand.

Schritt 6. Um die Festplatteninspektion und -reparatur zu starten, drücken Sie die Schaltfläche "Ausführen".
Erste Hilfe Korruption gefunden, die repariert werden muss, was sollte ich tun?
Dieser Artikel beschreibt, wie man die First Aid gefunden Korruption, die repariert werden muss Fehler zu beheben. Mehr lesen >>
Lösung 5. Befreien Sie Ihren Mac
Läuft Ihr macOS Sonoma nach dem Update langsam? Oft ist eine überfüllte Festplatte schuld. Dieses Update konzentriert sich darauf, den Speicherplatz deines Macs zu verbessern, damit er reibungsloser funktioniert. Wir führen Sie durch einige wichtige Schritte, um Speicherplatz auf Ihrem Mac freizugeben und einen reibungslosen Betrieb zu gewährleisten.
- Mülleimer: Leeren Sie zunächst Ihren Mac-Papierkorb. Diese Dateien verbrauchen möglicherweise mehr Platz, als Sie wissen.
- Unnötige Dateien löschen: Löschen Sie Dateien, die Sie nicht mehr benötigen. Entfernen Sie veraltete Downloads, doppelte Bilder oder überflüssige Dokumente.
- Deinstallieren Sie nicht benötigte Programme: Gehen Sie Ihre Programme durch und entfernen Sie alle, die Sie nicht mehr benötigen.
- Systemmüll aufräumen: Mit der Zeit erzeugt macOS Systemmüll. Verwenden Sie integrierte Tools oder Programme von Drittanbietern, um diesen zu bereinigen.
Sie sollten wissen, wie Sie Dateien auf dem Mac dauerhaft löschen können, um Speicherplatz auf dem Mac freizugeben. Jetzt kommt der faszinierende Teil. Beim Aufräumen kann es leicht passieren, dass wichtige Dateien versehentlich gelöscht werden. Hier kommt der EaseUS Data Recovery Wizard für Mac Pro ins Spiel.
Wenn Sie während dieses Vorgangs einen Datenverlust erleiden, kann dieses Programm Ihnen bei der Wiederherstellung Ihrer wichtigen Dateien helfen. Es stellt sicher, dass Ihre Daten, ob Bilder, Dokumente oder Filme, sicher wiederhergestellt werden. Hier sind die Schritte zur Wiederherstellung dauerhaft gelöschter Dateien auf dem Mac:
Schritt 1. Suche nach verlorenen Dateien
Wählen Sie den Speicherort für die Suche nach verlorenen Dateien (es kann eine interne Festplatte/SSD oder ein Wechseldatenträger sein) unter macOS Sierra, High Sierra, Mojave, Catalina, Big Sur, Monterey, Ventura und dem neuesten Sonoma. Klicken Sie auf die Schaltfläche "Nach verlorenen Dateien suchen".
Hinweis: Vor der Datenwiederherstellung sollten Sie auf "Disk Backup" in der linken Seitenleiste klicken, um ein Backup Ihres Macs zu erstellen, um weiteren Datenverlust zu vermeiden. Nach der Sicherung kann die Software Daten aus der Mac-Sicherung wiederherstellen, und Ihr Computer kann wieder neue Daten verdrahten.

Schritt 2. Gehen Sie die Scanergebnisse durch
EaseUS Data Recovery Wizard for Mac scannt sofort den ausgewählten Datenträger und zeigt die Scanergebnisse an.

Schritt 3. Wählen Sie die Datei(en) und stellen Sie sie wieder her
Wählen Sie in den Scanergebnissen die Datei(en) für die Vorschau aus und klicken Sie auf die Schaltfläche "Wiederherstellen", um sie wiederherzustellen.

Lösung 6. Starten Sie Ihren Mac im abgesicherten Modus neu
Das Starten Ihres Macs im abgesicherten Modus kann bei der Diagnose und Behebung von Problemen helfen, die durch Software oder Erweiterungen von Drittanbietern verursacht werden. Ein Neustart im abgesicherten Modus ist nützlich, um festzustellen, ob Systemerweiterungen die Ursache für das Einfrieren von macOS Sonoma sind.
Die Schritte zum Aufrufen des abgesicherten Modus unterscheiden sich je nachdem, ob Sie einen Apple Silicon oder einen Intel-basierten Mac haben.
Für Apple Silicon:
Schritt 1. Schalten Sie Ihren Mac aus und halten Sie die Einschalttaste gedrückt, bis Sie die Meldung "Loading startup choices" auf dem Bildschirm sehen.
Schritt 2. Wenn die Auswahl erscheint, wählen Sie Ihr Startlaufwerk aus und halten Sie die "Shift"-Taste gedrückt.
Schritt 3. Wählen Sie "Im abgesicherten Modus fortfahren". Ihr Mac wird neu gestartet und "Abgesicherter Start" wird in der Menüleiste angezeigt.

Für Apple Silicon Mac:
Schritt 1. Schalten Sie Ihren Mac aus.
Schritt 2. Halten Sie die "Shift"-Taste gedrückt, während Sie den Netzschalter drücken.
Schritt 3. Wenn Sie das Anmeldefenster sehen, lassen Sie die "Umschalt"-Taste los.
Schritt 4. Geben Sie Ihren administrativen Benutzernamen und Ihr Passwort ein. Melden Sie sich erneut an, wenn Sie dazu aufgefordert werden.
Schritt 5. Wenn Ihr Mac hochfährt, erscheint "Safe Boot" in der Menüleiste.
Lösung 7. Beenden von Apps über die Aktivitätsanzeige erzwingen
Wenn nicht reagierende Anwendungen zu einer Instabilität des Systems führen, verwenden Sie den Aktivitätsmonitor, um sie zwangsweise zu beenden. Führen Sie die folgenden Schritte aus, um das Problem zu lösen:
Schritt 1. Navigieren Sie zu "Anwendungen > Dienstprogramme" und starten Sie "Activity Monitor".
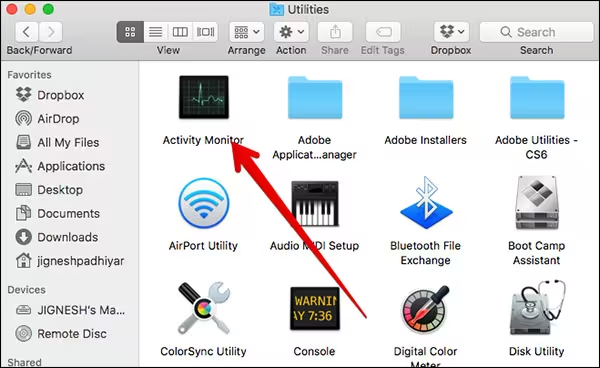
Schritt 2. Suchen Sie das Programm, das die Probleme verursacht, im Aktivitätsmonitor-Fenster.

Schritt 3. Wählen Sie die App aus und klicken Sie auf "X" in der oberen linken Ecke.
Schritt 4. Bestätigen Sie, dass Sie das Schließen der App erzwingen möchten.
Schlussfolgerung
Umgang mit macOS Sonoma Probleme mit dem Einfrieren und Abstürzen können sich verschlimmern, aber es gibt wirksame Abhilfemaßnahmen. Wir haben uns mit einer Reihe von Lösungen für diese Probleme befasst, die von der Bestätigung der Kompatibilität bis hin zur Steigerung der Geschwindigkeit Ihres Macs reichen.
Wenn Sie während dieser Prozedur einen Datenverlust erlitten haben, empfehlen wir Ihnen EaseUS Data Recovery Wizard for Mac Pro. Es ist das beste Werkzeug, um verlorene Daten in verschiedenen Situationen wiederherzustellen.
Darüber hinaus bietet es aufgrund seiner benutzerfreundlichen Oberfläche und leistungsstarken Funktionen eine zuverlässige Möglichkeit, Ihre wichtigen Daten wiederherzustellen. Lassen Sie nicht zu, dass Datenverlust eine zusätzliche Sorge inmitten von macOS Sonoma-Problemen ist. Laden Sie EaseUS Data Recovery Wizard for Mac Pro herunter, um zu überprüfen, ob Ihre Daten sicher und wiederherstellbar sind.
macOS Sonoma Einfrieren und Abstürzen FAQs
Hier finden Sie Fragen, die mit dem Thema dieses Artikels zusammenhängen und die häufig gestellt werden; sehen Sie sich diese an:
1. Warum friert mein Mac ein und schaltet sich ab?
Verschiedene Umstände, darunter Programminkompatibilitäten, veraltete Systemkomponenten und Hardwareprobleme, können dazu führen, dass der Mac einfriert und sich abschaltet. Befolgen Sie die in dieser Anleitung beschriebenen Verfahren zur Fehlerbehebung, um dies zu beheben.
2. Was ist zu tun, wenn eine Anwendung auf einem Mac einfriert oder unerwartet beendet wird?
Wenn eine Anwendung einfriert oder plötzlich geschlossen wird, können Sie den Aktivitätsmonitor verwenden, um die Anwendung sofort zu beenden. Aktualisieren Sie das Programm oder wenden Sie sich an den Ersteller, wenn das Problem weiterhin besteht.

