![]() Hauptinhalt:
Hauptinhalt:
![]() Kundenbewertungen
Kundenbewertungen
Ein Upgrade auf eine neue macOS-Version, wie macOS Sonoma, ist in der Regel eine aufregende und spannende Erfahrung. Wir erwarten mit Spannung neue Funktionen, ein frisches Aussehen und Lösungen für alte Probleme.
Dennoch kann es frustrierend sein, wenn Sie ein Upgrade durchführen und feststellen, dass macOS Sonoma nach dem Update langsam läuft. Wenn dies der Fall ist, können Sie mehrere mögliche Korrekturen vornehmen, angefangen mit den einfachsten. Oft reicht es schon aus, die Apps auf deinem Mac zu aktualisieren, um einen großen Unterschied zu machen.
Möglicherweise müssen Sie jedoch verschiedene Aspekte Ihres Systems überprüfen und inkompatible Programme beseitigen. Lesen Sie weiter, um zu erfahren, wie Sie den Fehler macOS Sonoma läuft nach einem Update langsam beheben können.
- ⏫Lösung 1. Programme aktualisieren, um macOS Sonoma zu beschleunigen
- 🗑️Lösung 2. Optimieren der Mac-Leistung durch Leeren des Papierkorbs
- 📈Lösung 3. Beenden Sie ressourcenhungrige Anwendungen
- ✅Lösung 4. Startup-Programme verwalten, um macOS Sonoma zu beschleunigen
- ⛔Lösung 5. Stage Manager auf macOS Sonoma ausschalten
- 🧩Lösung 6. Deinstallieren inkompatibler Programme
- 🔍Lösung 7. Spotlight-Index wiederherstellen
- 💻Lösung 8. SMC/PRAM/NVRAM unter macOS Sonoma zurücksetzen
Sonoma läuft nach Update langsam, warum
Verlangsamungen oder Abstürze nach macOS-Updates sind für Mac-Benutzer nichts Neues, und Sie haben wahrscheinlich auch schon Probleme mit dem langsamen MacBook nach dem Ventura-Update gehabt.
Manchmal bemerken Sie vielleicht eine deutlichere Verlangsamung, so dass Sie sich fragen, warum Ihr System mit der neuen Version von macOS Sonoma nicht schneller läuft. Schließlich soll ein Upgrade ja die Leistung des Macs optimieren.

Einige Gründe, warum macOS Sonoma nach einer Aktualisierung langsam laufen kann, sind die folgenden; sehen Sie sich die wichtigsten macOS Sonoma Probleme an:
- Ressourcenfressende Prozesse: Mehrere ressourcenintensive Prozesse, die gleichzeitig laufen, können den Arbeitsspeicher und die CPU belasten, was zu langsamer Leistung führt.
- Inkompatible Apps: Einige Anwendungen sind möglicherweise nicht für Sonoma optimiert, was Ihr System verlangsamen kann.
- Softwarefehler: macOS Sonoma Updates können manchmal Softwarefehler einführen, die die Leistung beeinträchtigen.
- Unzureichender Speicherplatz: Der Aktualisierungsprozess benötigt Platz, und wenn Ihr Mac nur über einen begrenzten Speicherplatz verfügt, ist möglicherweise nicht genug Platz für einen reibungslosen Betrieb vorhanden.
In den meisten Fällen ist die Lösung einfach und schnell. Einige Situationen können jedoch komplexer sein, wie z. B. die Erfüllung spezifischer Systemanforderungen, die wir zunächst ansprechen werden.
Wie man macOS Sonoma nach dem Update langsam laufen lässt
Wenn Ihr macOS nach dem Update auf Sonoma langsam läuft, machen Sie sich keine Sorgen. Sie können verschiedene Schritte unternehmen, um die Geschwindigkeit von macOS Sonoma auf Ihrem Mac zu erhöhen.
Um Datenverluste nach der Behebung des Problems zu vermeiden, sollten Sie Ihre wichtigen Daten mit Time Machine oder der All-in-One-Datenrettungssoftware EaseUS Data Recovery Wizard für Mac Pro sichern.

Sichern Sie Ihren Mac und verlieren Sie keine Daten mehr
Sichern und Wiederherstellen Ihres MacBook/iMac ohne Time Machine, iCloud oder externe Festplatten.
Wir haben die Lösungen nach ihrer einfachen Implementierung und ihrer Wirksamkeit für die Beschleunigung von Sonoma geordnet. Bringen wir es auf den Punkt!
Lösung 1. Programme aktualisieren, um macOS Sonoma zu beschleunigen
Wenn eine neue macOS Version veröffentlicht wird, aktualisieren die Entwickler normalerweise ihre Apps, damit sie besser mit dem neuen System funktionieren. Wenn Sie Ihre Apps nicht auf die neuesten Versionen aktualisiert haben, könnte das ein Grund dafür sein, dass Ihr Mac träge läuft.
Sie können Ihre Anwendungen im App Store über den Bereich "Updates" aktualisieren. So aktualisieren Sie andere Anwendungen:
Schritt 1. Öffnen Sie den App Store auf Ihrem Mac. Gehen Sie zum Namensmenü der App.
Schritt 2. Wählen Sie die Option zur Suche nach Updates.
Manchmal kann es vorkommen, dass der App Store nicht reagiert; dieser Artikel kann Ihnen helfen, dieses Problem effektiv zu lösen.
App Store funktioniert nicht auf dem Mac: 5 schnelle Lösungen und 4 praktische Fixes
Dieser Artikel beschreibt, wie man den nicht funktionierenden App Store unter macOS Monterey/Vnetura/Sonoma behebt. Mehr lesen >>
Lösung 2. Optimieren Sie die Mac-Leistung durch Leeren des Papierkorbs
Ein häufiger Grund für einen langsamen Mac ist unzureichender Speicherplatz. Der Upgrade-Prozess verbraucht Speicherplatz, und danach kann es sein, dass Ihr Mac nicht mehr genug Platz hat, um andere Programme reibungslos auszuführen. Daher ist es ratsam, mehr Speicherplatz auf Ihrem Mac zu schaffen.
Der beste Weg, um Speicherplatz freizugeben, ist "Papierkorb leeren" oder das erzwungene Leeren des Mac-Papierkorbs. Probieren Sie die folgenden Schritte aus:
Schritt 1. Klicken Sie auf das Apple-Logo in der Menüleiste und wählen Sie "Über diesen Mac".
Schritt 2. Wählen Sie "Speicher > Verwalten".
Schritt 3. Aktivieren Sie "Papierkorb automatisch leeren", um den Papierkorb nach 30 Tagen zu leeren.

Die manuelle Reinigung kann zeitaufwändig und anspruchsvoll sein. Außerdem kann die manuelle Reinigung nicht die gründlichen Reinigungsergebnisse liefern, die Mac-Reinigungsprogramme liefern können. Daher kann es vorkommen, dass Sie die Datei zwar löschen, der Speicherplatz auf dem Mac aber unverändert bleibt.
Dateien löschen Mac aber immer noch kein Platz: 4 Lösungen
Dieser Artikel wird Ihnen helfen, das Problem der gelöschten Dateien auf dem Mac loszuwerden, aber immer noch keinen Platz. Mehr lesen >>
Lösung 3. Beenden Sie ressourcenhungrige Anwendungen
Ressourcenintensive Aufgaben können die Geschwindigkeit Ihres Macs erheblich verringern. Wenn Sie zu viele davon gleichzeitig ausführen, kann dies zu Abstürzen und Überhitzung führen. Vermeiden Sie es daher, zu viele ressourcenintensive Aufgaben auf einmal auszuführen.
Sie können diese Aufgaben mit Hilfe des Aktivitätsmonitors schnell identifizieren und stoppen. So geht's:
Schritt 1. Starten Sie "Activity Monitor" mit "Launchpod" oder "Spotlight".
Schritt 2. Überprüfen Sie die unter "CPU und Speicher" aufgelisteten Prozesse, um abnormale Prozesse zu identifizieren.
Schritt 3. Tippen Sie auf den anormalen Prozess und wählen Sie dann die Schaltfläche "Beenden" oder "Beenden erzwingen", um ihn zu beenden.
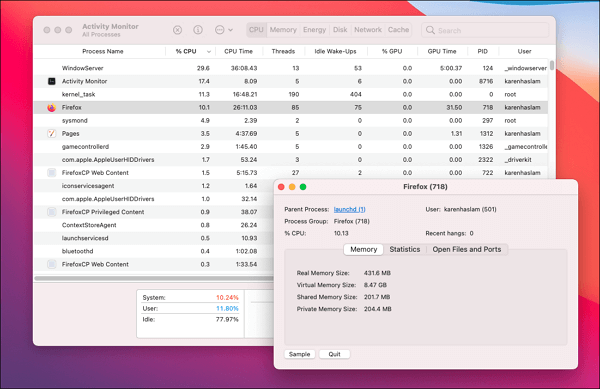
Wenn die Schaltfläche "Beenden erzwingen" auf Ihrem Mac nicht funktioniert, machen Sie sich keine Sorgen! Lesen Sie diesen Artikel, um Ihr Problem zu lösen.
Beenden erzwingen funktioniert nicht auf MacBook Pro/Air
In diesem Artikel werden verschiedene Methoden beschrieben, um das Beenden einer Anwendung zu erzwingen. Mehr lesen >>
Lösung 4. Startup-Programme verwalten, um macOS Sonoma zu beschleunigen
Wenn Ihr Mac langsam startet, kann das daran liegen, dass viele Anwendungen mit ihm starten. Um Zeit zu sparen, können Sie die Anwendungen, die nicht automatisch gestartet werden müssen, deaktivieren. So geht's:
Schritt 1. Tippen Sie auf das "Apple"-Symbol und dann auf "Systemeinstellungen".
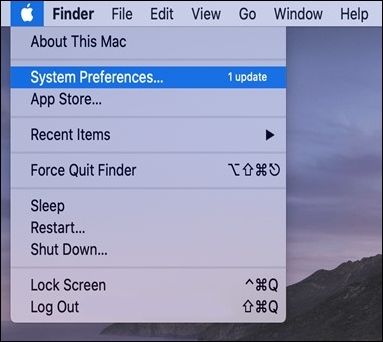
Schritt 2. Wählen Sie "Benutzer & Gruppen > Login-Elemente".
Schritt 3. Suchen Sie die Anwendungen, die Sie beim Start nicht starten möchten.
Schritt 4. Wählen Sie die Anwendungen aus und klicken Sie auf die Schaltfläche "(-)" am unteren Rand, um sie aus der Startliste zu entfernen.

Teilen Sie diesen Artikel in den sozialen Medien, damit andere mehr darüber erfahren, wie man die Langsamkeit von macOS Sonoma nach dem Update beheben kann.
Korrektur 5. Stage Manager auf macOS Sonoma ausschalten
Wenn Sie mehrere Anwendungen gleichzeitig verwenden, sollten Sie den Stage Manager vermeiden. Wenn Sie mit dem Stage Manager Multitasking betreiben, zeigt er eine Vorschau aller Anwendungen an, die gerade nicht verwendet werden.
Dies verbraucht Computerressourcen. Einige Benutzer berichten, dass Stage Manager eine erhebliche Menge an Arbeitsspeicher verbrauchen kann, was zu einer Verlangsamung des Macs führen kann.
Wenn Sie immer noch Geschwindigkeitsprobleme haben, können Sie den Stage Manager eine Zeit lang ausschalten und sehen, ob sich etwas ändert. Sie können ihn wieder einschalten, wenn Sie feststellen, dass der Stage Manager nicht das Problem ist. So schalten Sie den Stage Manager aus:
Schritt 1. Starten Sie die "Systemeinstellungen", indem Sie auf das "Apple"-Symbol in der oberen linken Ecke Ihres Bildschirms tippen und dann auf "Systemeinstellungen".
Schritt 2. Wählen Sie in der linken Seitenleiste der Systemeinstellungen "Desktop & Dock".
Schritt 3. Scrollen Sie auf der rechten Seite nach unten, bis Sie den Punkt "Stage Manager" finden.

Schritt 4. Schalten Sie den Schalter um, um den "Stage Manager" auszuschalten.
Überprüfen Sie nach Abschluss dieser Schritte die Geschwindigkeit Ihres Systems. Wenn Sie keine unmittelbare Verbesserung feststellen, sollten Sie Ihr System neu starten, um eine vollständige Rücksetzung zu gewährleisten, und alle damit verbundenen Prozesse aus dem Speicher entfernen.
Lösung 6. Deinstallieren inkompatibler Programme
Ihr Mac läuft in Sonoma möglicherweise langsamer, wenn einige Anwendungen ein Update benötigen. Oft müssen diese Anwendungen noch für Sonoma optimiert werden, aber Updates sind in der Regel auf dem Weg.
Manchmal wird eine dieser Anwendungen ausgeführt, ohne dass Sie es bemerken. Sie könnte beim Hochfahren Ihres Mac gestartet worden sein. So finden Sie die störende Anwendung:
Schritt 1. Drücken Sie gleichzeitig "Option + Befehl + Esc". Dies öffnet das Fenster "Anwendungen zwangsbeenden".
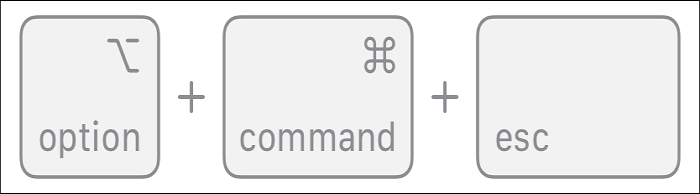
Schritt 2. Wählen Sie jede aufgelistete App und klicken Sie auf "Beenden erzwingen". Sie können auch alle auswählen, indem Sie die Umschalttaste gedrückt halten und auf jede einzelne App klicken.
Wenn Ihr MacBook Pro danach schneller wird, kann es sein, dass eine dieser Apps das Problem ist. Um sie zu identifizieren, müssen Sie jede App einzeln starten und sehen, welche die Verlangsamung verursacht.
Nachdem Sie die problematische Anwendung identifiziert haben:
- Sie können entweder aufhören, es zu benutzen, oder auf ein Update warten, das das Problem behebt.
- Sie können sich auch an den Ersteller der App wenden und ihm Ihr Problem schildern, damit er Ihnen eine Lösung anbieten kann.
Denken Sie daran, bei der Deinstallation von Software vorsichtig zu sein, und überprüfen Sie zweimal, ob Sie eine wichtige Anwendung entfernen. Auch nach der Deinstallation einer inkompatiblen App sollten Sie Ersatzprogramme finden, die mit macOS Sonoma kompatibel sind.
Lösung 7. Spotlight-Index wiederherstellen
Wenn Sie auf macOS Sonoma aktualisieren und Ihren Mac zum ersten Mal starten, muss Spotlight seinen Index neu aufbauen. Dies kann dazu führen, dass Ihr Mac langsamer als gewöhnlich erscheint. In solchen Situationen sollten Sie geduldig sein und Spotlight seine Arbeit beenden lassen.

Lösung 8. SMC/PRAM/NVRAM unter macOS Sonoma zurücksetzen
Das Zurücksetzen der SMC kann schwerwiegende Probleme lösen und die Geschwindigkeit Ihres Macs erhöhen. Probleme wie schnelle Batterieentladung, träge Leistung in macOS Sonoma und bestimmte Hardwareprobleme können durch Zurücksetzen der SMC behoben werden:
Schritt 1. Schalten Sie Ihren Mac aus.
Schritt 2. Entfernen Sie das Kabel von Ihrer Stromquelle.
Schritt 3. Warten Sie ca. 8 Minuten und starten Sie dann normal neu.
Dies ist eine gute Option, wenn sich Ihr Mac seltsam verhält. Es ist eine harmlose Aktion, die macOS möglicherweise beschleunigen kann. Hier sind die Schritte zum Zurücksetzen von NVRAM/PRAM:
Schritt 1. Schalten Sie Ihren Mac aus.
Schritt 2. Tippen Sie auf die "Power-Taste" und halten Sie dann "Befehl+Wahl+P+R" gedrückt, bevor Sie den grauen Bildschirm sehen.

Schritt 3. Halten Sie diese Tasten gedrückt, bis Ihr Mac neu startet.
Schritt 4. Lassen Sie alle Tasten los und starten Sie Ihren Mac neu.
👍Extra-Tipp: Datenverlust nach macOS Sonoma Update vermeiden
Die Erstellung von Sicherungskopien Ihrer wichtigen Dateien, Videos und Dokumente ist unerlässlich, um Datenverluste zu vermeiden. Es ist frustrierend, Daten aus verschiedenen Gründen zu verlieren, z. B. durch versehentliches Löschen ohne Backup, macOS Sonoma Updates und Virenangriffe.
Systemabstürze, Hardwareausfälle, unerwartete Abschaltungen und menschliche Fehler sind weitere Ursachen für Datenverluste. Deshalb ist es wichtig, ein Sicherungssystem einzurichten, bevor man sich mit dem Problem befasst.
Wenn Sie jemals einen Datenverlust erleiden, fragen Sie sich vielleicht, wie Sie diese wiederherstellen können. In diesem Fall ist die leistungsstarke Sonoma Datenwiederherstellungssoftware EaseUS Data Recovery Wizard for Mac eine ausgezeichnete Lösung, um Ihnen zu helfen, Ihre Daten in verschiedenen Datenverlustsituationen abzurufen und gelöschte Dateien auf macOS Sonoma wiederherzustellen. Egal, ob Sie versehentlich den Papierkorb Ihres Macs geleert haben oder ein einzelnes Office Word-Dokument verloren haben, dieses Tool kann Ihnen helfen, Ihre wertvollen Dateien wiederherzustellen.
Probieren Sie die folgenden Schritte aus, um die verlorenen oder gelöschten Daten aus der Sicherung wiederherzustellen:
Schritt 1. Starten Sie EaseUS Data Recovery Wizard for Mac, wenn Sie bereit sind, Daten aus einem Disk-Image zu extrahieren. Wählen Sie "Disk Backup" in der Seitenleiste und klicken Sie auf "Recover" > "Next".
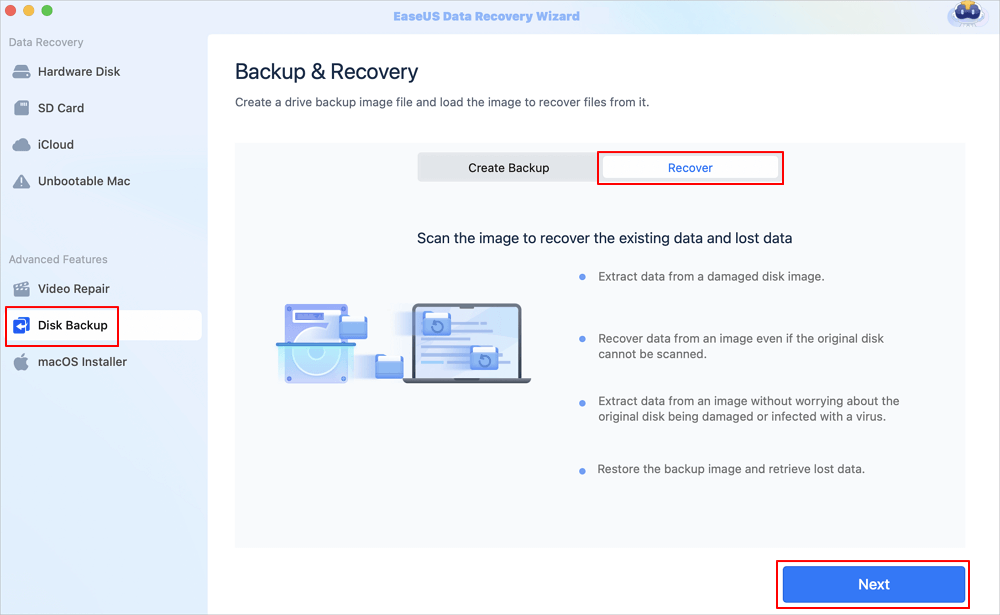
Schritt 2. Suchen Sie die DMG-Datei, die Sie zuvor erstellt haben, und klicken Sie auf "Öffnen". Wenn Sie das Disk-Image auf einer externen Festplatte speichern, müssen Sie die Sicherungsplatte an Ihren iMac/MacBook anschließen.

Schritt 3. Die EaseUS Datenrettungssoftware beginnt sofort mit dem Scannen und Sie können die verlorenen Dateien auf der linken Seite des Fensters filtern. Wählen Sie alle Fotos/Dokumente/Videos/E-Mails aus, die Sie wiederherstellen möchten, und klicken Sie auf "Wiederherstellen". Sie können Ihre Dateien lokal oder in der Cloud speichern, und Sie können sogar Dateien in der iCloud wiederherstellen, indem Sie auf die Schaltfläche "Speichern" klicken.
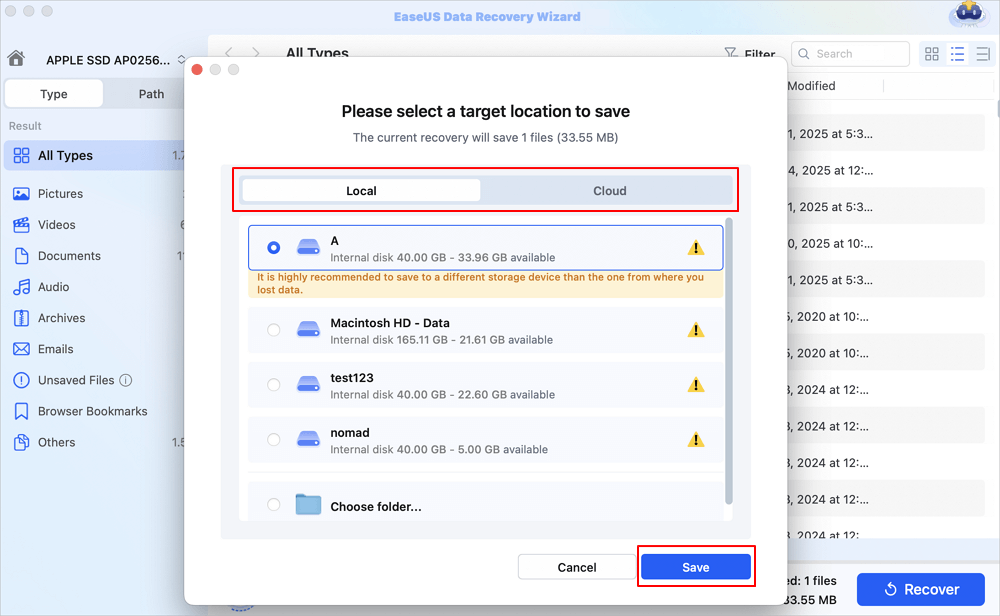
Schlussfolgerung
Ein neues macOS zu bekommen, ist normalerweise ziemlich aufregend! Ihr Mac fühlt sich dann fast wie neu an. Aber hin und wieder stoßen wir auf unerwartete Probleme, z. B. werden unsere Macs nach der Installation des neuen macOS langsamer.
Vor der Installation neuer Updates ist die Erstellung von Sicherungskopien unerlässlich, um den Verlust wichtiger Daten zu vermeiden. Allerdings kann es manchmal zu Problemen kommen, die ohne eine Sicherung zu Datenverlusten führen können.
In diesem Fall können Sie sich auf die Hilfe von EaseUS Data Recovery Wizard for Mac verlassen, um verlorene Musikdateien, Fotos, Dokumente, E-Mails und Videos innerhalb weniger Minuten wiederherzustellen.
Sonoma läuft nach Aktualisierung der FAQs langsam
Hier sind einige häufig gestellte Fragen, wenn macOS nach einem Update langsam läuft:
1. Warum läuft mein Mac nach dem Sonoma-Update so langsam?
Wenn Sie eine langsame Leistung mit macOS Sonoma erleben, liegt das wahrscheinlich daran, dass es mehr CPU- und GPU-Leistung Ihres Macs beansprucht. Die zusätzlichen Ressourcen, die für all die neuen Funktionen und Verbesserungen in Sonoma benötigt werden, bedeuten, dass einige Macs, die Ventura ausführen können, möglicherweise nicht für Sonoma geeignet sind.
2. Warum ist mein Mac nach dem macOS Ventura-Update so langsam?
Die Installation des neuesten macOS Ventura-Updates auf Ihrem Mac kann zu Leistungseinbußen führen, da dieses neue Build einige Probleme und andere Fragen mit sich bringt. Außerdem werden Apps und Dienste noch für das neue Betriebssystem abgestimmt, was zu Leistungsproblemen auf Ihrem System führen kann.
3. Warum funktionieren die Anwendungen auf meinem Mac Sonoma nicht?
Mehrere Faktoren können dazu beitragen, dass bestimmte Anwendungen unter macOS Sonoma nicht richtig funktionieren. Es könnte sein, dass die App ein Update benötigt, um mit macOS Sonoma kompatibel zu sein, aber der Entwickler hat noch keins veröffentlicht oder Sie haben es nicht installiert. Ein anderer Grund könnte eine Beschädigung in einigen der mit der App verbundenen Dateien sein.


