Hauptinhalt:
![]() Über den Autor
Über den Autor
![]() Reviews und Preise
Reviews und Preise
Normalerweise wenn Sie Mac Dateien löschen wollen, werden sie in den Papierkorb verschoben. Dabei werden die Dateien jedoch nicht vollständig gelöscht, und die gelöschten Dateien verbleiben weiterhin auf dem Mac und nehmen wertvollen Speicherplatz ein. Wie kann man Dateien auf dem Mac dauerhaft löschen? Hier sind die getesteten Methoden und Benutzererfahrungen:
| Da dies die häufigste Art ist, Dateien dauerhaft zu löschen, ist es für den durchschnittlichen Computerbenutzer schwierig, die Dateien, die nach dem Leeren des Papierkorbs verschwunden sind, ohne professionelle Datenwiederherstellungssoftware wiederherzustellen. | |
| Mit schnellen Verknüpfungen können Sie einige private oder nicht mehr benötigte Dateien dauerhaft löschen. Es kann jedoch vorkommen, dass Sie versehentlich einige wichtige Dateien löschen, und es wird schwierig sein, die versehentlich gelöschten Dateien mit Hilfe von Verknüpfungen wiederherzustellen. | |
| Dauerhaftes Löschen einer Datei mit dem Terminal-Befehl: Sie brauchen die Datei nicht einmal zu suchen und mehrmals anzuklicken. Diese Methode ist jedoch nichts für Computer-Neulinge; die Verwendung des Terminal-Befehls erfordert eine sorgfältige Bedienung. | |
| Das Löschen mit dem Festplattendienstprogramm dient nicht zum dauerhaften Löschen einzelner Dateien, sondern zum Löschen des Festplattenvolumens auf Ihrem MacBook Pro/Air. Die ersten drei Methoden werden daher empfohlen, wenn Sie bestimmte Dateien/Ordner löschen müssen. |
Angenommen, Sie wollen Ihr MacBook Pro oder Air verkaufen. Bevor Sie Ihr Gerät verkaufen, sollten Sie Ihre persönlichen Dateien auf Ihrem Mac dauerhaft löschen können, um private Informationen zu schützen. Wie kann man Dateien auf dem Mac endgültig löschen? In diesem Artikel werden effektive Methoden zum dauerhaften Löschen von Dateien auf dem Mac vorgestellt.
Methode 1. Den Papierkorb leeren, um Dateien auf dem Mac dauerhaft zu löschen
Das Verschieben von Dateien in den Papierkorb kann der einfachste und schnellste Weg sein, wenn Mac-Benutzer sie löschen möchten. Aber die im Papierkorb gespeicherten Dateien werden nicht automatisch gelöscht, bis Sie den Papierkorb leeren.
Daher können Sie den Papierkorb leeren, wenn Sie die Dateien dauerhaft löschen möchten, damit andere Personen die Daten des Mac-Papierkorbs nicht wiederherstellen können.
Hier ist ein Video, in dem erklärt wird, wie Sie Dateien durch Leeren des Papierkorbs dauerhaft löschen können:
- 00:17 - Dateien in den Papierkorb verschieben
- 00:41 - Die Option "Papierkorb leeren" auswählen
Die Funktion des Papierkorbs bietet die Möglichkeit, versehentlich gelöschte Dateien wiederherzustellen. Wenn Sie jedoch die Einstellungen für das Zeitlimit aktivieren, entfernt der Papierkorb Objekte automatisch nach 30 Tagen. Anleitung zur Überprüfung der Einstellungen für das Zeitlimit des Papierkorbs:
Schritt 1. Gehen Sie zu "Finder > Einstellungen", und klicken Sie auf "Erweitert".
Schritt 2. Deaktivieren Sie die Option "Elemente nach 30 Tagen aus dem Papierkorb entfernen".
Teilen Sie diesen Artikel in den sozialen Medien, um anderen zu zeigen, wie man den Papierkorb leert und Dateien auf dem MacBook Air/Pro dauerhaft löscht.
Angenommen, einige wichtige Daten wurden nach dem Leeren des Papierkorbs versehentlich gelöscht, und Sie möchten dauerhaft gelöschte Mac-Dateien wiederherstellen; der einzige Weg ist, Datenrettungssoftware zu finden, die Ihnen bei der Wiederherstellung hilft. EaseUS Data Recovery Wizard for Mac ist ein vertrauenswürdiges und leistungsstarkes Datenwiederherstellungstool, das verschiedene Dateitypen auf den meisten Geräten unterstützt.
Mit der vertrauenswürdigen EaseUS Software können Sie einen leeren Mac-Papierkorb mit wenigen Klicks wiederherstellen, indem Sie die folgenden Schritte befolgen, um die gelöschten Dateien schnell wiederherzustellen:
Schritt 1. Wählen Sie das zu scannende Laufwerk
Im Hauptfenster des EaseUS Data Recovery Wizard wird eine Liste der an Ihren Mac angeschlossenen Laufwerke angezeigt. Wählen Sie das Laufwerk aus, von dem Sie verlorene/gelöschte Dateien wiederherstellen möchten, und klicken Sie auf die Schaltfläche "Nach verlorenen Dateien suchen".
Hinweis: Vor der Datenwiederherstellung sollten Sie auf "Disk Backup" in der linken Seitenleiste klicken, um ein Backup Ihres Macs zu erstellen, um weiteren Datenverlust zu vermeiden. Nach der Sicherung kann die Software Daten aus der Mac-Sicherung wiederherstellen, und Ihr Computer kann wieder neue Daten verdrahten.

Schritt 2. Wählen Sie Ihre verlorenen Daten/Dateien
EaseUS Data Recovery Wizard for Mac scannt sofort den ausgewählten Datenträger und zeigt die Scanergebnisse im linken Fenster an. Sie können die Ergebnisse sortieren, um die gewünschten Dateien zu finden, wenn Sie nach bestimmten Dateien suchen.

Schritt 3. Verloren gegangene/gelöschte Daten wiederherstellen
Sobald Sie die gewünschten Dateien gefunden haben, sehen Sie sich die Dateien in der Vorschau an und klicken dann auf "Wiederherstellen", um die Wiederherstellung Ihrer gelöschten/verlorenen Mac-Dateien zu starten.

Methode 2. Die gewünschten Dateien mit verschiedenen Tastenkombination löschen
Die Verwendung von Tastenkombinationen auf dem Mac erleichtert unsere Arbeit, erhöht die Effizienz und vermeidet Zeitverschwendung. Hier sind die Tastenkombinationen für das Löschen auf dem Mac:
- Drücken Sie "Befehl + Löschen": Das ausgewählte Element wird in den Papierkorb verschoben.
- Drücken Sie "Umschalt + Befehl + Löschen": Leeren Sie den Papierkorb.
- Drücken Sie "Wahl + Umschalt + Befehl + Löschen": Leeren Sie den Papierkorb ohne Bestätigungsdialog.
Angenommen, Sie drücken die Tasten "Befehl + Löschen", stellen aber fest, dass die Datei nicht gelöscht werden kann; dann sollten Sie 3 Dinge überprüfen:
- Die Datei wird derzeit nicht verwendet.
- Die Datei ist nicht gesperrt und schreibgeschützt.
- Sie haben die Erlaubnis, die Datei zu ändern.

2023 Dateien zwangsweise löschen| Wie löscht man Dateien auf dem Mac, die sich nicht löschen lassen
Wenn die Datei auf dem Mac nicht gelöscht werden kann, machen Sie sich keine Sorgen. Dieser Artikel beschreibt 4 bewährte Methoden, um gelöschte Dateien auf Mac-Computern zu erzwingen. Mehr lesen >>
Methode 3. Terminal zum dauerhaften Löschen von Ordnern auf dem Mac verwenden
Sie können den Befehl rm oder rm -R in Mac Terminal verwenden, um Dateien dauerhaft zu löschen. Das kann gefährlich einfach sein:
- Führen Sie den Befehl rm filename aus, um die Datei "filename" endgültig zu löschen.
- Führen Sie den Befehl rm -R archives aus, um ein Verzeichnis voller Archive mit Unterverzeichnissen und Dateien endgültig zu löschen.
Außerdem können Sie den Befehl secure-erase in Terminal verwenden, um Dateien auf dem Mac dauerhaft zu löschen.
Hinweis: Der Befehl secure-erase löscht den gesamten Datenträger sicher; er kann keine bestimmten Dateien/Ordner oder ein Festplattenvolumen löschen.
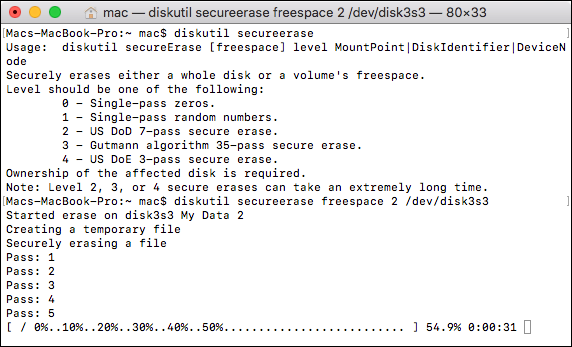
Sie können den Terminal-Befehl secure-erase verwenden, um leeren Speicherplatz auf einem Mac-Festplattenlaufwerk sicher zu löschen; siehe Folgendes:
Schritt 1. Gehen Sie zu "Anwendung > Dienstprogramme > Terminal" und geben Sie diskutil list ein.
Schritt 2. Geben Sie diskutil secureErase 2 disk# ein. Beachten Sie, dass Sie # durch die Festplattennummer ersetzen.
Methode 4. Mac-Dateien mit dem Festplattendienstprogramm dauerhaft löschen

Hinweis: Diese Methode kann Ihnen helfen, ein Mac-Festplattenvolumen zu löschen, anstatt einzelne Dateien oder Ordner von der Mac-Festplatte zu löschen.
Führen Sie die folgenden Schritte aus, um das Volume Ihrer Mac-Festplatte zu löschen:
Schritt 1. Öffnen Sie das "Festplattendienstprogramm" auf Ihrem MacBook Air.
Schritt 2. Wählen Sie das Festplatten-Volume aus, das Dateien enthält, die Sie dauerhaft löschen möchten.
Schritt 3. Klicken Sie im oberen Menü auf "Löschen", woraufhin sich ein Bestätigungsfenster öffnet.
Schritt 4. Geben Sie den Datenträgernamen ein, wählen Sie ein Format, z. B. HFS+(Mac OS Extended), und klicken Sie auf "Sicherheitsoptionen".
Schritt 5. Wählen Sie "Sicherste" und klicken Sie auf "OK", um zu beginnen.
Das Fazit
Wie löscht man Dateien dauerhaft auf dem Mac? Sie können den Papierkorb leeren, Mac-Verknüpfungen, den Terminal-Befehl und das Festplatten-Dienstprogramm verwenden, um Dateien auf dem Mac dauerhaft zu löschen. Beachten Sie jedoch, dass die Methoden 3 und 4 nicht zum Löschen einzelner Dateien/Ordner verwendet werden.
Es wird angenommen, dass die Verwendung von Mac-Verknüpfungen oder das Leeren des Papierkorbs Dateien/Ordner auf Ihrem MacBook Pro/Air dauerhaft löschen. Und Benutzer können dauerhaft gelöschte Dateien nicht wiederherstellen, es sei denn, sie verwenden professionelle Datenwiederherstellungssoftware wie EaseUS Data Recovery Wizard für Mac.
Dauerhaftes Löschen von Dateien auf Mac FAQs:
Es gibt auch Fragen, die die Leute stellen, wenn sie nach dem dauerhaften Löschen von Dateien auf dem Mac suchen. Sie können die folgenden Fragen lesen, um mehr über das dauerhafte Löschen auf dem Mac zu erfahren.
1. Wie kann ich auf dem Mac die Funktion "Sofort löschen" im Papierkorb deaktivieren?
So können Sie das sofortiges löschen auf Mac deaktivieren:
Schritt 1. Starten Sie "Anwendung" und gehen Sie zu "Terminal".
Schritt 2. Geben Sie an der Eingabeaufforderung Folgendes ein: sudo rm -ri ~/.Trash und drücken Sie die Eingabetaste.
Schritt 3. Melden Sie sich von Ihrem macOS- oder Mac OS X-Konto ab und melden Sie sich wieder an.
2. Wie kann man Daten dauerhaft löschen, so dass sie nicht mehr vom Mac wiederhergestellt werden können?
Sie können die Daten mit einer der folgenden 4 Methoden dauerhaft löschen:
- Leeren Sie den Papierkorb, um Dateien auf Ihrem Mac dauerhaft zu löschen.
- Drücken Sie "Wahl + Umschalt + Befehl + Löschen", um den Papierkorb ohne Bestätigungsdialog zu leeren.
- Verwenden Sie den Befehl rm oder secure-erase im Terminal, um Mac-Dateien endgültig zu löschen.
- Löschen Sie die Daten im Festplatten-Dienstprogramm, damit sie nicht mehr vom Mac wiederhergestellt werden können.
3. Wie lautet die Abkürzung für das dauerhafte Löschen von Dateien auf dem Mac?
Um Mac-Dateien endgültig zu löschen: Drücken Sie "Umschalt + Befehl + Löschen", um den Papierkorb zu leeren, oder drücken Sie "Wahl + Umschalt + Befehl + Löschen", um den Papierkorb ohne Bestätigungsdialog zu leeren.
4. Wie löscht man Dateien auf dem Mac, die sich nicht löschen lassen?
Wenn ein Element gesperrt ist, müssen Sie bestätigen, dass Sie es in den Papierkorb verschieben oder entsperren möchten, bevor Sie es in den Papierkorb legen. So entsperren Sie das Objekt:
Schritt 1. Wählen Sie das Objekt aus und wählen Sie "Datei > Info abrufen".
Schritt 2. Deaktivieren Sie das Kontrollkästchen Gesperrt.
Ist der Artikel hilfreich?
Updated by Mako
Technik-Freund und App-Fan. Mako schreibe seit März 2016 für die Leser von EaseUS. Er begeistert über Datenrettung, Festplattenverwaltung, Datensicherung, Datenspeicher-Optimierung. Er interssiert sich auch für Windows und andere Geräte.
Bewertungen
-
EaseUS Data Recovery Wizard ist eine leistungsstarke Systemwiederherstellungs-Software, mit der Sie versehentlich gelöschte, durch Malware oder aufgrund von Partitionsverlust verlorene Dateien wiederherstellen können.
Mehr erfahren -
EaseUS Data Recovery Wizard ist das beste Programm, das wir bisher getestet haben. Er ist nicht perfekt, weil die heutige fortschrittliche Festplattentechnologie die Datenwiederherstellung schwieriger macht .
Mehr erfahren -
EaseUS Data Recovery Wizard Pro ist eines der besten Programme zur Datenwiederherstellung auf dem Markt. Es bietet Ihnen umfassenden fortschrittlichen Funktionen, z.B., Wiederherstellung formatierter Laufwerke und Reparatur beschädigter Dateien.
Mehr erfahren
Verwandete Artikel
-
Dieses Volume ist bei der Installation von macOS Sonoma nicht mit diesem Update kompatibel
![author icon]() Markus/Jan 15, 2025
Markus/Jan 15, 2025 -
Sie besitzen keine Berechtigung zum Speichern von Daten an diesem Ort auf Mac [4 Lösungen]
![author icon]() Mako/Jan 15, 2025
Mako/Jan 15, 2025 -
Alles, was Sie über macOS Update wissen sollten
![author icon]() Maria/Jan 15, 2025
Maria/Jan 15, 2025 -
Wie kann man Startfähiges Installationsprogramm für macOS erstellen?
![author icon]() Maria/Jan 15, 2025
Maria/Jan 15, 2025