![]() Hauptinhalt:
Hauptinhalt:
![]() Kundenbewertungen
Kundenbewertungen
Stellen Sie sich vor, Sie haben Hunderte von Erinnerungsfotos oder wichtigen Dateien auf einer Partition und verlieren sie alle in einer Sekunde. Ganz gleich, ob der Datenverlust auf versehentliches Löschen, einen Viren-/Malwareangriff, einen Systemausfall, einen Hardwarefehler oder andere Ursachen zurückzuführen ist, die Folgen sind dieselben.
TestDisk ist ein robustes Open-Source-Datenwiederherstellungstool, das eine Lösung für die Wiederherstellung oder das Abrufen von unbeabsichtigten Löschungen und versteckten Daten bietet. Dieser Artikel zielt darauf ab, die Verwendung von TestDisk und seinen Befehlen zu vereinfachen. Hier finden Sie Tipps, wie Sie TestDisk ausführen und Ihre wertvollen Daten wiederherstellen können:
Die Alternative von TestDisk: EaseUS Datenrettungssoftware
EaseUS Data Recovery Wizard ist eine ausgezeichnete Wahl für Benutzer, die nach einer benutzerfreundlichen Alternative zu TestDisk suchen, insbesondere für diejenigen, die mit komplexen Wiederherstellungstechniken nicht vertraut sind oder sich an der unzureichenden Benutzeroberfläche von TestDisk stören. Diese Wiederherstellungsanwendung eignet sich für viele Fälle von Datenverlust und ist damit eine ausgezeichnete Option für Anfänger und Profis.
EaseUS Data Recovery Wizard stellt verlorene Daten nach versehentlichen Löschungen, formatierten Festplatten oder Systemabstürzen problemlos wieder her. Zu seinen wichtigsten Merkmalen gehören eine einfach zu bedienende Benutzeroberfläche, schnelles Scannen und die Möglichkeit, verschiedene Dateiformate wiederherzustellen. Darüber hinaus erstreckt sich seine Zuverlässigkeit auf mehrere Arten von Speichermedien und bietet eine umfassende Wiederherstellungserfahrung.
EaseUS Data Recovery Software's Key Features:
- Finden Sie kürzlich verlorene Dateien schnell oder führen Sie eine Tiefenprüfung für schwierigere Datenverlustszenarien als die Funktion von testdisk durch.
- Er kann ungespeicherte Dokumente wiederherstellensowie Fotos, Filme und andere Medien und unterstützt verschiedene Dateiformate.
- Die Benutzer können die wiederherstellbaren Dateien vor der Wiederherstellung sehen, so dass sie die notwendigen Dinge auswählen können.
- EaseUS ermöglicht die Wiederherstellung über mehrere Speichermedien, einschließlich Festplatten, SSDs, USB-Laufwerke und externe Speicher.
Betrachten Sie EaseUS Data Recovery Wizard als einen vertrauenswürdigen Partner auf Ihrer Datenrettungsreise, der eine reibungslose und effiziente Wiederherstellung ermöglicht.
Schritt 1. Starten Sie EaseUS Data Recovery Wizard und wählen Sie den Speicherort oder das Gerät aus, auf dem Sie Dateien verloren/gelöscht haben. Klicken Sie auf „Suche nach verlorenen Daten“, um die fehlenden Dateien zu finden.

Schritt 2. Wählen Sie nach dem Scanvorgang im linken Bereich den Dateityp, den Sie wiederherstellen möchten. Sie können den Dateinamen direkt in die Suchleiste eingeben, wenn Sie sich daran erinnern. Wählen Sie die gefundenen Dateien aus und klicken Sie auf „Vorschau“.

Schritt 3. Wählen Sie die Dateien aus, die Sie wiederherstellen möchten. Klicken Sie auf „Wiederherstellen“, um sie an einem anderen sicheren Ort auf Ihrem PC, einem externen Speichergerät oder einem Cloud-Speicher zu speichern.

Bitte teilen Sie diese wertvollen Informationen mit Ihren Freunden in den sozialen Medien, die mit ähnlichen Problemen der Datenwiederherstellung zu tun haben.
Wie man TestDisk zum Wiederherstellen von Daten verwendet
TestDisk ist eine effektive Anwendung zur Wiederherstellung verlorener Daten auf Windows- und Mac-Computern, wenn Sie mit dem Problem manipulierter Daten oder gelöschter/fehlender Dateien konfrontiert sind. Obwohl der Wiederherstellungsprozess kompliziert zu sein scheint, kann er durch die Befolgung einiger einfacher Schritte sehr einfach werden. In diesem Teil erfahren Sie, wie Sie unter Windows oder Mac Daten wiederherstellen oder Partitionen mt Testdisk wiederherstellen können.
Finden wir heraus, wie man TestDisk verwendet:
🖥️Auf Windows
Die Datenwiederherstellung auf einem Windows-Rechner ist komplex, daher müssen Sie sorgfältig und systematisch vorgehen. Die folgenden Schritte zeigen Ihnen, wie Sie TestDisk unter Windows verwenden können.
Schritt 1. Um zu beginnen, laden Sie "TestDisk" herunter und starten Sie es auf Ihrem Windows-PC.
Schritt 2. Klicken Sie auf die Schaltfläche "Erstellen" und drücken Sie dann "Enter". TestDisk beginnt mit der Suche nach allen verfügbaren Festplatten.
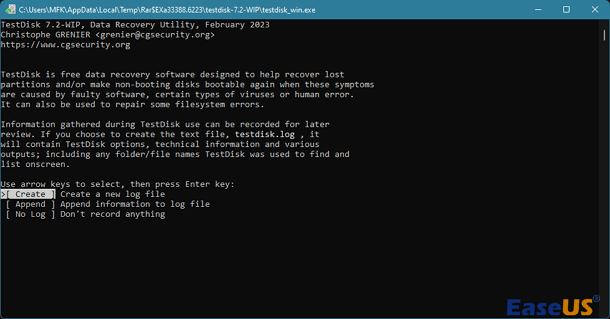
Schritt 3. Wählen Sie mit den Pfeiltasten den entsprechenden Datenträger aus der Liste aus und wählen Sie "Fortfahren".

Schritt 4. Wählen Sie den Typ der Intel-Partitionstabelle und klicken Sie auf "Enter".
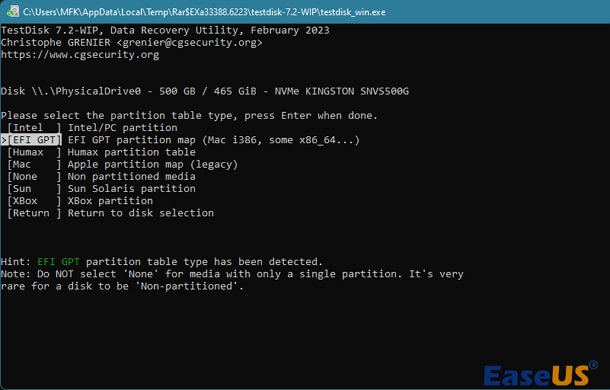
Schritt 5. Wählen Sie "Analysieren" und drücken Sie "Enter", um die Analyse der ausgewählten Festplatte zu starten.
Schritt 6. Nach der Analyse des Datenträgers verwenden Sie die Option "Schnellsuche" für verlorene Datendateien.

Schritt 7. Gehen Sie die Liste der verlorenen Dateien durch, wählen Sie die Dateien aus, die Sie wiederherstellen möchten, und drücken Sie dann "C", um sie zu kopieren.
Schritt 8. Wählen Sie den Zielordner für den Kopiervorgang aus, drücken Sie auf "Y", um zu beginnen, und warten Sie, bis die Meldung "Copy Done!" erscheint.
🍎Auf Mac
TestDisk bietet eine zuverlässige Option für Mac-Benutzer, die gelöschte Daten wiederherstellen möchten. Der Mac-Ansatz ist mit dem von Windows vergleichbar, bietet aber auch einige macOS-spezifische Optionen. Um das Wiederherstellungsverfahren effektiv zu durchlaufen, befolgen Sie sorgfältig die folgenden Schritte.
Schritt 1. Öffnen Sie Terminal auf Ihrem Mac.

Schritt 2. Geben Sie im Terminal sudo TestDisk ein und drücken Sie "Enter".

Schritt 3. Wählen Sie "Kein Protokoll" und drücken Sie "Enter".

Schritt 4. Wählen Sie die zu analysierende Festplatte und klicken Sie auf Enter. Wenn Sie P drücken, können Sie die zu scannende Partition auswählen.

Schritt 5. Drücken Sie "Enter", nachdem Sie "EFI GPT" für ein neueres Apple Mac Modell oder Mac für einen alten Mac ausgewählt haben.

Schritt 6. Wählen Sie "Analysieren", drücken Sie "Enter" und führen Sie eine "Schnellsuche" durch.
Schritt 7. Navigieren Sie durch die Liste der fehlenden Dateien, klicken Sie auf "C", um zu kopieren, und wählen Sie dann das Ziel aus, indem Sie auf "Y" klicken.
Wenn Sie diese Verfahren sorgfältig befolgen, können Sie mit TestDisk gelöschte Daten auf Windows und Mac wiederherstellen. Für einen visuellen Ansatz können Sie sich die folgende Videoanleitung ansehen, in der kritische Aktionen an Schlüsselpunkten hervorgehoben werden:
- 00:00 - TestDisk Überblick
- 02:03 - Starten des Scans
- 04:15 - Festplattenanalyse
- 06:40 - Schnelle Dateiwiederherstellung Suche
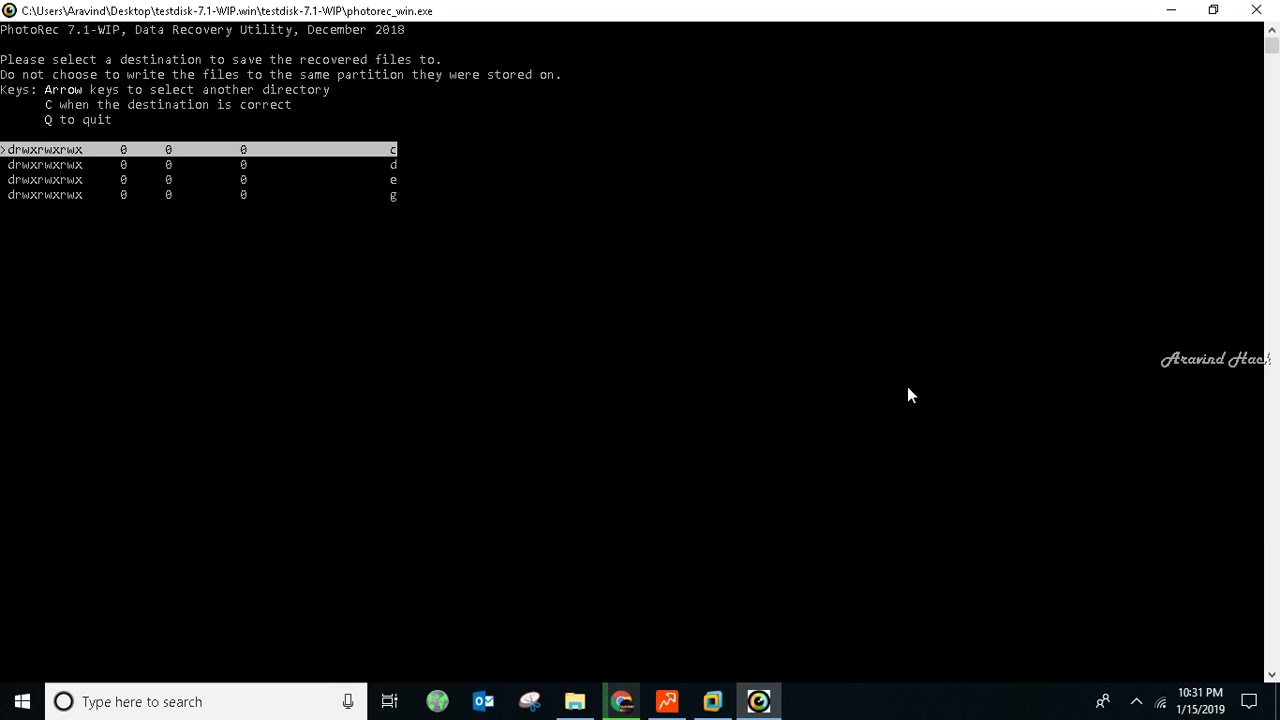
Abschließende Überlegungen
Mit TestDisk haben Benutzer von Mac- und Windows-Computern Zugang zu einer leistungsstarken Datenrettungslösung. Die einfache Benutzeroberfläche und die Benutzerfreundlichkeit machen es für ein breites Spektrum von Personen zugänglich, die gelöschte Daten wiederherstellen möchten.
Für Personen, die mit der Komplexität der Datenwiederherstellung nicht vertraut sind, ist der EaseUS Data Recovery Wizard jedoch eine großartige Option, die einen reibungslosen Ablauf gewährleistet. Die Bedeutung einer zuverlässigen Datenwiederherstellungssoftware für die Wiederherstellung von Dateien kann nicht hoch genug eingeschätzt werden, egal ob Sie TestDisk oder EaseUS verwenden. Sichern Sie also Ihre wertvollen Daten mit diesen Komplettlösungen und machen Sie sich dann daran, verlorene Informationen wiederherzustellen.
Häufig gestellte Fragen zur Verwendung von TestDisk
Nachfolgend finden Sie einige relevante und immer wiederkehrende Fragen, die Benutzer bezüglich der Verwendung von TestDisk stellen:
1. Wie führe ich TestDisk aus?
Führen Sie TestDisk unter Windows als Administrator aus. Öffnen Sie einfach TestDisk, indem Sie mit der rechten Maustaste auf testdisk_win.exe klicken und "Als Administrator ausführen" wählen.
2. Wie funktioniert die TestDisk?
TestDisk erkennt das Partitionsschema, Sie können aber auch einen Ort angeben. Wenn Sie ein Partitionsschema auswählen, wird das Hauptmenü von TestDisk angezeigt. In diesem Bereich können Sie Dateien untersuchen, wiederherstellen oder die Parameter und Form der Festplatte ändern. Das Analysieren und Wiederherstellen ist das übliche Verfahren.
3. Wie führt man TestDisk über das Terminal aus?
Um TestDisk über den Terminal-Befehl auf einem Mac auszuführen, öffnen Sie die Terminal-Anwendung, geben "sudo TestDisk" ein und drücken die Eingabetaste. Wählen Sie "Kein Protokoll" und die entsprechende Festplatte zur Untersuchung aus. Folgen Sie den Anweisungen auf dem Bildschirm, um die Wiederherstellung zu starten und gelöschte Daten aus dem Terminal wiederherzustellen.
4. Wie verwenden Sie TestDisk, um gelöschte Dateien von Windows wiederherzustellen?
Gehen Sie folgendermaßen vor, um verlorene Daten mit TestDisk unter Windows wiederherzustellen:
- 1. Starten Sie TestDisk auf Ihrem PC.
- 2. Um verknüpfte Festplatten zu scannen, wählen Sie "Erstellen" und drücken Sie die Eingabetaste.
- 3. Wählen Sie das ausgewählte Laufwerk mit den Pfeiltasten aus und drücken Sie dann die Eingabetaste.
- 4. Wählen Sie den Partitionstabellentyp (Intel) und drücken Sie die Eingabetaste.
- 5. Um eine Analyse zu starten, wählen Sie "Analysieren" und drücken Sie die Eingabetaste.
- 6. Scannen Sie das Laufwerk mit der Schnellsuche.
- 7. Navigieren Sie zur Liste der fehlenden Dateien und klicken Sie auf "C", um sie zu kopieren.
- 8. Wählen Sie das Ziel und drücken Sie "Y", um den Kopiervorgang zu starten. "Copy Done!" zeigt an, dass die Wiederherstellung erfolgreich war.