Gesamte Downloads
Hauptinhalt
Über den Autor
Aktuelle Themen
Bleibt Ihr Lenovo Laptop in der Bootschleife stecken? Dieser Fehler kann auftreten, wenn Sie Ihr Windows-System installieren oder aktualisieren. Hier ist ein typischer Fall des "stuck-in-boot loop" Fehlers:
Viele andere Benutzer suchen auf Quora und Reddit nach Lösungen für diesen Fehler. Machen Sie sich keine Sorgen. Diese Seite bietet Ihnen acht effiziente Möglichkeiten zur Behebung des Tuck-Fehlers. Und dieser umfassende Leitfaden ist auch für die Situation von Lenovo Laptops, die im Boot-Menü oder Lenovo-Bildschirm stecken bleiben, verfügbar. EaseUS bietet weitere Informationen über die Gründe und Lösungen für dieses Problem.
- Tipp
- Diese vollständige Anleitung ist für alle Lenovo Laptops geeignet, einschließlich Lenovo Ideapad 320/310, Lenovo T460, Lenovo G500, Lenovo Horizon, etc.
Warum bleibt der Lenovo Laptop in der Bootschleife hängen?
Die Bootschleife bedeutet, dass der Windows-Startbildschirm während des Bootvorgangs automatisch aktualisiert werden muss. Dies führt zu einem leeren Bildschirm oder zu keinen Startschritten für den nächsten Prozess. Aufgrund der abnormalen Startreihenfolge kann der Laptop nicht gestartet werden. Im Folgenden werden die Hauptgründe für diesen Fehler aufgeführt:
- Falsches Windows-Update: Die Installation des falschen Windows kann zu einem langsamen Fehler auf Ihrem PC führen.
- Viele Startanwendungen: Während des Windows-Starts werden möglicherweise zu viele Startanwendungen geladen.
- Ungünstige oder bösartige Treiber: Es kann vorkommen, dass bösartige und unvorteilhafte Treiber eingesetzt werden.
- Beschädigte MBR-Einträge: Die beschädigte Registrierung oder Systemdateien können die PC-Firmware verhindern.
- Nicht authentifizierte Treibersignaturen: Der aktuelle Treiber verfügt möglicherweise nicht über die richtige digitale Signatur.
- Die langsame Reaktion des Bildschirmschoners oder des Sperrbildschirms: Der Sperrbildschirm oder Bildschirmschoner kann auch den Anmeldebildschirm anhalten.
- Unnötige Anwendungen und Windows-Dienste in der Startreihenfolge: Unerwünschte Programme können zu Engpässen führen.
- Festplattenfehler: Wenn der Festplattenfehler zu einem Bootfehler führt, zeigt das System eine Fehlermeldung an, z. B. "Kein Bootsektor gefunden" oder "Windows-Bootfehler".
- Komplexe und nicht zu entfernende Programme: Anwendungen, die sich nur schwer entfernen lassen, können zu Verzögerungen beim Booten führen.
Nachdem Sie die Gründe verstanden haben, die dazu geführt haben, dass der Laptop in einer Bootschleife stecken geblieben ist, wird es einfacher sein, dieses Problem zu lösen. Sie können den Lenovo Laptop von USB booten oder die folgenden Lösungen ausprobieren, um diesen Fehler zu beheben. Wenn diese Passage hilfreich für Sie ist, können Sie diese Anleitung auch mit anderen Menschen in Not teilen.
Dann schauen wir uns die Schritt-für-Schritt-Anleitung zur Behebung des Lenovo-Laptops in der Boot-Schleife stecken.
Was ist die Lenovo Boot-Menü-Taste? Wie startet man Lenovo
Fällt es Ihnen schwer, die Tasten des Lenovo-Bootmenüs zu verstehen? Oder wissen Sie einfach nicht, wie Sie das Boot-Menü aufrufen können? Kein Grund zur Sorge! Dieser umfassende Leitfaden enthält alle Lösungen, die Sie benötigen.
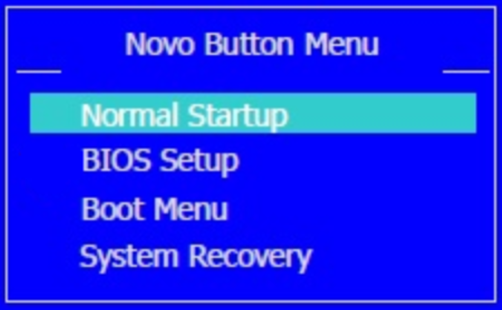
Lösungen für den Fehler - Lenovo Laptop bleibt in der Startschleife hängen
In diesem Teil werden acht nützliche Möglichkeiten zur Behebung des Lenovo Laptop-Boot-Loop-Problems besprochen.
- Lösung 1. Boot-Reparatur - EaseUS Partition Master
- Lösung 2. Automatische Reparatur
- Lösung 3. Bootsektor-Reparatur
- Lösung 4. Lenovo-Diagnosetools ausführen
- Lösung 5. Einen Hard Reset durchführen
- Lösung 6. BIOS auf Standardeinstellung zurücksetzen
- Lösung 7. Werksreset Lenovo PC
- Lösung 8. Neustart im abgesicherten Modus
- Lösung 9. Windows neu installieren
Wählen Sie die für Ihren Fehler am besten geeignete aus und folgen Sie den Schritt-für-Schritt-Anleitungen.
Lösung 1. Boot-Reparatur - EaseUS Partition Master
Wenn es um die effektivste und einfachste Methode geht, einen Lenovo Laptop zu reparieren, der in der Bootschleife von Windows feststeckt, sticht EaseUS Partition Master durch seine zuverlässige "Boot Repair"-Funktion hervor. Mit Hilfe dieses Tools können Sie verschiedene Probleme, die mit der Bootschleife zusammenhängen, mit Leichtigkeit lösen. Laden Sie diese vielseitige Software herunter, um Ihr Problem mit dem in der Bootschleife von Windows feststeckenden Lenovo Laptop zu lösen:
Schritt 1. Schließen Sie das USB-Laufwerk/externe Laufwerk an einen funktionierenden Computer an, öffnen Sie EaseUS Partition Master (RE), und klicken Sie auf "Bootfähiges Medium erstellen".
Schritt 2. Wählen Sie EaseUS Boot Toolkits und andere Komponenten, die Sie benötigen. Klicken Sie dann auf "Weiter".

Schritt 3. Wählen Sie Ihr mobiles Gerät und klicken Sie auf "Go", um ein Image auf Ihrem USB-Laufwerk/externen Laufwerk zu erstellen. Sie können die Windows-ISO-Datei auch auf das Speichermedium brennen.

Schritt 4. Bestätigen Sie die Warnmeldung und warten Sie dann, bis der Erstellungsprozess abgeschlossen ist.
Schritt 5. Schließen Sie das erstellte bootfähige Laufwerk an den defekten Computer an und starten Sie ihn neu, indem Sie "F2"/"Entf" drücken und gedrückt halten, um das BIOS aufzurufen. Legen Sie dann das bootfähige WinPE-Laufwerk als Boot-Diskette fest und drücken Sie "F10" zum Beenden.

Schritt 6. Der Computer wechselt dann auf den WinPE-Desktop. Öffnen Sie BootRepair, wählen Sie das System aus, das Sie reparieren möchten, und klicken Sie auf "Reparieren".

Schritt 7. Warten Sie einen Moment und Sie erhalten eine Meldung, dass das System erfolgreich repariert wurde. Klicken Sie auf "OK", um den Boot-Reparaturvorgang abzuschließen.

Wenn Sie feststellen, dass Windows 10 in einer Bootschleife feststeckt, können Sie auf den Link klicken, um weitere nützliche Lösungen zu erfahren:
Windows 10 Bootschleife | 100% funktionierende Lösungen
Bekommen Sie eine Windows 10-Startschleife? Kein Grund zur Panik. Schauen Sie sich diese EaseUS-Fehlerbehebungsanleitung an, um den Fehler zu beheben und Ihren Windows 10-PC sicher zu nutzen.
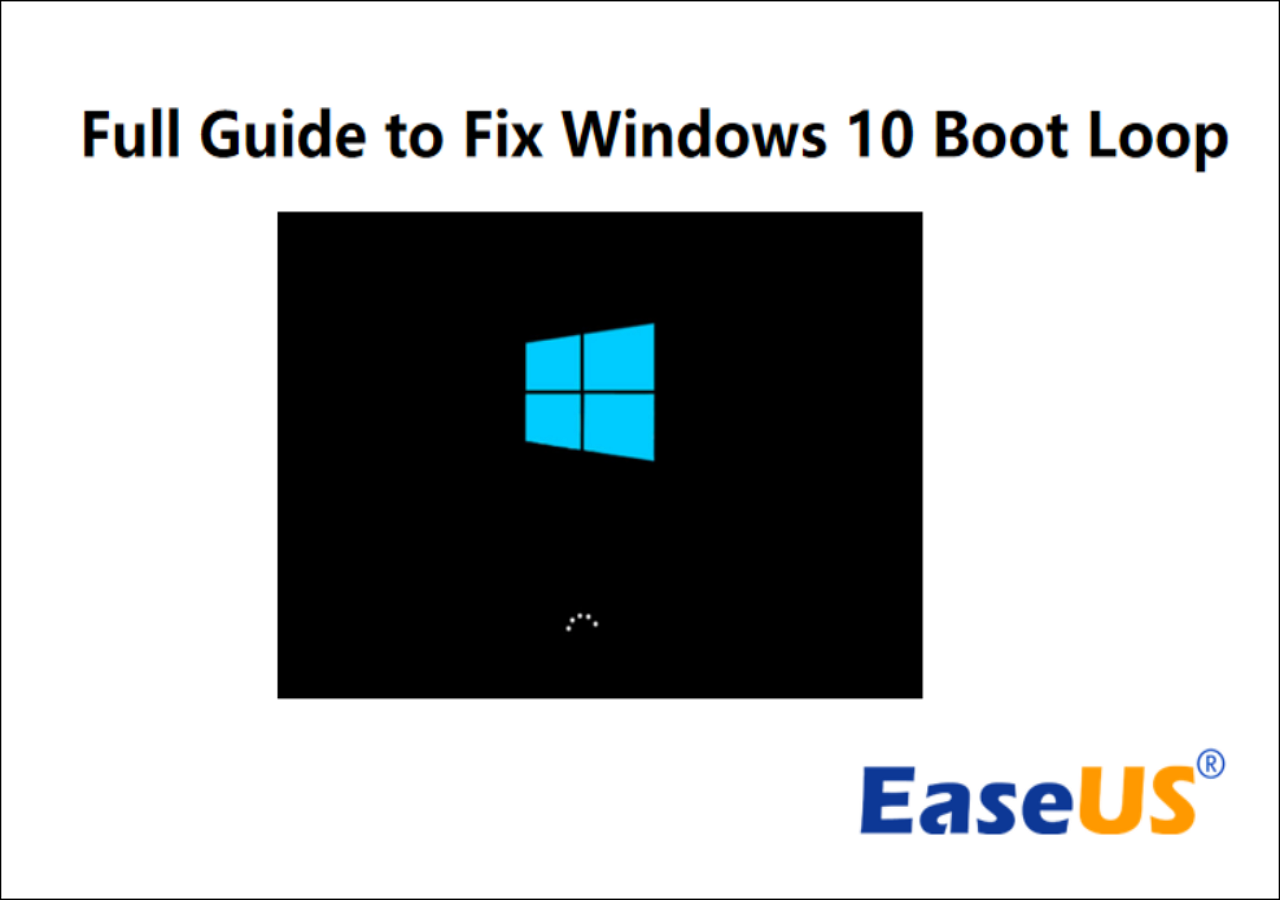
Lösung 2. Automatische Reparatur
Die automatische Reparatur ist ein integriertes Windows 10-Boot-Reparaturtool, das den Betriebssystemfehler automatisch behebt. Sie müssen jedoch eine Windows-CD vorbereiten, bevor Sie es verwenden können. Folgen Sie dann den detaillierten Schritten:
Schritt 1. Booten Sie den PC von der Windows-Installations-CD und drücken Sie die Zufallstaste.
Schritt 2. Navigieren Sie zu Computer reparieren > Problembehandlung > Erweiterte Optionen > Automatische Reparatur.

Schritt 3. Warten Sie eine Weile und folgen Sie den Anweisungen auf dem Bildschirm, um den Lenovo-Laptop in der Bootschleife stecken Fehler zu beheben.
Wenn Sie bei der Reparatur Ihres Computers auf andere Probleme stoßen, z. B. wenn Windows 11/10 bei der PC-Diagnose stecken bleibt, klicken Sie auf den unten stehenden Link, um weitere Informationen anzuzeigen:
So beheben Sie den Fehler, dass Windows bei der Diagnose Ihres PCs hängen bleibt
Bleibt Ihr PC auf dem Bildschirm "PC-Diagnose" hängen und Sie wissen nicht, was Sie tun sollen? Folgen Sie dieser Anleitung, um alle Lösungen für dieses Szenario unter Windows 10/11 zu erfahren.

Lösung 3. Bootsektor-Reparatur
Wenn der Bootsektor oder die BCD-Dateien beschädigt sind oder fehlen, bleibt der Lenovo-Laptop ebenfalls in einer Bootschleife stecken. Sie können die Eingabeaufforderung oder ein Drittanbieter-Tool verwenden, um das Problem zu beheben:
Möglichkeit 1. Professionelles MBR-Reparatur-Tool verwenden - einfach
Möglichkeit 2. Verwenden Sie das Tool Bootrec.exe - Bereiten Sie die Windows-CD vor
Die Befehlszeilen erfordern professionelle Computerkenntnisse, während das MBR-Reparaturtool die einzelnen Schritte vereinfachen kann. Schauen wir uns die Schritte an:
Möglichkeit 1. Professionelles MBR-Reparatur-Tool verwenden
EaseUS Partition Master Professional ist ein professionelles MBR-Reparatur-Tool, das Ihnen helfen kann, eine Windows-Installations-CD zu erstellen und den Bootsektor und die BCD-Dateien zu reparieren. Es kann Ihnen helfen, Probleme schnell und einfach zu lösen. Und Sie werden dabei keine Daten verlieren. Folgen Sie den Schritten, um seine Vorzüge zu genießen:
Hinweis: Für Schritt 1 müssen Sie ein bootfähiges Medium auf einem normalen PC erstellen.
Schritt 1. Erstellen Sie eine WinPE-Boot-Diskette
- Starten Sie EaseUS Partition Master, und klicken Sie in der Symbolleiste auf "Bootfähige Medien". Wählen Sie "Bootfähiges Medium erstellen".
- Klicken Sie auf "Weiter", um den Vorgang abzuschließen.

Schritt 2. EaseUS Partition Master Bootable USB booten
- Schließen Sie den bootfähigen USB-Stick oder die CD/DVD an Ihren PC an.
- Drücken Sie F2 oder Entf, wenn Sie den Computer neu starten, um den BIOS-Bildschirm aufzurufen. Starten Sie Ihren Computer von "Wechseldatenträger" oder "CD-ROM-Laufwerk". Dann wird EaseUS Partition Master automatisch ausgeführt.
Schritt 3. MBR wiederherstellen
- Klicken Sie auf "Toolkit" und wählen Sie "Rebuild MBR".

- Wählen Sie den Datenträger und den MBR-Typ aus. Klicken Sie dann auf "Wiederherstellen".

- Danach können Sie sehen, dass der MBR auf Datenträger X erfolgreich neu erstellt wurde.

EaseUS Partition Master ist ein leistungsfähiges Tool, das auch andere Dinge kann. Klicken Sie auf den Link unten, um weitere Informationen zu erhalten.
Möglichkeit 2. Verwenden Sie das Tool Bootrec.exe
Wenn Sie dieses Problem beheben möchten, sollten Sie eine Windows-Installations-CD vorbereiten. Folgen Sie dann den Schritten:
Schritt 1. Starten Sie Ihren PC, indem Sie eine CD einlegen.
Schritt 2. Navigieren Sie zu Computer reparieren -> Problembehandlung ->Erweiterte Optionen -> Eingabeaufforderung.
Schritt 3. Geben Sie die folgenden Befehle ein und drücken Sie die Eingabetaste, einen nach dem anderen:
bootrec /Lösungmbr
bootrec /Lösungboot
bootrec /scanos
bootrec /rebuildbcd

Falsche Parameter führen zu Datenverlusten, seien Sie also vorsichtig bei diesem Vorgang.
Lösung 4. Lenovo-Diagnosetools ausführen
Lenovo bietet integrierte Diagnosetools zum Testen und Beheben von Fehlern. Sie können Ihren Laptop regelmäßig auf Fehler überprüfen.
Sie können auf das Boot-Menü zugreifen, indem Sie beim Booten F12/F11/F10/F9/F2/F1 gedrückt halten, und Lenovo Diagnostics (integriertes Lenovo Solution Center) aufrufen, um die Festplatte zu testen und andere Vorgänge durchzuführen.
Wenn es ein Festplattenproblem gibt, beheben Sie es.
Alternativ können Sie die Festplatte ausbauen, in einen anderen Computer einbauen und ein professionelles Festplattenreparatur- und -testprogramm verwenden, um fehlerhafte Sektoren zu reparieren oder einen Oberflächen-Test durchzuführen, um ein beschädigtes Dateisystem zu reparieren.
7 Lösungen für Windows 11 Stuck on Boot Screen
Hier haben wir die effektivsten Methoden ausgewählt, um das Problem zu lösen, dass Windows 11 im Startbildschirm stecken bleibt. Bevor Sie eine dieser Methoden anwenden, stellen Sie sicher, dass Sie eine konstante Stromverbindung haben.

Lösung 5. Alle Geräte anschließen und einen Hard Reset durchführen
Einige Geräte können den normalen Installationsprozess von Windows stören. Sie können alle Geräte anschließen, einschließlich Drucker, Scanner, Medienkartenleser, USB-Geräte, CDs oder DVDs.
Bei einem Laptop nehmen Sie den Akku für eine Sekunde heraus. Bei einem Desktop-Computer ziehen Sie den Stecker heraus und schließen ihn wieder an das Stromnetz an.
Wenn Sie den Akku nicht einstecken wollen, können Sie die Einschalttaste für einige Sekunden gedrückt halten, um das Herunterfahren zu erzwingen. Dieser Vorgang kann jedoch zu Datenverlusten führen.
Lösung 6. BIOS auf Standardeinstellung zurücksetzen
Sie können auch in einer Boot-Schleife stecken bleiben, wenn Sie ein anderes Gerät als Boot-Gerät festlegen. Und dann müssen Sie die Systemfestplatte wechseln. Sie können die Schritte befolgen, um den Lenovo-Laptop neu zu starten und das BIOS auf die Standardeinstellung zurückzusetzen.
Schritt 1. Starten Sie den PC neu und drücken Sie F1/F2, um die BIOS-Umgebung aufzurufen.
Schritt 2. Suchen Sie nach Setup Defaults/Factory Default. Sie basiert auf verschiedenen PCs.
Schritt 3. Wählen Sie Load Setup Defaults (Standardeinstellungen laden), um das BIOS zurückzusetzen.
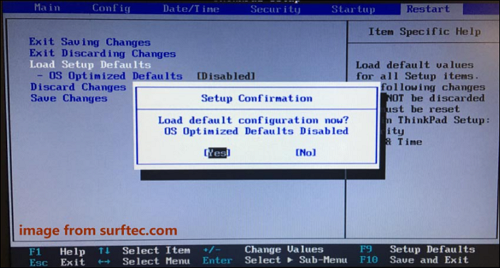
Lösung 7. Neustart im abgesicherten Modus
Windows bietet einen Modus namens Abgesicherter Modus, der Systemfehler erkennen und beheben kann. Folgen Sie den nachstehenden Anweisungen, um den Lenovo Laptop im abgesicherten Modus neu zu starten:
Schritt 1. Öffnen Sie den Computer und drücken Sie F8/Shit+F8, wenn das Lenovo-Logo erscheint.
Schritt 2. Wählen Sie den abgesicherten Modus und drücken Sie die Eingabetaste.
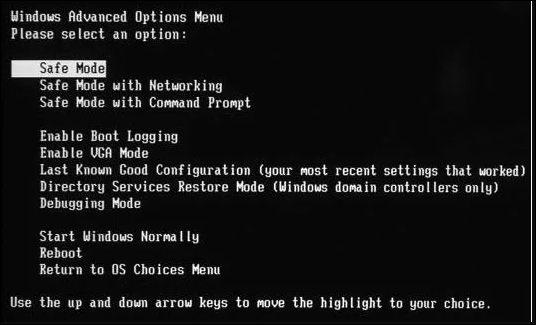
Weitere Informationen: HP Laptop bleibt in der Bootschleife stecken HP Laptop bleibt auf dem HP Bildschirm stecken
Lösung 8. Werksreset Lenovo PC
Sie können Ihren Lenovo Laptop zurücksetzen, wenn die oben genannten Möglichkeiten nicht funktionieren. Das Zurücksetzen des Lenovo-PCs auf die Werkseinstellungen oder die Neuinstallation von Windows kann die endgültige Lösung für den Laptop sein, der in der Bootschleife stecken bleibt. Hier sind die Schritte:
Schritt 1. Klicken Sie auf den Netzschalter und drücken Sie F9, um den Bildschirm für die automatische Reparatur aufzurufen.
Schritt 2. Wählen Sie Erweiterte Optionen > Problembehandlung > Diesen PC zurücksetzen.

Lesen Sie auch:
Was ist das Sony VAIO Boot-Menü? Wie bekommt man Sony VAIO Boot von USB?
Haben Sie Sony-Laptops? In dieser Anleitung werden das Sony VAIO-Bootmenü und der Sony-BIOS-Schlüssel vorgestellt. Dann können Sie leicht booten Sony VAIO von USB-Laufwerken.

Lösung 9. Windows neu installieren
Bei diesem Vorgang werden alle Ihre Daten und Dateien gelöscht. Seien Sie also vorsichtig, wenn Sie diesen Vorgang wählen. Wenn Sie Windows neu installieren möchten, können Sie die folgenden Schritte ausführen:
Schritt 1. Drücken Sie F2/F9/Entf, um den PC neu zu starten und wählen Sie die DVD oder den USB-Stick, von dem Sie booten möchten.
Schritt 2. Starten Sie das Setup auf Ihrem Computer und wählen Sie die Zeitzone, die Währung und die Sprache aus.
Schritt 3. Folgen Sie den Anweisungen auf dem Bildschirm zur Neuinstallation.
Für detailliertere Schritte: Windows 10 über USB installieren
Das Fazit
In diesem Artikel wurden acht effiziente Möglichkeiten zur Behebung von Lenovo-Laptops, die in der Boot-Schleife stecken, vorgestellt. Bei der Auswahl müssen Sie jedoch vorsichtig sein. Einige Lösungen können zu Datenverlust führen, und Sie sollten darauf vorbereitet sein, wenn Sie den Fehler beheben. Ich hoffe, einer der Wege kann Ihnen helfen.
Sie können EaseUS Partition Master ausprobieren, um den beschädigten MBR zu reparieren und nach fehlerhaften Sektoren zu suchen. Diese Lösung ist sicher und einfach.
FAQs
In diesem Teil finden Sie einige häufig gestellte Fragen und Antworten zu Lenovo-Laptops, die in der Bootschleife stecken bleiben. Wenn Sie weitere Fehler haben, lesen Sie weiter.
1. Warum ruft mein Laptop immer wieder das Startmenü auf?
Wenn Ihr Computer immer wieder im BIOS hochfährt, kann das Problem durch eine falsche Boot-Sequenz verursacht werden. Rufen Sie einfach das BIOS auf und prüfen Sie, ob ein geeignetes Boot-Gerät verfügbar ist. Wenn Sie es finden, legen Sie diese Festplatte als primäre Boot-Option fest.
2. Warum ist der Bildschirm meines Lenovo Laptops schwarz?
Es gibt mehrere mögliche Gründe für einen schwarzen Bildschirm auf einem Lenovo-Laptop, z. B. Hardwarefehler, Windows-Betriebssystemanomalien, Überhitzung des Geräts usw.
3. Wie behebt man einen Lenovo-Laptop, der unter Windows 10 nicht mehr startet?
Sie können die erweiterten Optionen von Windows aufrufen und eine Startreparatur durchführen oder die Eingabeaufforderung dazu verwenden. Oder Sie können Ihren Computer neu starten und F8 drücken und gedrückt halten, um den abgesicherten Modus für die Reparatur zu aktivieren.
Wie wir Ihnen helfen können
Über den Autor
Maria
Maria ist begeistert über fast allen IT-Themen. Ihr Fokus liegt auf der Datenrettung, der Festplattenverwaltung, Backup & Wiederherstellen und den Multimedien. Diese Artikel umfassen die professionellen Testberichte und Lösungen.
Produktbewertungen
-
Mit „Easeus Partition Master“ teilen Sie Ihre Festplatte in zwei oder mehr Partitionen auf. Dabei steht Ihnen die Speicherplatzverteilung frei.
Mehr erfahren -
Der Partition Manager ist ein hervorragendes Tool für alle Aufgaben im Zusammenhang mit der Verwaltung von Laufwerken und Partitionen. Die Bedienung ist recht einfach und die Umsetzung fehlerfrei.
Mehr erfahren -
"Easeus Partition Master" bietet Ihnen alles, was Sie zum Verwalten von Partitionen brauchen, egal ob Sie mit einem 32 Bit- oder 64 Bit-System unterwegs sind.
Mehr erfahren
Verwandete Artikel
-
[ 4 wirksame Lösungen]macOS Ventura lässt sich nicht starten?
![author icon]() Markus/2024/04/22
Markus/2024/04/22
-
[5 Lösungen] ZSH: Befehl nicht gefunden in Mac Terminal
![author icon]() Mako/2024/04/16
Mako/2024/04/16
-
Gibt es Tools zur Überprüfung des Zustands von SD/MicroSD-Karten? Sicher!
![author icon]() Maria/2024/05/28
Maria/2024/05/28
-
Beschädigte Excel Dateien/Dokumente mit aktiviertem Makro wiederherstellen
![author icon]() Katrin/2024/03/20
Katrin/2024/03/20








