Gesamte Downloads
Hauptinhalt
Über den Autor
Aktuelle Themen
Solid State Drives(SSDs) sind für ihre Lese- und Schreibgeschwindigkeiten bekannt. Im Laufe der Zeit kann es jedoch vorkommen, dass Nutzer die langsame Leistung ihrer SSDs bemerken und bei ihren täglichen Aufgaben ins Hintertreffen geraten. Dies kann auf verschiedene SSD-Probleme zurückzuführen sein, z. B. langsame Lese- und Schreibgeschwindigkeit, geringer Speicherplatz, unzureichende Kühlung usw.
Sie fragen sich vielleicht, wie Sie die SSD-Leistung testen können, ohne sie aus dem System zu nehmen? Nun, EaseUS wird Ihnen helfen, die Antwort zu finden. Lesen Sie weiter, um alles über die SSD-Leistung und drei Lösungen zur Überprüfung der SSD-Leistung unter Windows 11/10 zu erfahren.
Was bedeutet der SSD-Leistungstest?
SSD-Leistung ist die Art und Weise, wie sie einen Computer oder ein Spiel beeinflusst. SSDs wirken sich vor allem auf die Bootzeit eines Computers, die Datenübertragung und die Breitbandgeschwindigkeit aus. Im Allgemeinen können Standard-SSDs Geschwindigkeiten von bis zu 500 MB/s erreichen, um denselben Vorgang durchzuführen. NVME-SSDs hingegen können Geschwindigkeiten von bis zu 3.000 bis 3.500 MB/s aufweisen.
SSD-Leistungstests werden in der Regel als SSD-Geschwindigkeitstests bezeichnet und umfassen die folgenden Metriken:
- SSD-Durchsatz: Er misst die Datenübertragungsrate des Laufwerks.
- SSD Lese-/Schreibgeschwindigkeit: Berechnet die Eingangs- und Ausgangsleistung der SSD.
- SSD-Latenzzeit: Hier werden die Ergebnisse der SSD-Reaktionszeit angezeigt.
- Darüber hinaus gibt es SSD 4K sowie 64 Threads, die zur Messung der SSD-Geschwindigkeit verwendet werden können.
Alle diese Daten wirken sich auf die SSD-Leistung aus. Wenn Sie wissen möchten, wie Sie die SSD-Leistung testen und aufrechterhalten können, lesen Sie weiter. Wir stellen Ihnen drei Möglichkeiten vor, die Ihnen beim SSD-Geschwindigkeitstest unter Windows 11/10 helfen.
3 Möglichkeiten zur Durchführung von SSD-Leistungstests
Es ist notwendig, die SSD-Leistung regelmäßig zu überprüfen. In diesem Teil werden wir drei verschiedene Methoden vorstellen - zwei Tools von Drittanbietern und ein in Windows integriertes Tool. In der folgenden Tabelle finden Sie einen schnellen Vergleich der drei Methoden anhand der folgenden Aspekte:
| Vergleich | |||
|---|---|---|---|
| ⏱️ Dauer | 2-3Minuten | 2-5Minuten | 5Minuten |
| 💻Schnittstelle | Einfach | Mittel | Verwirrend für Anfänger |
| 🧑💻Inhalt des Tests |
|
|
|
| ✔️Genauigkeit der Tests | Detaillierte und präzise Ergebnisse | Vollständige Ergebnisse | Schnelle und grobe Ergebnisse |
| 🧑🤝🧑Geeignete Benutzer | Alle, auch Anfänger | Erfahren für Terminologie | Professionelle Anwender |
Wie Sie in der Tabelle sehen können, liefert CMD nur allgemeine Ergebnisse zu den Lese- und Schreibgeschwindigkeiten Ihrer Festplatte. EaseUS Partition Master hingegen bietet eine bessere Benutzerfreundlichkeit, detaillierte Ergebnisse und ist einfach zu bedienen. Während CrystalDiskMark mehr Wissen über die Terminologie der SSD-Leistung erfordert, damit Sie es verwenden können.
Wir werden alle detaillierten Schritte für die drei Möglichkeiten geben. Lesen Sie weiter, und Sie können die beste Lösung wählen, die Sie mögen, um die SSD-Leistung unter Windows 11/10 zu überprüfen.
Weg 1. SSD-Leistungstest über EaseUS Partition Master durchführen
EaseUS Partition Master ist eines der besten SSD-Benchmark-Tools, um den Zustand und die Leistung Ihrer SSD zu messen. Es ist mit allen Windows-Versionen kompatibel und seine einfache Benutzeroberfläche macht es für alle Benutzer bequemer.
Mit diesem Tool können Sie genauere Tests durchführen und sehen, wie schnell Ihre SSD ist. Die DiskMark-Funktion wurde speziell entwickelt, um die Lese- und Schreibgeschwindigkeiten Ihrer SSD in Echtzeit zu messen.
EaseUS Partition Master
- Führt mehrere Tests durch, um die SSD-Leistung zu messen, wie z.B. sequenzielle/zufällige Geschwindigkeit, Disk-I/O-Test, Verzögerungsdaten
- Zeigt schnelle und leicht verständliche Anweisungen
- Genaue und Echtzeit-Testergebnisse
- Verwalten und verbessern Sie die Lese-/Schreibgeschwindigkeit von SSDs
Laden Sie EaseUS Partition Master herunter und folgen Sie den Schritten, um den SSD-Leistungstest durchzuführen:
Schritt 1. Starten Sie EaseUS Partition Master. Klicken Sie auf die Schaltfläche "Download", um die Funktion "DiskMark" im Abschnitt "Discovery" zu aktivieren.

Schritt 2. Klicken Sie auf das Dropdown-Feld, um das Ziellaufwerk, die Testdaten und die Blockgröße auszuwählen.

Schritt 3. Sobald alles konfiguriert ist, klicken Sie auf "Start", um den Festplattentest zu starten. Dann können Sie die sequenzielle oder zufällige Lese-/Schreibgeschwindigkeit, E/A- und Verzögerungsdaten sehen.

Als hochentwickeltes Festplattenverwaltungsprogramm verfügt EaseUS Partition Master über die folgenden Funktionen:
- Neue SSD formatieren
- HDD-Benchmark ausführen
- Betriebssystem auf SSD migrieren
- SSD-Zustand prüfen
- M.2 SSD-Leistung testen
- Größenänderung/Löschen von Partitionen auf SSD
- Analyse des Festplattenspeichers unter Windows
Bei allen Partitionsfehlern, auf die Sie stoßen, können Sie auf EaseUS Partition Master zurückgreifen. Mit diesem leistungsstarken Tool können Sie Ihre SSD und Festplatten besser verwalten. Wenn Sie es mögen, können Sie auch auf die Schaltfläche unten klicken, um es mit anderen Menschen in Not zu teilen.
Weg 2. SSD-Leistungstest über CrystalDiskMark durchführen
CrystalDiskMark ist ein nützliches Benchmarking-Dienstprogramm. Es kann verwendet werden, um die Lese- und Schreibleistung Ihres Computers zu testen und kann auch zur Diagnose von Problemen verwendet werden. Es kann alle Geräte testen, einschließlich externer Laufwerke, HDDs, SSDs und mehr. Bevor Sie diese Funktion nutzen können, müssen Sie jedoch mit der Terminologie und den Funktionen vertraut sein.
Sie können dann die folgenden Schritte für SSD-Geschwindigkeitstests durchführen:
Schritt 1. Laden Sie CrystalDiskMark herunter und öffnen Sie es.
Schritt 2. Wählen Sie die Anzahl der Durchläufe, die Testgröße und den Zieldatenträger nach Bedarf aus.
Schritt 3. Klicken Sie auf "Alle", um den SSD-Leistungstest durchzuführen.

Weg 3. SSD-Leistungstest über CMD ausführen
Die Eingabeaufforderung (CMD) ist ein integriertes Dienstprogramm in Windows-Computern und kann als Interpreter-Tool ausgeführt werden, um die Leistung Ihrer SSD zu testen. Benutzer können diese Aufgabe ausführen, indem sie die angegebenen Schritte befolgen.
Hinweis* Um mögliche Probleme zu vermeiden. Es ist notwendig, jeden CMD-Schritt sorgfältig auszuführen.
Schritt 1: Drücken Sie die Windows-Taste, klicken Sie auf die Suchleiste, und geben Sie Eingabeaufforderung ein.
Schritt 2: Klicken Sie auf die Option Als Administrator ausführen.
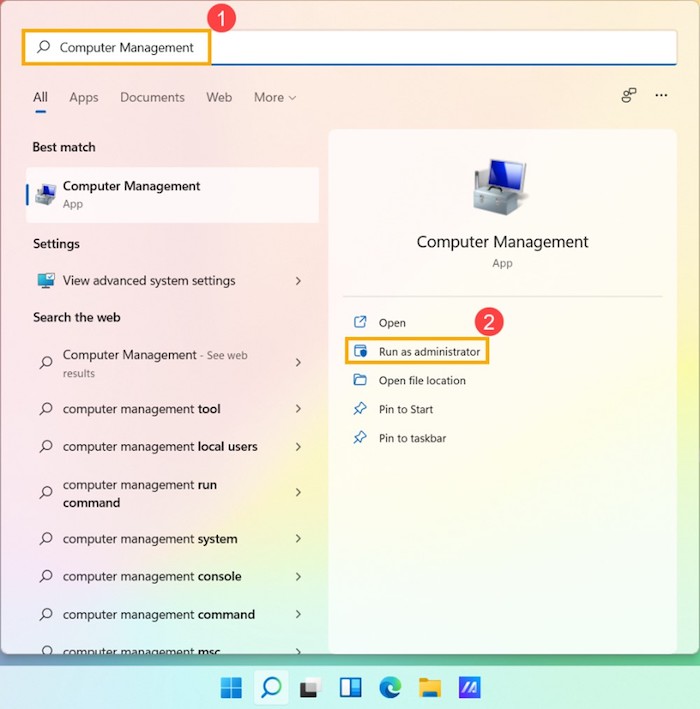
Schritt 3: Fügen Sie den Befehl zum Testen der SSD-Geschwindigkeit ein oder geben Sie ihn ein.
winsat disk -drive c (C ist hier der Laufwerksbuchstabe. Sie können ihn durch einen anderen Laufwerksbuchstaben ersetzen, den Sie überprüfen möchten).

Schritt 4: Drücken Sie die Eingabetaste und warten Sie, bis Sie die detaillierten Ergebnisse sehen. Sobald der Prozess beendet ist, werden Sie die direkten Lese- und Schreibgeschwindigkeiten Ihrer SSD sehen.
Sie sehen, alle Schritte sind schnell und einfach. Wenn Sie aber nicht wissen, wie CMD funktioniert oder wie man seine Befehle verwendet, empfehlen wir Ihnen, die erste Methode zu verwenden:
Es kann zu einem unerwarteten Datenverlust kommen, wenn Sie den falschen CMD-Befehl eingeben. Wenn Sie die Eingabeaufforderung bevorzugen, könnten Ihnen auch die folgenden Themen gefallen:
Was ist nach dem SSD-Leistungstest zu tun?
Sie können genaue Ergebnisse für die Lese- und Schreibgeschwindigkeit von SSDs erhalten, unabhängig davon, wie Sie Ihre SSD testen. Sie können überprüfen, ob die SSD-Leistung nachlässt, indem Sie Standard-Geschwindigkeitstests vergleichen: Übliche Lese- und Schreibgeschwindigkeiten für SSDs sind 300-600 MB/s; ein SSD-Zustand von 99 % ist normal. Wenn der Zustand oder die Geschwindigkeit der SSD niedrig ist, können Sie die Reaktionszeit verbessern, indem Sie den Speicher oder die SSD aufrüsten, um die Leistung des Computers zu verbessern.
Darüber hinaus haben wir einige zusätzliche Tipps gegeben. Sie können die Lese- und Schreibleistung von SSDs verbessern, indem Sie diese Methoden befolgen:
- Erweitern der Partition für mehr Platz
- TRIM-Unterstützung prüfen
- Optimieren Sie die SSD
- Hochleistungsmodus auswählen
- SSD-Firmware aktualisieren
Wenn Sie die spezifische Lösung wissen möchten, klicken Sie bitte auf den unten stehenden Link.
Wie man die Lese- und Schreibgeschwindigkeit von SSDs verbessert [100% funktionierende Lösungen]
Wenn Sie mit langsamen SSD-Problemen konfrontiert sind, folgen Sie dem unten stehenden Leitfaden. Sie erhalten Zugang zu mehreren Korrekturen, die die Lese- und Schreibgeschwindigkeiten von SSDs verbessern und ein besseres PC-Erlebnis bieten können.
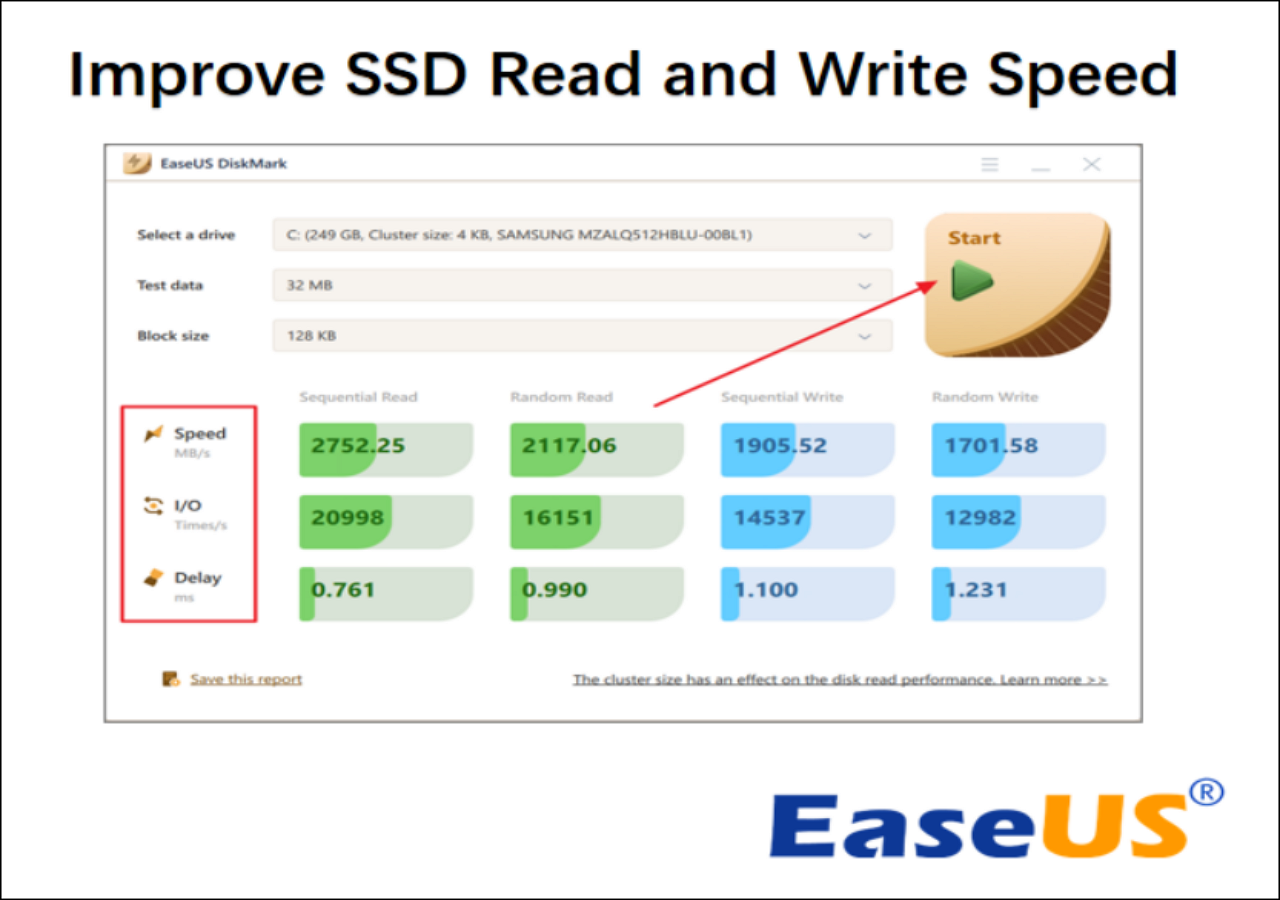
Schlussfolgerung
Wir hoffen, dass der Artikel Ihnen geholfen hat, zu verstehen, wie Sie die Leistung Ihrer SSD testen können und warum es wichtig ist, dies zu tun. Sie können einen Test mit jeder SSD durchführen, indem Sie eine der in diesem Artikel genannten Lösungen verwenden. Beide Lösungen sind hilfreich, und in den Schritt-für-Schritt-Anleitungen haben wir Ihnen erklärt, wie Sie sie verwenden können. Wenn Sie feststellen, dass Ihre SSD langsamer wird, können Sie die Lese- und Schreibgeschwindigkeit der SSD auch mit EaseUS Partition Master verbessern.
Darüber hinaus ist EaseUS Partition Master einfacher zu bedienen als CMD. Wenn Sie eine kompatible und schnelle Lösung wünschen, sollten Sie dieses Tool verwenden.
FAQs zum SSD-Leistungstest
Wenn Sie weitere Fragen zum SSD-Leistungstest haben, finden Sie in diesem FAQ-Bereich Antworten.
1. Wie kann ich die Leistung meiner SSD überprüfen?
Drücken Sie die Tasten Windows + X und wählen Sie in der Liste den Task-Manager aus. Suchen Sie die Registerkarte Leistung und klicken Sie darauf. Wählen Sie das SSD-Laufwerk in der linken Spalte aus, um die Leistung zu überprüfen. Sie erhalten ein Live-Diagramm und eine Auflistung der Lese- und Schreibgeschwindigkeiten Ihrer SSD.
2. Können Sie eine SSD testen?
Ja, es ist einfach, Ihre SSD mit der Eingabeaufforderung zu testen. Sie ist auch als CMD-Dienstprogramm in Windows bekannt. Um eine SSD mit CMD zu testen, öffnen Sie die Windows-Suchleiste, geben Sie Eingabeaufforderung ein, und klicken Sie auf Als Administrator ausführen. Geben Sie diesen Befehl "winsat disk - drive c" ein und drücken Sie die Eingabetaste.
3. Was ist eine gute SSD-Leistung?
Die neueste M. 2 NVMe SSD bietet die schnellste Leistung mit Geschwindigkeiten von bis zu 7 GB/Sekunde. Diese SSDs ermöglichen es Nutzern, eine riesige Menge an TB-Daten in wenigen Minuten zu übertragen.
Wie wir Ihnen helfen können
Über den Autor
Maria
Maria ist begeistert über fast allen IT-Themen. Ihr Fokus liegt auf der Datenrettung, der Festplattenverwaltung, Backup & Wiederherstellen und den Multimedien. Diese Artikel umfassen die professionellen Testberichte und Lösungen.
Produktbewertungen
-
Mit „Easeus Partition Master“ teilen Sie Ihre Festplatte in zwei oder mehr Partitionen auf. Dabei steht Ihnen die Speicherplatzverteilung frei.
Mehr erfahren -
Der Partition Manager ist ein hervorragendes Tool für alle Aufgaben im Zusammenhang mit der Verwaltung von Laufwerken und Partitionen. Die Bedienung ist recht einfach und die Umsetzung fehlerfrei.
Mehr erfahren -
"Easeus Partition Master" bietet Ihnen alles, was Sie zum Verwalten von Partitionen brauchen, egal ob Sie mit einem 32 Bit- oder 64 Bit-System unterwegs sind.
Mehr erfahren
Verwandete Artikel
-
Systemklon Software kostenlos herunterladen [Ihre Checkliste mit Vor- und Nachteilen]
![author icon]() Markus/2025/02/17
Markus/2025/02/17
-
Richten Sie den Boot-Modus im MBR für BIOS, Legacy oder UEFI ein
![author icon]() Maria/2025/02/17
Maria/2025/02/17
-
Windows 10 Bildcode: Hinzufügen/Ändern/Entfernen
![author icon]() Maria/2025/02/17
Maria/2025/02/17
-
So installieren Sie Windows 10 auf dem Raspberry Pi 4 [Schritt für Schritt]
![author icon]() Maria/2025/02/17
Maria/2025/02/17








