Featured Artikel
- 01 Was ist der Unterschied zwischen MBR und GPT?
- 02 Windows ist GPT oder MBR?
- 03 MBR oder GPT für SSD wählen
- 04 MBR in GPT mit CMD konvertieren
- 05 UEFI-Modus aktivieren/deaktivieren
- 06 Installation von Windows 11 auf einer GPT-Partition
- 07 Der ausgewählte Datenrträger hat den GPT Partitionsstil
- 08 Auf eine GPT-Schutzpartition zugreifen
Bei Solid-State-Laufwerken (SSDs) können zwei verschiedene Partitionsstile verwendet werden: GUID-Partitionstabelle (GPT) und Master Boot Record (MBR). Also, welches sollten Sie verwenden?
Es hängt davon ab. Wenn Sie eine SSD mit 2 TB oder mehr Speicherplatz verwenden, müssen Sie GPT auswählen. Für SSDs mit einer Kapazität von weniger als 2 TB kann MBR verwendet werden.
In diesem Artikel erfahren Sie, wie Sie MBR oder GPT für (M.2) SSDs mit unterschiedlichen Speicherkapazitäten wie 1 TB oder 2 TB SSD auswählen.
In diesem Artikel erfahren Sie:
- MBR vs. GPT: Was ist der Unterschied?
- Welcher Partitionsstil ist besser für SSD?
- Wie wird der Partitionsstil auf MBR oder GPT initialisiert?
- Wie kann man die SSD zu MBR oder GPT konvertieren?
MBR oder GPT: Was ist der Unterschied?
GPT ist ein neuerer Standard seit 2006, während MBR seit 1983 existiert. GPT ist robuster und ermöglicht größere Laufwerke, aber MBR ist immer noch eine vollkommen gültige Option für kleine Laufwerke. Informieren Sie sich über vier Abschnitte und entscheiden Sie sich für GPT oder MBR für M.2 SSD.

Die Partitionsgröße:
MBR (Master Boot Record) ist die traditionelle Art, eine Festplatte zu partitionieren. Es gibt es schon seit Jahrzehnten und es ist mit den meisten Betriebssystemen kompatibel. Es hat jedoch einige Einschränkungen. Beispielsweise kann ein MBR-formatiertes Laufwerk nur bis zu vier primäre Partitionen haben. Wenn Sie mehr als vier Partitionen wünschen, müssen Sie eine erweiterte Partition erstellen, die weiter in logische Partitionen unterteilt werden kann. Darüber hinaus unterstützt MBR nur Laufwerke mit einer Größe von bis zu 2 TB.
GPT (GUID Partition Table) ist ein neuerer Standard, der die Einschränkungen bei MBR nicht hat. Es unterstützt eine unbegrenzte Anzahl primärer Partitionen und kann mit Laufwerken von verschiedenen Größen verwendet werden. Allerdings unterstützen nicht alle Betriebssysteme GPT - Windows XP beispielsweise kann nur MBR-formatierte Laufwerke verwenden. Wenn Sie ein neueres Betriebssystem verwenden, das GPT unterstützt, ist GPT die bessere Option.
Die Kapazität der Festplatte:
MBR-Laufwerke sind auf eine maximale Kapazität von 2 TB begrenzt, während GPT-Laufwerke viel bedeutender sein können – 128 TB. Wenn Sie eine große Festplatte haben, muss diese mit GPT statt mit MBR formatiert werden. Insgesamt ist GPT die überlegene Option für große Festplatten.
Die Datensicherheit:
MBR fügt Bootdaten und Partitionen zusammen. Wenn Daten beschädigt werden, ist es unmöglich, Ihr System zu booten. GPT geht weit über MBR hinaus, der Kopien von Boot-Daten in mehreren Partitionen speichert. Wenn eine Partition beschädigt ist, können Sie andere Partitionen verwenden.
Darüber hinaus bieten GPT-Laufwerke auch einen besseren Datenschutz und unterstützen den Fehlerkorrekturcode (ECC). Das bedeutet, dass eventuelle Fehler in den Daten auf dem Laufwerk automatisch korrigiert werden können.
Kurz gesagt, GPT bietet mehr Kapazität und besseren Datenschutz.
Die Betriebssystemkompatibilität:
Bei der Installation von Windows werden Sie aufgefordert, zwischen MBR (Master Boot Record) und GPT (GUID Partition Table) zu wählen. Wenn Sie sich nicht sicher sind, welche Sie wählen sollen, überprüfen Sie, ob Ihr Computer BIOS oder UEFI verwendet. Wenn es BIOS verwendet, wählen Sie MBR. Wenn es UEFI verwendet, wählen Sie GPT. Wenn Sie sich immer noch nicht sicher sind, versuchen Sie, beide einzustellen und sehen Sie, welche mit Ihrem Computer kompatibel ist.
Im Allgemeinen sind neuere Windows Systemversionen eher mit GPT kompatibel, während ältere Versionen eher mit MBR kompatibel sind.
MBR ist mit Windows-Betriebssystemen vor Windows 8 kompatibel.
GPT ist für höhere Betriebssysteme geeignet: 32-Bit-Windows 8, 8.1, 10 und 64-Bit-Windows 7, 8, 8.1, 10, 11.
MBR VS GPT: Welcher Partitionsstil ist geeignet für eine SSD?
Die Antwort auf die Frage, was besser ist, MBR oder GPT für SSD, hängt wirklich von der Kapazität der SSD und der Kompatibilität des Betriebssystems ab.
- Wenn die SSD 2 TB oder kleiner ist, ist MBR wahrscheinlich die beste Option. Wenn die SSD eine Kapazität von mehr als 2 TB hat, ist GPT vielleicht die bessere Option.
- In Bezug auf die Kompatibilität ist MBR die einzige Option, wenn das Betriebssystem Windows 7 oder vorherige Version ist. Wenn das Betriebssystem Windows 8 oder spätere Version ist, kann entweder MBR oder GPT verwendet werden.
Letztendlich muss jeder selbst entscheiden, welche Option für seine Anforderungen am besten geeignet ist.
Wie kann man die SSD auf MBR oder GPT initialisieren?
Auf einem Computer können zwei Haupttypen von Partitionstabellen verwendet werden: MBR (Master Boot Record) und GPT (GUID-Partitionstabelle). Um ein Laufwerk in einem dieser Formate zu initialisieren, müssen Sie ein kostenloses Festplattenpartitionierungstool wie EaseUS Partition Master Free verwenden. Hier ist eine Kurzanleitung zum Initialisieren eines Laufwerks auf MBR oder GPT:
Hinweis: Wenn Sie sich Sorgen darüber machen, wie Sie feststellen können, ob Windows GPT oder MBR verwenden, klicken Sie auf den Link, um kostenlose Lösungen zu erhalten.
Jetzt laden Sie die kostenlose Software herunter und starten Sie die Initialisierung wie folgt.
Schritt 1. Öffnen Sie EaseUS Partition Master. Verbinden Sie die Festplatte oder SSD mit dem PC.
Klicken Sie mit der rechten Maustaste auf die Ziel-HDD oder -SSD und wählen Sie entsprechend „In MBR initialisieren“ oder „In GPT initialisieren“.
Schritt 2. Ein ausstehender Vorgang zum Initialisieren der Festplatte auf MBR- oder GPT-Festplatte wird hinzugefügt. Führen Sie den Vorgang aus und klicken Sie auf „Anwenden“.
0:00-0:22 Zu MBR initialisieren; 0:23-0:49 Zu GPT initialisieren;

Wie kann man die SSD von MBR zu GPT konvertieren, oder umgekehrt?
In manchen Fällen müssen Sie den Partitionsstil der SSD von MBR zu GPT oder umgekehrt konvertieren. Normalerweise können Sie den Partitionsstil mit der Windows Datenträgerverwaltung konvertieren. Aber in diesem Fall müssen Sie zuerst alle Daten auf der Festplatte löschen.
Wenn Sie den Datenverlust vermeiden wollen, empfehlen wir Ihnen auch EaseUS Partition Master für die Konvertierung. Mithilfe von dieser Software können Sie Ihre SSD einfach und schnell zu MBR oder GPT konvertieren.
Den Partitionsstil von MBR zu GPT konvertieren:
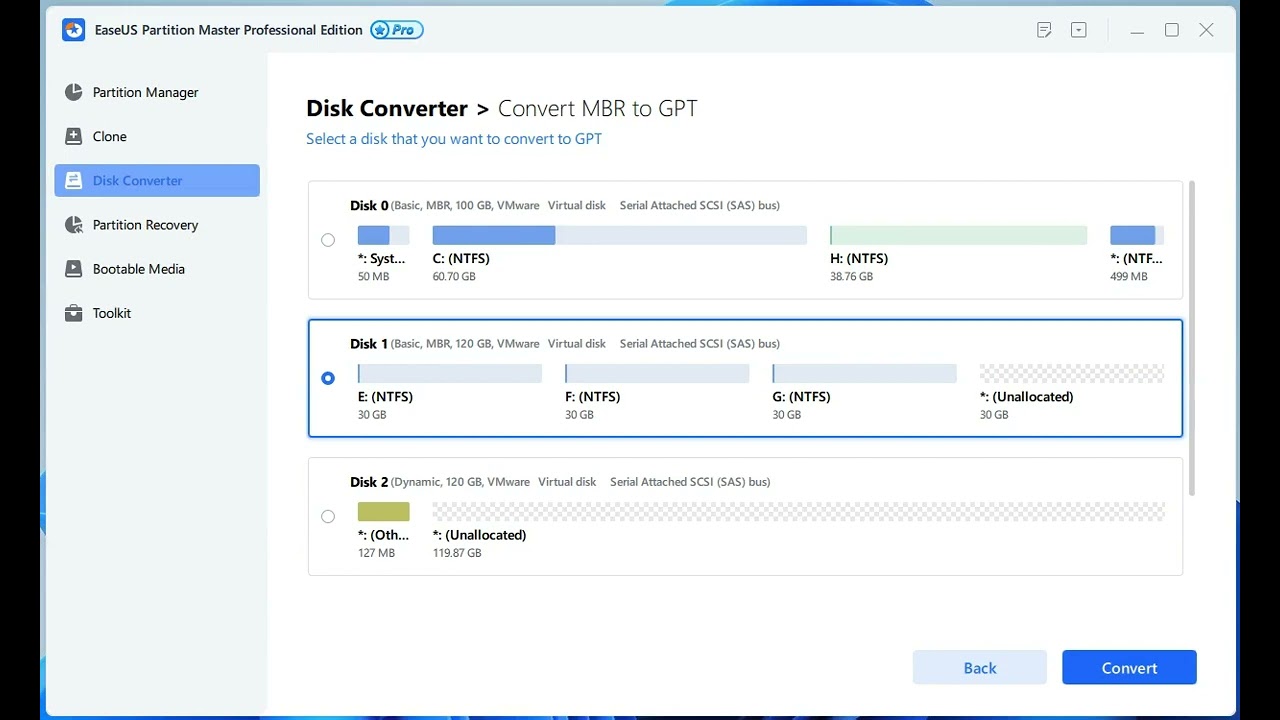
Den Partitionsstil von GPT zu MBR konvertieren:
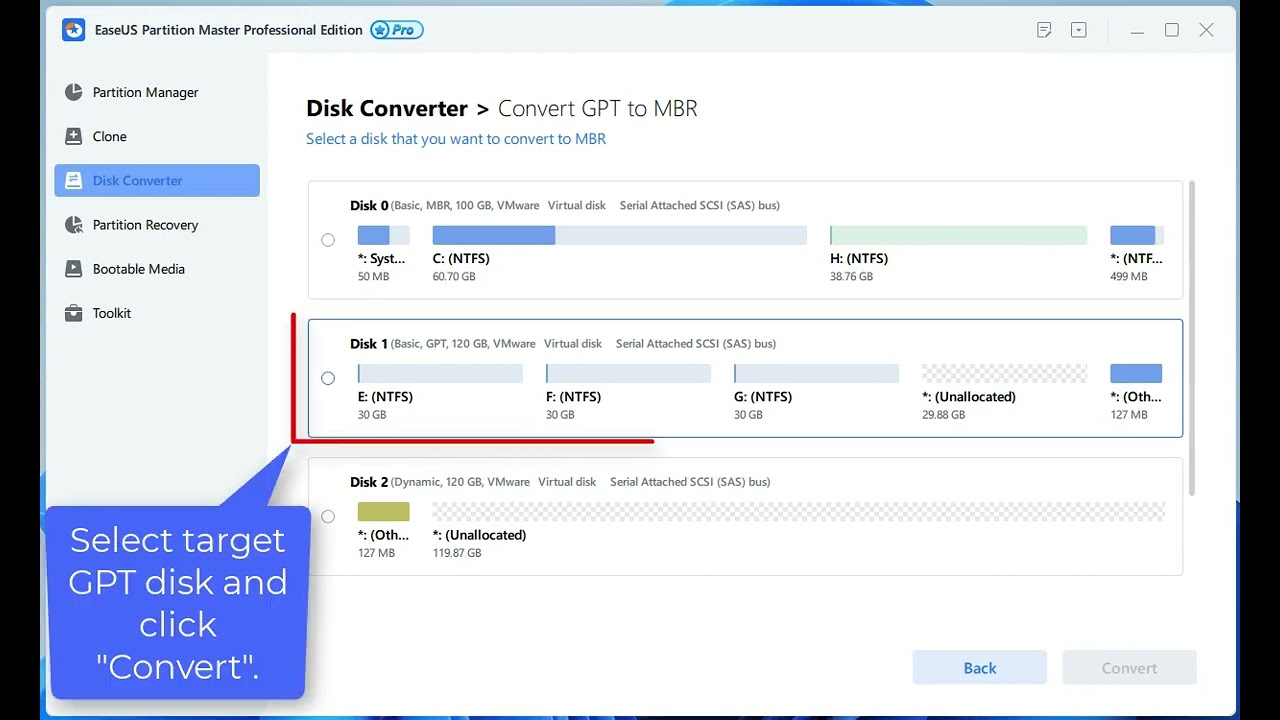
Das Fazit
Um zu entscheiden, ob Sie ein MBR- oder GPT-Format für Ihre SSD verwenden möchten, ist es wichtig, die Unterschiede zwischen den beiden zu verstehen. MBR oder Master Boot Record ist die traditionelle Methode zum Speichern von Informationen über Festplattenpartitionen. Es ist auf 2 TB oder kleinere Festplatten beschränkt und kann nur bis zu vier primäre Partitionen unterstützen. GPT oder GUID-Partitionstabelle hat dieses Limit nicht und kann mehr als vier primäre Partitionen unterstützen.
Es ist jedoch nicht mit einigen älteren Betriebssystemen und BIOS kompatibel. Daher ist es wichtig zu prüfen, ob Ihr System GPT unterstützt, bevor Sie Ihre SSD mit diesem Format formatieren. Letztendlich haben sowohl MBR als auch GPT ihre Vor- und Nachteile, also liegt es an Ihnen zu entscheiden, welches für Ihre Bedürfnisse am besten geeignet ist.
Die Leute sind auch besorgt über GPT oder MBR für SSD
1. Sollte die zweite SSD MBR oder GPT sein?
Wir empfehlen GPT, das überlegene Format. Zu seinen Vorteilen gehören unbegrenzte Partitionen, schnellere Geschwindigkeit und enormere Speicherkapazitäten.
2. Sollte ich MBR oder GPT für 1 TB SSD verwenden?
Wie oben erwähnt, reicht MBR für Ihre SSD aus, wenn Ihre SSD weniger als 2 TB groß ist.
War der Artikel hilfreich?
Maria ist begeistert über fast allen IT-Themen. Ihr Fokus liegt auf der Datenrettung, der Festplattenverwaltung, Backup & Wiederherstellen und den Multimedien. Diese Artikel umfassen die professionellen Testberichte und Lösungen.
Weitere Artikel & Tipps:
-
Den Fehler "Wartung der Windows RE ist fehlgeschlagen" beim Windows-Update beheben
![author icon]() Mako | 17.02.2025, 10:31
Mako | 17.02.2025, 10:31 -
Externe SSD wird auf Steam Deck nicht angezeigt
![author icon]() Maria | 17.02.2025, 10:31
Maria | 17.02.2025, 10:31 -
4 Methoden: Wie kann man nicht zugeordneten Speicherplatz löschen?
![author icon]() Mako | 17.02.2025, 10:31
Mako | 17.02.2025, 10:31 -
Wie kann man VMware virtuelle Festplattengröße ändern?
![author icon]() Mako | 17.02.2025, 10:31
Mako | 17.02.2025, 10:31